You may want to print your messages for various reasons. You can easily copy and paste individual text messages but please note that there is no direct way to print text message conversations. However, if you like to obtain a copy of all your iPhone/iPad (i)Messages for any purposes, you may use the following methods! 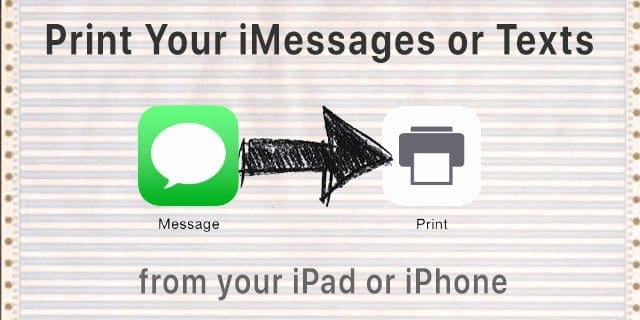
Contents
Method 1 For Printing Message App iMessage & SMS Text Conversations
Take a screenshot of the messages you want and print that screenshot!
To capture your iPhone’s or iPad’s screen
- For iPhone X, press and hold both the Volume Up and the Side Button at the same time
- For older model iPhones, iPads, and iPod Touch, press your Home button and Power/Lock/Sleep button at the same time
- Or use Assistive Touch on all models to take a screenshot with one hand!
Depending on your sound settings, you might also hear the camera shutter sound when your screen is captured. Then open your Photos app (or camera roll), find the screenshot (look for a screenshots album) and print it.
If you need to print your text messages for legal purposes, it’s best to capture screenshots of all the text messages so they are time-stamped and then print the screenshots. And don’t delete ANY of those messages and make sure you backup your iDevice using iCloud AND iTunes, if possible.
Method 2 For Printing Message App iMessage & SMS Text Conversations
- Locate the text message you want to print
- Press and Hold on a text box until a menu pop-up with the following options: Copy, Speak, More

- Choose More
- Tap the circles next to each conversation thread you want to print
- Once all conversations are selected, tap the forward arrow button at the bottom right of your screen

- Forward the messages to yourself

- A new text arrives that contains all the conversations you want to print
- Press and hold on that new message and select Copy from the pop-up menu
- Open a new app, like Mail, Notes, Reminders, or something similar and paste that copied information

- Print from your chosen app using that app’s printing feature (often in the Share Sheet Button or located in menu options of the Forward Button)
- Must have a printer that supports AirPrint to print from an iPhone, iPad, or iPod Touch OR an app that supports your printer

- Must have a printer that supports AirPrint to print from an iPhone, iPad, or iPod Touch OR an app that supports your printer
How to Print Texts Using Legacy iOS versions
- Locate the message(s) you want to print
- Tap Edit
- Check the circle buttons beside each item
- Tap Forward and send the selected messages to yourself
- When you receive the message you just sent, tap and hold to copy and paste somewhere else (e.g. Notes app) and print

Obsessed with tech since the early arrival of A/UX on Apple, Sudz (SK) is responsible for the original editorial direction of AppleToolBox. He is based out of Los Angeles, CA.
Sudz specializes in covering all things macOS, having reviewed dozens of OS X and macOS developments over the years.
In a former life, Sudz worked helping Fortune 100 companies with their technology and business transformation aspirations.
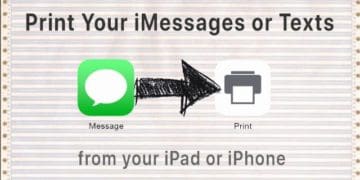
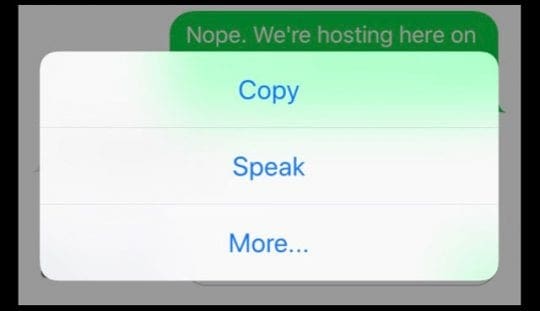

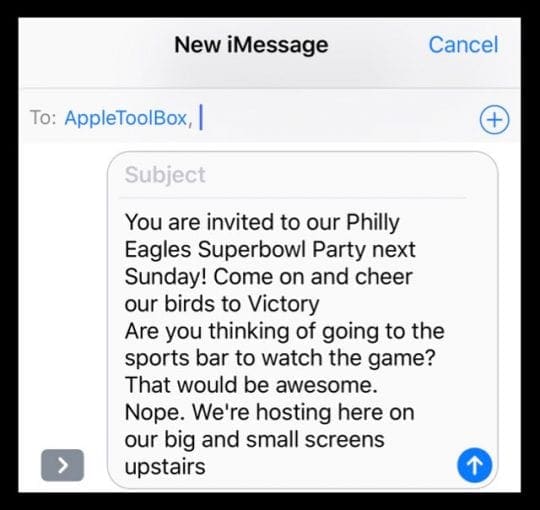
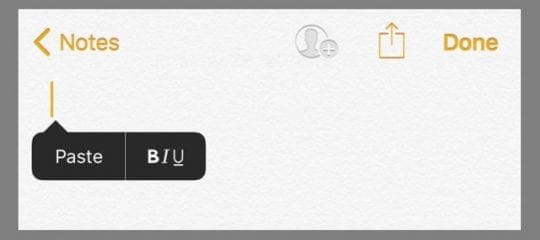
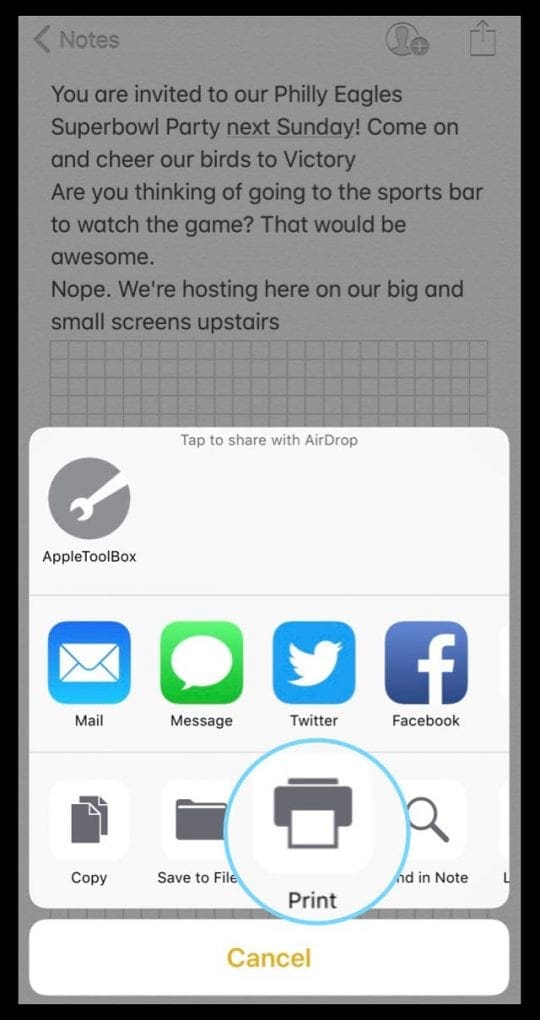
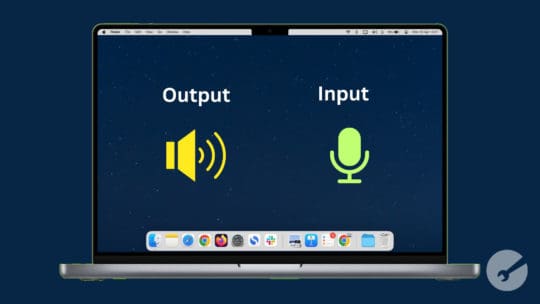








That was completely helpful!! Thank you!
I have IOS 16.2. I am trying to print my text messages from my iPhone 14 pro max. All previous instructions and suggestions here do not work. Help
Ok, I sent it to myself as an email and all the formatting is gone.
How do you keep the bubbles showing who is speaking?
I tried this solution (the second one) today on my iPad and it worked perfectly. Perhaps it was the iPad instead of the iPhone , as the lower right arrow did indeed appear when using the iPad . I appreciated the solution detail.
I am trying to print messages.
it always goes to online storage cannot get messages out to print
Thanks. It helped me print a very important text message that I needed for a court case.
This method is outdated for iOS 11. here are the instructions:
Print iMessage or Text message conversations: Method 2:
Locate the message(s) you want to print
Tap Edit
Check the circle buttons beside each item
Tap Forward and send the selected messages to yourself
When you receive the message you just sent, tap and hold to copy and paste somewhere else (e.g. Notes app) and print.
In step 2 I can’t find the edit feature. All I see is the delete function in the lower right corner.
Hi John,
Thanks for pointing out that the current instructions need an update. We’ll get on that asap. Here’s some methods to print text messages using iOS 11:
1. Locate the text message you want to print
2. Press and Hold on a text box until a menu pop-up with the following options: Copy, Speak, More
3. Choose More
4. Tap the circles next to each conversation thread you want to print
5. Once all conversations are selected, tap the forward arrow button at the bottom right of your screen
6. Forward the messages to yourself
7. A new text arrives that contains all the conversations you want to print
8. Press and hold on that new message and select Copy from the pop-up menu
9. Open a new app, like Mail, Notes, Reminders, or something similar and paste that copied information
10.Print from your chosen app using that app’s printing feature (often in the Share Sheet Button or located in menu options of the Forward Button)
If you need to print your text messages for legal purposes, it’s best to capture screenshots of all the text messages so they are time-stamped and then print the screenshots. And don’t delete ANY of those messages and make sure you backup your iDevice using iCloud AND iTunes, if possible.
Hope this helps with iOS 11!
SK
Is there a way to send a photo to a live chat session?
Hi Fran,
What app are you using for the chat? It depends on the app or if it’s via the web on the chat provider used.
SK
When the text message prints, anything that is blue does not print. No, I am not out of ink.
There is clearly a forward button in the bottom right hand corner.
Method 2: unfortunately, there is NO FORWARD OPTION on the screen after you check the circle buttons. What did the writer of this “help” have in mind? Please at least test the suggestions your employees make to dedicated Apple users!