Google and Apple: Two titans of technology that come together to serve up my emails. It isn’t news to say they don’t always place nicely together. But recently there have been a lot more problems than usual as Gmail keeps failing to authenticate in Apple Mail.
And I’m not the only one this has happened to. Ask any of the 2000+ other users who discussed the problem in this Apple thread.
Everyone has been experiencing the same problem. Apple Mail keeps asking you to log in and authenticate your Google account using Safari. After you do it, Apple Mail asks again and you’re stuck in an endless login authentication loop.
Enter the password for the account “(null)”
Google requires completing authentication in Safari
So, what exactly is going on here? Well…it could be one of two things.
Plenty of users experience “generic” Apple Mail authentication errors all the time. But there’s also a surge of new users getting the issue due to a bug in Apple’s release of macOS 10.14.4.
Whatever is causing the issue for you, we’ve got the fix for it below!
Contents
- Quick Tips
- Problems with Apple Mail and Gmail authentication in macOS
- What do I do if Gmail failed to log in to Apple Mail on my Mac?
- 1. Check you can sign in on the Gmail website
- 2. Close Apple Mail and restart your Mac
- 3. Deactivate Gmail on your Mac, then activate it again
- 4. Remove Gmail from your Mac, then add it again
- Don’t let Mail check for new messages too often
- 5. Remove Gmail from Keychain and enter your password manually
- 6. Turn off two-step authentication for your Google account
- 7. Enable access for “less secure apps” in your Google account
- 8. Add Gmail manually using “Other Mail Account” in Apple Mail
- Reader Tips
Quick Tips
 Use these quick tips — explained in more detail below — to resolve most problems with Apple Mail and Gmail:
Use these quick tips — explained in more detail below — to resolve most problems with Apple Mail and Gmail:
- Check you can sign in on the Gmail website.
- Close Apple Mail and restart your Mac.
- Deactivate Gmail on your Mac, then activate it again.
- Remove Gmail from your Mac, then add it again.
- Remove Gmail from Keychain and enter your password manually.
- Turn off two-step authentication for your Google account.
- Enable access for “less secure apps” in your Google account.
- Add Gmail manually using “Other Mail Account” in Apple Mail.
Related:
- Mail not working after macOS Mojave upgrade, how to fix
- How to fix macOS Mail issues after upgrading to two-factor authentication
- The best ways to use Gmail on your Mac
- A fix for Gmail password error
Problems with Apple Mail and Gmail authentication in macOS
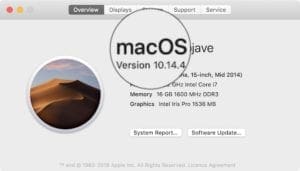
One of Apple’s latest software releases brought with it a frustrating bug for Apple Mail and Gmail users. This bug created a login authentication loop between Mac’s Apple Mail and Gmail.
Apple Mail prompts users to log in and authenticate their account using Safari. Google seems to accept the password and authentication, but then Apple Mail gives the same prompt again. And again and again…
Enter the password for the account “(null)”
Google requires completing authentication in Safari
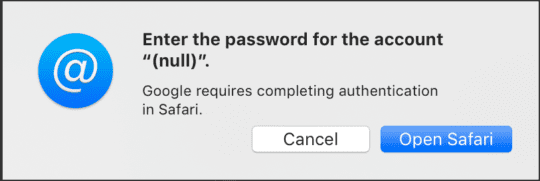
Although this proved to be a difficult error to fix, a few users have found some clever workarounds for it. We’ve outlined them below, but you can also read our full troubleshooting guide for Gmail problems further down in the post.
1. Update your Mac to the next software update
This issue first arose with macOS 10.14.4 and has continued sporadically since with later macOS updates.
And although Apple made no mention of the Mail and Gmail problems, newer update appear to resolve these types of problems for most! So please update your macOS, if possible!
Update your Mac to the latest software:
- From the menu bar, go to Apple > System Preferences… > Software Update.
- Wait for your Mac to check for new software updates.
- Download and install any updates it finds.
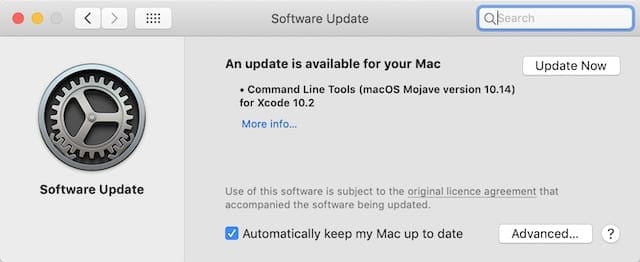
2. Disable two-step authentication and enable “less secure apps”
A solution proposed by many users — but not effective for all of them — is to disable two-step authentication within Google and enable “less secure apps.” Who would’ve thought Apple Mail qualified as a less secure app!?
We’ve detailed how to do each of these things in our general troubleshooting tips below:
- Click here to jump to the section about disabling two-step authentication.
- Click here to jump to the section about enabling “less secure apps.”
3. Manually add Gmail using “Other Mail Account” in Apple Mail
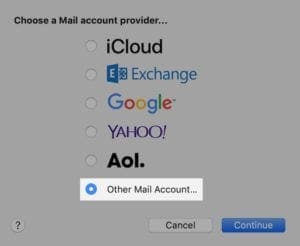
Once again, this solution appears to be effective for a large portion of users — but not all of them.
It involves removing Gmail from your Mac entirely. Then adding it manually to the Mail app using the “Other Mail Account” option. When you do this, you need to input IMAP settings yourself, rather than have them filled in by Mail.
We explained how to do this in our basic troubleshooting steps below as well. Click here to jump to that section of the post for full instructions.
4. Replace your mail client with a third-party alternative
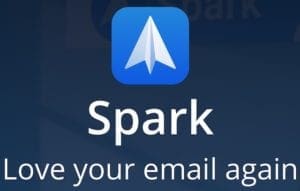
Not much of a solution, but a perfectly effective workaround: stop using Apple Mail. The issue appears to be a problem with Apple Mail itself, and not with Google or your Gmail account.
This means you can have a working mail client — and possibly one with a far richer feature set — by replacing Apple Mail with a third-party alternative.
I like Spark, personally. But we’ve written about a range of other mail clients before, such as:
Do a bit of research yourself to find one you like the sound of, then try it out — they’re all free! Or you could always resort to accessing your mail through the Gmail website.
5. Fix Gmail and Mail authentication problems using Charles

A slightly more technical solution I’ve seen a few times is to use a web debugging proxy application called Charles.
I haven’t tested this method myself. But other users say they used Charles to repair Apple Mail and Gmail authentication issues. Follow the instructions given in these comments if you wish to try using Charles.
You can also try our troubleshooting steps below, designed to resolve common problems with Gmail and Apple Mail.
What do I do if Gmail failed to log in to Apple Mail on my Mac?
The steps below are effective at routing out and resolving almost any problem you might have with Gmail and Mail on your Mac. Follow the steps in the order provided and remember to keep testing your account.
You can stop following the guide when Gmail logs into Mail without authentication failing or any other problems. But please remember to let us know in the comments what steps did and didn’t work for you so we can keep this post up to date!
1. Check you can sign in on the Gmail website
The first thing to do is try signing in to your Gmail account on Google’s website.
This confirms two important things about your Gmail account:
- Your password is correct.
- The account is currently active.
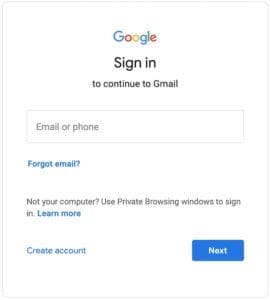
Not only that but signing in alerts you to any security warnings for your account. Perhaps Google put a temporary block on Apple Mail and you need to re-enable it for authentication to stop failing.
Signing in online allows you to do that.
If you can’t access your Gmail account through the website, the problem is with Google. Reach out to Google support for further assistance.
2. Close Apple Mail and restart your Mac
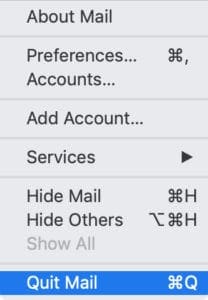
It’s an old favorite and I wonder if I’ve ever written a troubleshooting post without this suggestion. But you should restart your Mac.
This sounds basic, I know, but it’s effective. If Apple Mail or background processes have become corrupt, a simple restart is usually all you need to resolve it.
How do I close Apple Mail and restart my Mac?
- Switch to the Apple Mail app by clicking it from the Dock or using command+tab.
- With Apple Mail selected, from the menu bar go to Mail > Quit Mail.
- If Mail won’t quit:
- Press command+option+escape.
- Select Mail in the window that appears and click Force Quit.
- Once Mail is closed, go to Apple > Shut Down from the menu bar.
- Confirm you want to Shut Down your Mac.
- Wait at least two minutes before you use the power button to restart your Mac.
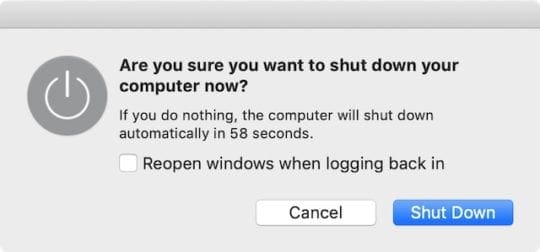
3. Deactivate Gmail on your Mac, then activate it again
You can deactivate Gmail through the Internet Accounts page in System Preferences. This doesn’t remove anything from your Mac but stops Gmail from receiving new messages until you reactivate it.
When you reactivate Gmail, it attempts to log in and authenticate with Google. This often irons out any issues with Apple Mail in the process.
How do I deactivate and reactivate Gmail on my Mac?
- From the menu bar, go to Apple > System Preferences… > Internet Accounts.
- Select your Google account from the sidebar, you may have given it a custom name.
- Uncheck all the available options: Mail, Contacts, Calendars, Notes.
- Close System Preferences and use the instructions above to restart your Mac.
- When your Mac restarts, return to Internet Accounts.
- Check the box for Mail and any other services you want to use.
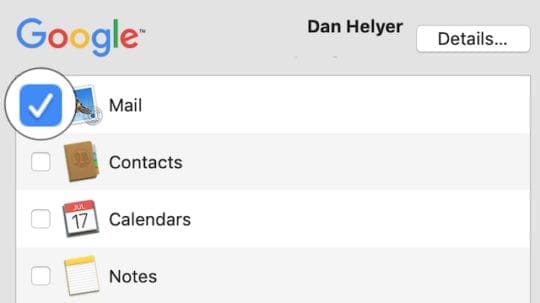
4. Remove Gmail from your Mac, then add it again
When you remove Gmail, your Google emails, contacts, calendars, and notes are also removed from your Mac. This data is still stored on Google’s server and available when you log in to Google’s website.
It also returns to your Mac when you add Gmail to your Mac again. Although that might be easier said than done considering the reason you’re reading this.
Much like the step above, removing and re-adding Gmail on your Mac forces Apple to re-authenticate your account. It could force any issues to the surface or bypass them entirely.
How do I remove and re-add Gmail on my Mac?
- From the menu bar, go to Apple > System Preferences… > Internet Accounts.
- Select your Google account from the sidebar, you may have given it a custom name.
- Click the Minus (–) button at the bottom of the sidebar, then click OK to confirm you want to remove the account.
- Close System Preferences and use the instructions above to restart your Mac.
- When your Mac restarts, return to Internet Accounts.
- Click the Plus (+) button at the bottom of the sidebar.
- Select Google and enter your Google username and password.
- Agree to Open Safari to authenticate Google, then enter your login details.
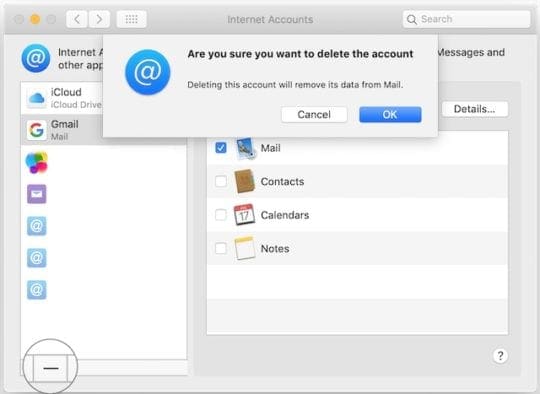
Don’t let Mail check for new messages too often
Google warns that if your Mail client checks for new messages more than once every 10 minutes, it might get blocked as a security precaution.
How do I change how often Mail looks for new messages?
- Open Mail on your Mac.
- From the menu bar, go to Mail > Preferences… > General.
- Pick one of these options under the Check for new messages: drop-down menu: Every 15 minutes, Every 30 minutes, Every hour, or Manually.
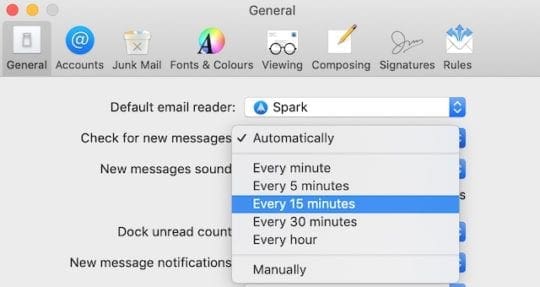
5. Remove Gmail from Keychain and enter your password manually
Keychain securely saves your username and password for all the accounts you use on your Mac. This streamlines signing for apps and websites you visit. It also lets Mail check for emails without needing your password every time.
You should remove your Gmail password from Keychain and enter it again manually. This ensures it isn’t incorrect or corrupted.
How do I remove my Gmail password from Keychain?
- Close Mail by going to Mail > Quit Mail from the menu bar or pressing command+Q.
- Open the Keychain Access application from your Utilities folder in Finder or using Spotlight.
- In the Category sidebar on the left, click Passwords.
- Now search for Gmail in the search bar near the top right.
- Click on Kind to sort your results and scroll to find any Internet Password kind of entries.
- Select all Gmail Internet Password results.
- Delete them by pressing Delete on the keyboard or using Control-Click > Delete Item.
- Confirm you want to Delete the selected item.
- Open Mail and try to sign in to Gmail again when prompted.
6. Turn off two-step authentication for your Google account
Two-step authentication is an excellent, and well-advised, security measure to add to your Google account. After all, there’s a lot of personal information on that account. You don’t want it falling into the wrong hands.
That said, this added complication could be why Gmail fails to authenticate with Apple Mail on your Mac. Temporarily deactivate two-step authentication and attempt to sign in to Gmail on Apple Mail again.
How do I turn off two-step authentication for Google?
- Sign into your account on Google’s website.
- Click Security from the options on the left of the page.
- Under the Signing into Google section, click 2-Step Verification.
- Enter your Google password again, if prompted.
- Click Turn Off at the top of the page.
- Confirm that you want to Turn Off two-step verification.
- Open Mail and try to sign in to Gmail again when prompted.
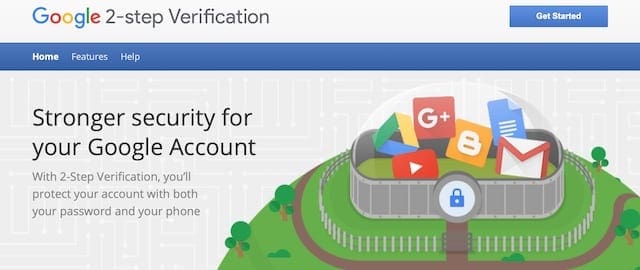
7. Enable access for “less secure apps” in your Google account
It’s unclear why, but sometimes Apple Mail gets tagged as an insecure app by your Google account. When this happens, Google refuses to let Apple Mail authenticate your Gmail account.
Fortunately, you can disable this feature in the settings. Although doing so can impede the security of your account.
How do I enable access for less secure apps on Google?
- Sign into your account on Google’s website.
- Click Security from the options on the left of the page.
- Scroll down to the Less secure app access section.
- Click Turn on access (not recommended).
- Turn on the switch to Allow less secure apps.
- Open Mail and try to sign in to Gmail again when prompted.
If this resolves your problems with Apple Mail and Gmail, turn off access to less secure apps again. But try creating an App Password to use with Apple Mail from Google. There are instructions to do this on Google’s website.
Also, try turning off access to less secure apps and unlocking your Google account by entering a captcha. Click on this link and follow the prompts to enter a captcha. Then try signing in from Apple Mail again within the next 10 minutes.
8. Add Gmail manually using “Other Mail Account” in Apple Mail
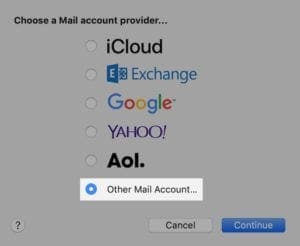
Add Gmail as a new mail account within the Apple Mail app. And this time, choose the “Other Mail Account” option instead of selecting “Google”.
This means you need to enable your Gmail account to IMAP forwarding and enter the incoming and outgoing servers. Google provides good instructions for this, but we’ve explained exactly how to do it all below.
It also means you can’t add your contacts or calendars from Google — unfortunately. But it should get your emails coming in and going out, so that’s something of a victory!
How do I enable IMAP for my Gmail account?
- Go to Gmail’s website and sign in to your account.
- Near the top right, click the Cog Icon and go to Settings.
- Go to the Forwarding and POP/IMAP tab.
- Under the IMAP Access: section, click Enable IMAP.
- Scroll to the bottom and click Save Changes.
How do I add Gmail to Apple Mail manually?
- Open Mail on your Mac.
- From the menu bar, go to Mail > Preferences… > Accounts.
- Click the Plus (+) button at the bottom of the sidebar.
- Choose Other Mail Account… at the bottom of the list and click Continue.
- Enter your Name, Email Address, and Password for Google, then click Sign In.
- It Mail is unable to verify your account, enter the following settings:
- Username: Your Gmail email address.
- Account type: IMAP
- Incoming Mail Server: imap.gmail.com
- Outgoing Mail Server: smtp.gmail.com
- Click Sign In.
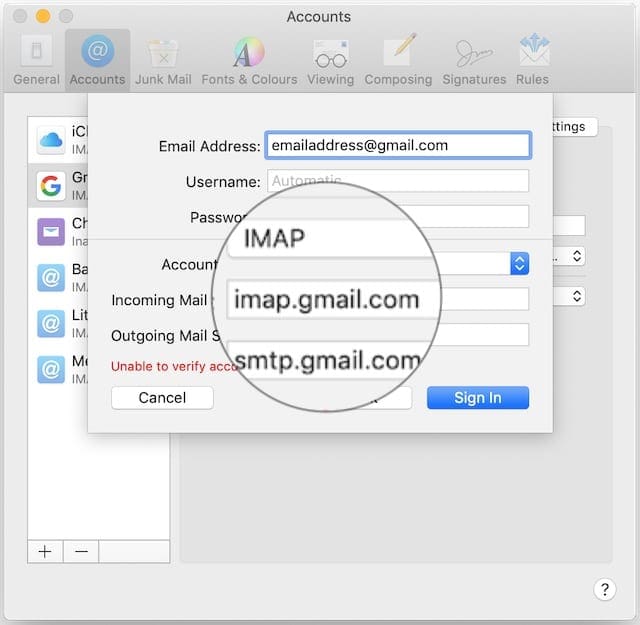
That’s all we’ve got, hopefully, it helped! Let us know if you’re still struggling to login or authenticate Gmail using Apple Mail on your Mac. If you’re totally fed up, check out this post about other clients you can use instead of Apple Mail.
Reader Tips 
- For folks with workplace Gmail accounts, try to access your G Suite Admin or ask your company’s email administrator to access it. Go to the Users. Then, click on your username or the user who is having the problem. Under User Information >User Details > Contact Information, delete the secondary email address and save the changes. Now try to set up your Gmail account’s email on your Mac Mail or iPhone’s Mail app.
- I reviewed console errors and saw that the sandbox permissions prevented Internet Accounts from exchanging information. If you feel comfortable using Terminal, reboot into recovery mode and open Terminal. Then run the command csrutil disable. This disabled your Mac’s SIP (System Integrity Protection)–SIP exists to keep malware from accessing your system files on your Mac. After disabling SIP, reboot your Mac and then open System Preferences > Internet Accounts. Remove the accounts giving you issues and then add them back in. Then check that your accounts work in Mail. If so, reboot again into Recovery Mode and re-enable SIP using the Terminal command csrutil enable

Dan writes tutorials and troubleshooting guides to help people make the most of their technology. Before becoming a writer, he earned a BSc in Sound Technology, supervised repairs at an Apple Store, and even taught English in China.
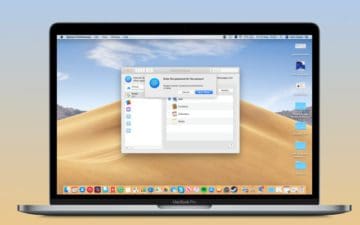
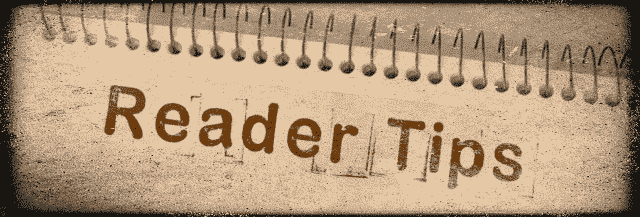
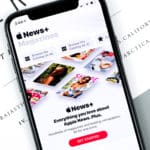
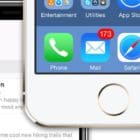


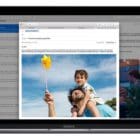




Google no longer has the option to allow access to less secure apps…now what can I do? I changed my password on google and I’m not able to update apple mail.
Hello, I’ve found the solution.
‘System -> General -> default browser to Safari’
You just set the default browser to Safari and shut down other browsers. Safari will allow the Google sign-in prompt and you should be able to proceed it without an error.
Thank you so much! It worked! I was trying 2 days to resolve this issue with the help of Google and Apple specialists but nothing. But it is happily resolved with your kind and detailed explanation.
Thank you!!!!
Deleted Gmail account in Mail, but couldn’t add a new one – ‘wrong username or password’ error! Deleted all google entries in Keychain Access. Was then able to add a new Gmail account, though it was IMAP and I wanted POP but couldn’t see any way to change it so stuck with it. Anyway, big thanks for Keychain Access tip.
Thank you, thank you, thank you! “2. Close Apple Mail and restart your Mac” did it for me but I am bookmarking this page for potential problems in the future. Thanks again!
Nope. None of this worked but thank you….. am on latest version of Big Sur 11.6.7. Followed all your instructions but using add another email account it says it cannot find my account. Duh !
I had this issue after the system updated to Monterey 12.2.1. I tried all sorts of things but couldn’t get past the part where is said it would open in browser but never did. Then I closed all Chrome browsers windows (I typically have about four open under different accounts) and it came up just fine. Sadly I deleted the account and added them back (as that is what ppl seemed to recommend for the fix,) so now it is uploading 1000’s of emails! Sigh! but at least it is working again.
I just had to say THANK YOU! I was tearing my hair out trying to get my AppleMail online. I was beyond frustrated. I followed your instructions of deleting Google and then adding it back. That worked! Thanks again!
Thank you so much for this excellent article. Very well written / explained … and it worked.
I really thought I’d lost access to my gmail account on my Mac permanently!!!
Thank you again … I’m incredibly happy.
Thank you for helping …adding Gmail manually worked … your advice so easy to understand. forever grateful.
I tried everything as instructed above and my Mac still won’t take my gmail password
I can receive emails but I can’t send them it’s the spiral of asking for the password same as before.
When I go into my gmail account it says macOS was granted access to my Google account
Should I give up & take it in to a repair shop?
Thanks
Most concise and easy to follow directions I have ever read and implemented on how to fix a technical issue I was having. Thank you.
Thanks for this really comprehensive article. SInce the latest upgrade to my imac I have had continuous issues with my gmail account and none of the usual fixes worked. Then I saw the suggestion of stopping mail check for new mail automatically. I changed it to every 15 minutes… and immediately Gmail was restored. Thanks
I tried everything, and I think one of the alternatives worked, but not as intended. I still cannot get emails into my gmail inbox, but I can receive them in the general inbox, along with those from another email account I use. Which is a great relief, so many thanks.
If you, like me, spent hours doing EVERYTHING else that you’ve seen everyone else talking about doing but it STILL DOESN’T WORK, this was my fix.
Access your G Suite Admin (or have your company’s email administrator access it) at admin.google.com.
Go to the Users. Click on the user who is having the problem. Under “User Information ->User Details -> Contact Information” DELETE the secondary email address and SAVE the changes.
Go back and try to set up your email in Mac Mail or iPhone mail.
Grab a drink, kick back and read your emails.
Thank you! “Gmail login and authentication problems with Apple Mail.” helped me a lot. To deactivate 2 way authentification worked for me!
Thank you, for these step by step instructions on “Gmail login and authentication problems with Apple Mail.” Your guidance helped me tremendously, I very much appreciate the time you took to explain these easy to follow instructions.
I resolved this instantly by turning off my VPN.
iTunes crashed every time I launched after one Apple upgrade. After much frustration over 10 months, I resolved it overnight by leaving my VPN off while I launched iTunes.
Thanks!
Lifesaver and only had to go to Step 1 of the Google v Mail solutions.
May your good Karma reward you well!