Group email conversations are very much like group message threads. We often end up with a long email chain of reply alls that quickly add up to tens or even hundreds of emails to read! Notifications and alerts keep popping up, again and again, creating a big mess for you to clean up! And if you want to get out of the chaos of the reply all, it often requires you to specifically ask for people to remove you from the email To or CC list of names.
The good news is that starting in iOS13 and iPadOS, Apple introduces a long-awaited option to mute an email conversation thread in its native Mail app. When you mute a group email, you won’t get a notification every time a person responds to that thread.
Why did it take so long for Apple to offer us all this simple option?
Related articles
- How to stop robocalls on your iPhone right now
- iOS 13 could help you curb spam and robocalls automatically
- How to tell if you’re blocked on iMessage
- How-To Prevent Robocalls and Spam on Your iPhone
- Unblock A Number On iPhone, iPad, or iPod
- How to block unknown numbers and robocalls on your iPhone
- Block unwanted emails and messages on your iPhone or iPad
- iOS: Can a blocked number leave a voicemail?
Contents
- Remove yourself from getting notifications from a group email conversation on iPhone or iPad with Apple’s Mute Thread feature
- How do I know if a group email thread is muted?
- How to change how iOS handles muted email threads with Muted Thread Action options
- Need to organize all those group emails on your iPhone, iPad, or iPod?
- With iOS13 and iPadOS, you can also block senders and ignore them!
Remove yourself from getting notifications from a group email conversation on iPhone or iPad with Apple’s Mute Thread feature
An email thread combines all of the responses from multiple recipients into a group email. And every time someone responds to that group email, everyone received a notification–whether they want it or not!
But now, it’s easy to get rid of all those notifications for group email responses using iOS13+ and iPad’s Mute Thread feature.
With iOS13+ (and iPadOS), when you swipe on an email message in your Mail app, there’s an option to mute a thread so you won’t get any further notifications when a person responds to the email thread. 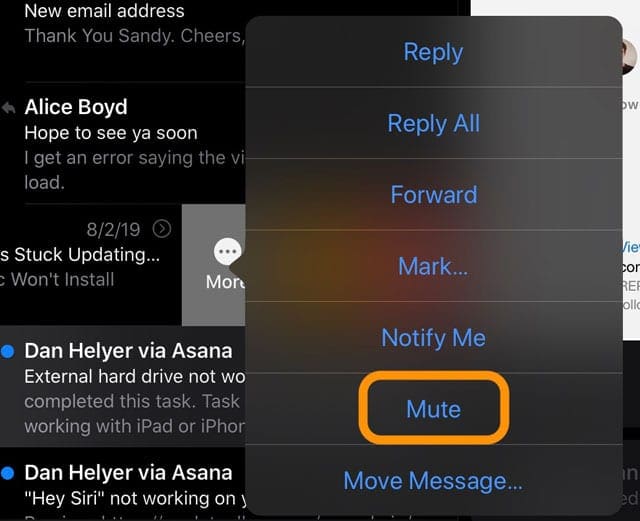
Additionally, by default with Mute Thread enabled your iOS automatically marks every new message sent to a muted thread as read on your device–so they don’t show up as unread email messages. You can change how iOS responds to your muted email via the settings for Muted Thread Actions.
And with Apple ID and iCloud enabled, you can mute these notifications across all your Apple devices!
What iOS and iPadOS Mute Thread does
This feature stops you from receiving a notification every time someone sends a new email response to that group email–but it does not (unfortunately) stop the emails from coming through.
Remember, this feature is not available on any iDevices running iOS 12 or earlier–it requires iOS13 and above or iPadOS.
Using the Mute Thread feature in your iPhone, iPad, or iPod’s Mail app is easy
- Open the Mail app
- Scroll through your Inbox to find the email thread you want to remove yourself from
- Swipe across the email and tap More

- Tap Mute

How to unmute a group email thread
- Open the Mail app
- Scroll through your Inbox to find the email thread you muted
- Swipe across the email and tap More

- Tap Unmute

Use 3D Touch or Haptic Touch for quick access to mute an email
If your iPhone, iPad, or iPod supports 3D Touch or Haptic Touch, you can also access mute with quick actions. On supported models, Quick actions allow you to quickly perform actions specific to an app.
- Open the email thread you want to mute
- Press and hold the email and wait for the quick actions menu to appear
- Select Mute

Additional options for your Quick Actions Menu
- If you want to delete all the threads, choose Trash Messages from the Quick Actions menu (in the example above there are 10 total messages)
- If you want to move all the threads, choose Move Messages from the Quick Actions menu
Can I mute an email thread from a single person and not a group?
Yes, you can also choose to mute emails from individuals. So if you don’t want to get notifications of emails from a specific contact, you can follow the same steps and choose to mute just one person.
It works the exact same!
How do I know if a group email thread is muted?
You can easily and quickly identify a muted thread, just look for an email message with a bell icon and a diagonal line through it. 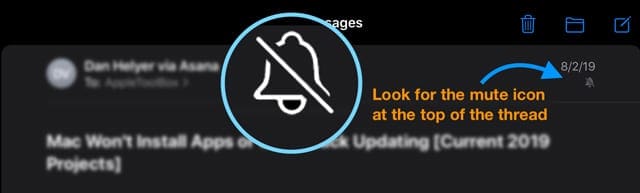
All those email thread responses are still in your mailbox–but you won’t be bothered with all the notifications of incoming mail for that thread!
How to change how iOS handles muted email threads with Muted Thread Action options
As mentioned, by default iOS marks your muted threads to read.
But you can change this behavior to archive or delete by updating the settings to Muted Thread Action in your Mail app settings.
- Go to Settings
- Open Mail
- Choose Muted Thread Action

- Choose between Mark as Read or Archive or Delete

- When you choose Mark as Read, all your new emails get automatically marked as read
- When you choose Archive or Delete, all your new emails are either archived or deleted
- iOS chooses archive or delete depending on how you set-up your email account in Settings > Passwords & Accounts
- To quickly check your setting, go to Settings > Passwords & Accounts and tap an account. Choose your email address and tap Advanced. Then look at what’s selected (either archive or delete) under the subheading Move Discarded Messages Into
Need to organize all those group emails on your iPhone, iPad, or iPod?
It’s a good idea to sort the responses in your group email threads.
We recommend you sort by date and time using the setting Most Recent Message on Top.
- Go to Settings > Mail > and scroll down to the Threading subheading
- Toggle on Organize by Thread if you want to see all responses to an email combined in one thread. Turn this setting off to see responses as individual emails
- Turn on Collapse Read Messages if you want to collapse the emails that you’ve already read into a single thread
- Toggle on Most Recent Message on Top if you want to see the most recent response(s) to an email at the top of the message thread
- Turn on Complete Threads to see all of your conversations in a thread together, including emails that are in different mailboxes and sent emails
With iOS13 and iPadOS, you can also block senders and ignore them! 
With iOS13 and iPadOS, it’s easy to block all email from a specified sender(s) and get those messages sent directly to the trash!
Ignore Blocked Senders is enabled in Settings > Mail, Messages, FaceTime, or Phone app settings with the features for Blocked Contacts or Blocked/Block Sender Options.
And the best news? When you sign in to multiple devices using the same Apple ID, you can block a sender across all your Apple devices.
To learn to block senders and ignore them, check out this article How to block unwanted emails and messages on your iPhone or iPad.

For most of her professional life, Amanda Elizabeth (Liz for short) trained all sorts of folks on how to use media as a tool to tell their own unique stories. She knows a thing or two about teaching others and creating how-to guides!
Her clients include Edutopia, Scribe Video Center, Third Path Institute, Bracket, The Philadelphia Museum of Art, and the Big Picture Alliance.
Elizabeth received her Master of Fine Arts degree in media making from Temple University, where she also taught undergrads as an adjunct faculty member in their department of Film and Media Arts.
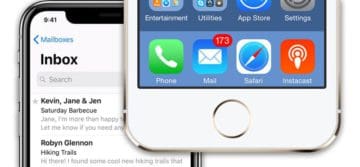
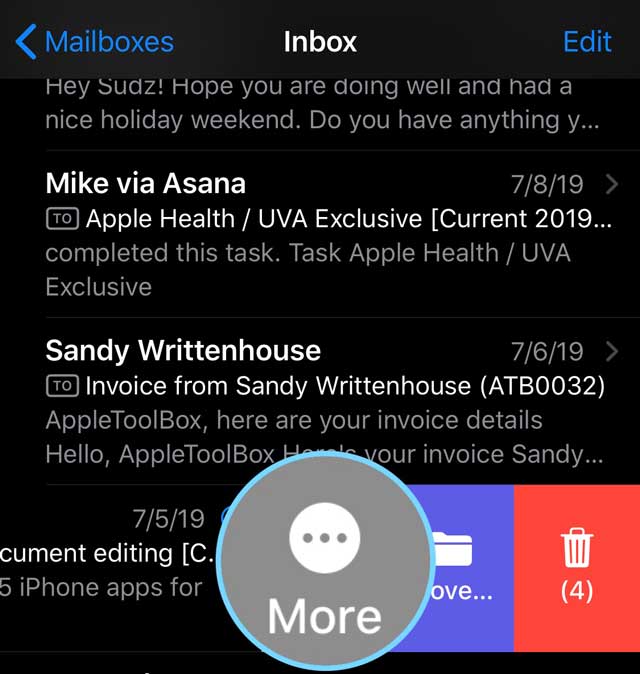
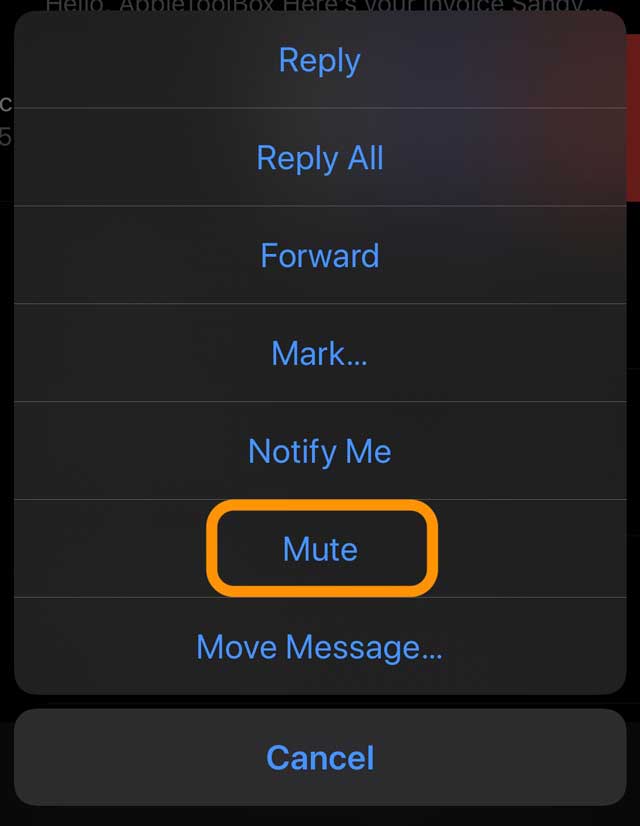
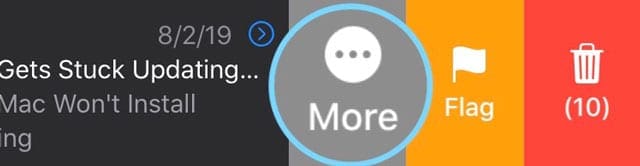

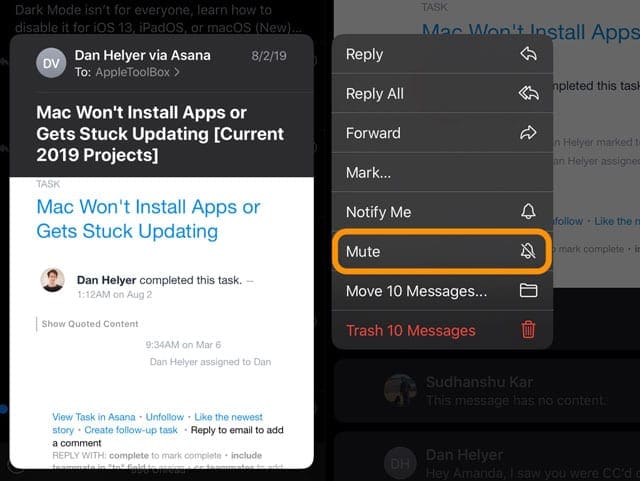
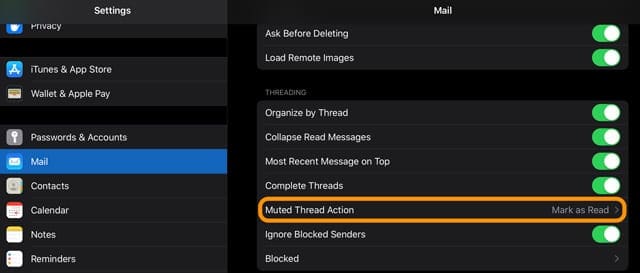
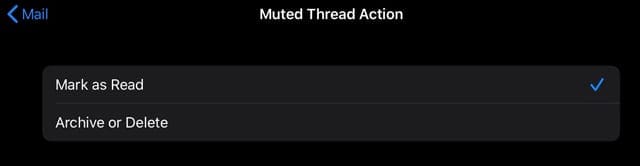
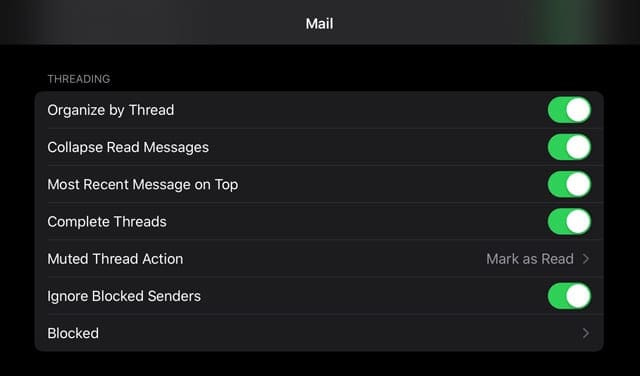
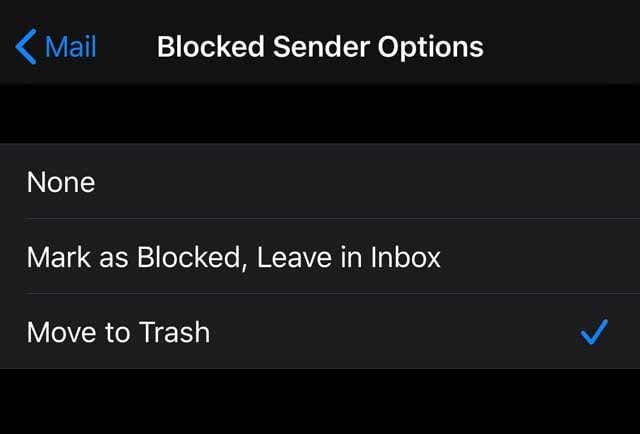
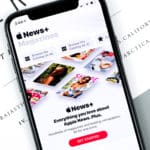






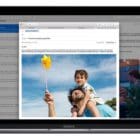

OK but how can I unmute a thread if I don’t have any of its messages any longer?
There must be a list stored somewhere on my phone or iCloud account but I can’t see it anywhere.
Same goes for Thread Notifications. The mail settings screen is different when these are enabled, but again it’s impossible to see which threads are affected without having a message to hand.
Most of the mail ideas here are for macOS, are there any specifically related to iOS 14 and above on an iPhone SE20?
I would like to be removed from group or mass emails. Thankyou!