In an era where digital communication is paramount, our inboxes and message folders are constantly flooded with a mix of important messages, promotional content, and unfortunately, unwanted emails and messages. This deluge can not only be overwhelming but can also pose privacy and security concerns. If you’re an iPhone or iPad user, there are effective ways to filter and block these unwelcome intrusions.
Related Reading
- How to Arrange Emails to Follow Up in the Mail App on iOS
- Mail: Email Rejected by the Server Because the File is Too Large? How to Fix It!
- How to Use Email Alias for iCloud Mail on iPhone, iPad, and Mac
- How Do I Get Rid Of Mysterious “No Subject, No Sender” Mail Messages?
- A Complete Guide to the Mail App Changes in iOS 16 and iOS 17
In this article, we’ll explore the various methods to block unwanted emails and messages on your iOS devices. From setting up mail filters to blocking specific contacts and utilizing third-party apps, we will guide you through the options available to manage your inbox and messages, helping you maintain a clutter-free and secure digital communication environment.
Contents
- Block Unwanted Emails and Messages on Your iPhone From the Mail app
- Create a Rule in the Mail app for Mac
- Block Unwanted Emails and Messages on your iPhone From the Gmail app
- Unsubscribe from Emails on iPhone and iPad
- Block Contacts on iPhone
- What Happens When You Block Unwanted Emails and Messages on Your iPhone
- Conclusion
Block Unwanted Emails and Messages on Your iPhone From the Mail app
One of the most direct ways to deal with unwanted emails on your iPhone is through the built-in Mail app. This section of the article focuses on how to efficiently block undesired emails directly from the Mail app, a feature that can greatly enhance your email management and reduce inbox clutter. Whether you’re receiving unsolicited promotional messages or persistent spam, blocking senders through the Mail app is a straightforward and effective solution.
- Open the Mail app on your iPhone.
- Locate and select an email from the contact that you want to block.
- Tap the profile picture in the top left corner of the email.
- When prompted, tap the email address that is highlighted.
- From the Contact Screen, tap the Block this Contact button.
Create a Rule in the Mail app for Mac
Effectively managing your email can be a challenging task, especially when dealing with a constant influx of messages. One powerful feature in the Mail app for Mac users is the ability to create rules. These rules can help automate how your incoming emails are handled, such as sorting emails into folders, marking them as read, or even deleting unwanted messages automatically. By customizing these rules, you can significantly streamline your email management, ensuring that your inbox remains organized and free from clutter.
- Open the Mail app on your Mac.
- Click Mail in the top left corner of the Menu Bar.
- From the window that appears, click Rules at the top of the window.
- On the right side of the window, click the Add Rule button.
- Enter the following pieces of information:
- Description
- If [X] of the following commands are met:
- Any
- All
- Select the conditions:
- From
- To
- CC
- Subject
- Contains
- Does Not Contain
- Begins With
- Ends With
- Equals to
- Customize the options under Perform the following actions:
- Once you are finished creating the rule, click the OK button in the bottom right corner of the window to save the rule.
Block Unwanted Emails and Messages on your iPhone From the Gmail app
For many iPhone users, the Gmail app is a primary tool for managing emails. However, like any email service, it can become a gateway for unwanted messages. Fortunately, the Gmail app offers straightforward options to block these distractions.
- Open the Gmail app on your iPhone.
- Locate and select an email from the contact that you want to block.
- Tap the three horizontal dots to the right of the contact and recipient block.
- From the pop-up menu that appers, tap the Block ‘Contact Name’ button.
Unsubscribe from Emails on iPhone and iPad
One of the most straightforward ways to reduce unwanted emails in your inbox is by unsubscribing from email lists directly from your iPhone or iPad. This section of the article will guide you through the simple yet effective process of unsubscribing from newsletters, promotional emails, and other bulk communications that you no longer wish to receive.
- Open the Mail app on your iPhone.
- Locate and select the email that you want to unsubscribe from.
- At the top of the email, tap the Unsubscribe button below the This message is from a mailing list prompt.
- When prompted, tap the Unsubscribe button to confirm.
Make an Automatic Filter to Block Email Addresses
Dealing with unwanted emails can be a significant distraction, especially when your inbox is continuously flooded with spam, promotional content, or emails from persistent senders. Gmail, one of the most widely used email services, offers a robust solution to this problem: automatic filters. These filters empower users to manage their inboxes efficiently by blocking specific email addresses. In this section, we will walk you through the process of setting up an automatic filter in Gmail to block unwanted email addresses, helping you maintain a clean and organized inbox.
- Log in to Gmail: Open your Gmail account by navigating to mail.google.com and signing in with your credentials.
- Identify the Unwanted Email: Find an email from the sender you wish to block. This will be the basis for creating your filter.
- Open the Filter Creation Tool: Click on the small downward arrow in the search box at the top of the Gmail page. This opens the filter creation tool.
- Enter the Sender’s Email Address: In the filter tool, you will see various fields like From, To, Subject, etc. In the “From” field, enter the email address you wish to block.
- Create the Filter with this Search: After entering the email address, click on “Create filter” at the bottom right of the search window.
- Choose Filter Actions: You will be presented with different actions that can be applied to the email. To block the email, select “Delete it”. You can also choose to “Mark as read”, “Star it”, and several other options depending on your preference.
- Create the Filter: After selecting your desired actions, click on “Create filter”. This will activate the filter, and any future emails from the specified address will be dealt with according to the actions you chose.
Additional Tips:
- Regularly Review Filters: Over time, your needs may change, so it’s a good idea to review and update your filters periodically.
- Use Wildcards for Variations: If you receive emails from multiple addresses of the same domain that you wish to block, you can use wildcards (e.g., *@example.com) to block all of them.
- Combine Filters for Efficiency: You can create multiple criteria in a single filter for more efficient email management.
Creating an automatic filter to block email addresses in Gmail is a simple yet powerful way to take control of your inbox. By following the steps outlined in this guide, you can effectively minimize distractions, enhance your productivity, and ensure a more organized email experience. Gmail’s filtering capabilities offer a practical solution to keeping your inbox free of unwanted emails, allowing you to focus on the emails that matter most to you.
Block Unwanted Mail Using Outlook
Dealing with unwanted emails can be a significant distraction in our daily routine, especially when using a professional tool like Microsoft Outlook. Whether it’s spam, promotional content, or simply messages from a sender you’d rather not hear from, setting up an automatic filter to block specific email addresses can be a game-changer. This section provides a detailed guide on how to create an automatic filter in Outlook to block emails from specific senders, helping you maintain a cleaner, more organized inbox.
- Open Outlook and Go to Settings: The first step in creating an automatic filter is to open your Outlook application. Once you’re in, navigate to the ‘File’ tab on the top left corner of the screen, then select ‘Options.’ This will open a window where you can manage your Outlook settings.
- Access the Junk Email Options: In the ‘Options’ window, look for the ‘Junk Email’ section. This is where you can manage settings related to unwanted emails. Click on ‘Junk Email Options’ to open a new window where you can set up your filters.
- Choose Blocked Senders: In the ‘Junk Email Options’ window, you’ll find several tabs. Go to the ‘Blocked Senders’ tab. This tab allows you to manage a list of email addresses and domains from which you do not want to receive emails.
- Add the Email Addresses to Block: Click on the ‘Add…’ button to start adding email addresses you wish to block. Enter the email address of the sender you want to block and click ‘OK.’ Repeat this step for each email address you want to filter out.
- Fine-Tune Your Filter Settings: Outlook also offers additional filter settings, such as the option to block emails based on specific words or phrases in the subject or body of the email. Explore these options under the ‘Safe Senders’ and ‘Safe Recipients’ tabs if you want more control over what lands in your inbox.
- Save and Apply Your Settings: Once you have added all the email addresses to your blocked list and adjusted your settings, click ‘Apply’ and then ‘OK’ to save your changes. Your new settings will take effect immediately, and emails from the blocked addresses will be automatically moved to the Junk Email folder.
Setting up an automatic filter to block specific email addresses in Outlook is a straightforward process that can significantly enhance your email management and productivity. By following these simple steps, you can ensure that your inbox remains free of unwanted emails, allowing you to focus on the messages that matter most. Remember to periodically review and update your blocked senders list to keep up with any changes in your email communication needs.
Block Unwanted Mail Using Yahoo Mail
In the vast world of email communication, Yahoo Mail remains a popular choice for many. While it’s an effective tool for staying connected, it can also become a target for unwanted emails. Whether it’s spam, promotional messages, or emails from a particular sender you wish to avoid, creating an automatic filter to block specific email addresses can greatly enhance your email experience.
- Sign In to Your Yahoo Mail Account: Start by opening your web browser and navigating to the Yahoo Mail website. Sign in to your account with your username and password to access your inbox.
- Access the Settings Menu: Once logged in, look for the ‘Settings’ icon, usually represented by a gear symbol in the top-right corner of the screen. Click on this icon and then select ‘More Settings’ from the dropdown menu to access the full range of settings options.
- Go to the Security and Privacy Section: In the ‘Settings’ menu, find and click on the ‘Security and Privacy’ section. This area allows you to manage settings related to the security and privacy of your email account, including filters for blocking email addresses.
- Create a New Filter: In the ‘Security and Privacy’ section, you will see an option to add a new filter. Click on the ‘Add’ button to start creating your filter. You’ll be prompted to define various criteria for the filter.
- Specify the Criteria for Blocking: In the filter creation window, you’ll need to specify the criteria for emails you wish to block. Enter the email address or domain you want to block in the appropriate field. You can also specify other criteria, such as specific words in the subject or body, if you want a more targeted approach.
- Choose the Action for Filtered Emails: After setting the criteria, choose what you want to do with emails that match these criteria. Select the option to move these emails directly to the Trash or another folder of your choice. This step ensures that unwanted emails are automatically sorted out of your main inbox.
- Name and Save the Filter: Give your filter a name that easily identifies its purpose and click ‘Save’ to activate it. The filter will now be in effect, and emails matching your specified criteria will be automatically handled according to your settings.
Creating an automatic filter to block specific email addresses in Yahoo Mail is an effective way to maintain control over your inbox. By following these straightforward steps, you can ensure that unwanted messages are automatically sorted, keeping your inbox focused on the emails that matter most to you. Regularly updating and managing your filters will help you keep up with changing communication needs and continue to enjoy a streamlined Yahoo Mail experience.
Block Unwanted Messages on your iPhone
Receiving unwanted text messages on your iPhone can be both annoying and intrusive, disrupting your day and invading your personal space. Fortunately, iOS provides straightforward options to block these unwelcome messages. Whether it’s from telemarketers, spam, or any other unsolicited sources, you’ll learn how to take control of your message inbox, ensuring that only the communications you value reach you.
- Open the Settings app on your iPhone.
- Scroll down and tap Messages.
- Scroll down until you reach the Message Filtering section.
- Tap the toggle next to Filter Unknown Senders to the On position.
With “Filter Unknown Senders” enabled, you’ll want to make sure that your Messages app only shows conversations from those in your contact list. Here’s how you can filter the conversations in the Messages app:
- Open the Messages app on your iPhone.
- Tap Filters in the top left corner.
- Select one of the following:
- All Messages
- Known Senders
- Unknown Senders
Once the results have been filtered, you’ll be able to switch between the conversations you care about, and the ones that you don’t. This also makes it easier for you to go through the list and block the numbers you don’t want to receive messages from any longer.
Block Contacts on iPhone
If you get some unwanted text messages, you can opt to block the contact in order to block any future messages from making their way into the Messages app. Here’s how you can block unwanted text messages from clogging up your conversations in Messages:
- Open the Messages app on your iPhone.
- Select the conversation for the number that you want to block.
- Tap the contact icon at the top of the page.
- Select Info.
- Tap Block this Caller.
- Tap Block Contact to confirm.
Just like if you block unwanted calls, you will no longer need to worry about unwanted messages appearing and causing you frustration.
Report Spam or Junk in Messages
Another new-ish feature in iOS is to actually report a number as “spam or junk” from within the Messages app. When such an occurrence happens, there’s a new link that appears below the message. Here’s how you can report spam or junk in messages.
- Open the Messages app on your iPhone.
- Select the conversation for the number that you want to report.
- Under the last message received, tap Report Junk.
- Tap Delete and Report Junk.
Not only will the number be blocked from being able to send you any future messages, but the number is also reported to Apple. This helps to ensure that the number won’t be able to send messages to other iPhone users.
What Happens When You Block Unwanted Emails and Messages on Your iPhone
Apple, with its user-focused approach, understands the importance of maintaining a peaceful digital environment. In this light, we’ll explore what exactly happens when you block unwanted emails and messages on your iPhone, a feature that enhances your digital experience by filtering the unnecessary noise.
Blocking in Messages
- No More Notifications: Once you block a contact, their messages no longer trigger notifications. This means no buzzing, beeping, or banner notifications, allowing you to maintain your focus without interruptions.
- The Silent Inbox: Messages from blocked contacts are silently delivered to your inbox. They won’t alert you, but they’re not deleted either. If you ever need to review these messages, they’re still accessible.
- What the Sender Sees: Interestingly, the sender won’t know they’ve been blocked. Their messages are sent as usual, but Apple does not notify them of their blocked status.
Blocking in Mail
- Diverting the Stream: When you block a sender in Mail, their emails are automatically moved to the trash. This keeps your inbox clean and focused on the emails that matter.
- Out of Sight, Not Out of Reach: Even though these emails go to the trash, you can still review them if necessary. It’s a non-destructive way of filtering content.
- No Automatic Notification: Just like in Messages, the sender is not alerted that they’ve been blocked. They can still send emails, but their destination changes.
Blocking contacts is reversible. If you decide to unblock someone, the process is just as straightforward. Go to Settings > Messages or Mail, find the blocked list, and remove the contact. Once unblocked, their messages and emails will reach you normally.
Conclusion
Managing your digital communication effectively involves more than just dealing with an overflowing inbox or message list; it’s about ensuring your peace of mind and digital security. Throughout this article, we’ve explored a range of strategies to block unwanted emails and messages on your iPhone and iPad. By implementing these methods, you can significantly reduce the clutter and potential risks associated with unsolicited digital communication.
Remember, regularly updating your preferences and staying informed about new iOS features can further enhance your ability to control the influx of messages. While technology continues to evolve, so do the tools at your disposal to create a more manageable and secure digital experience on your Apple devices.

Obsessed with tech since the early arrival of A/UX on Apple, Sudz (SK) is responsible for the original editorial direction of AppleToolBox. He is based out of Los Angeles, CA.
Sudz specializes in covering all things macOS, having reviewed dozens of OS X and macOS developments over the years.
In a former life, Sudz worked helping Fortune 100 companies with their technology and business transformation aspirations.

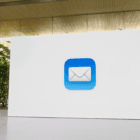
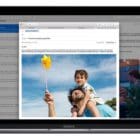
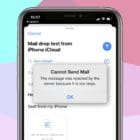




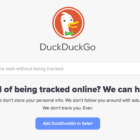

What I cannot believe after all of this time that spam mail has been around the best Apple can offer is to “add the contact and block” do they even have any idea how many spam emails a person receive per day and how much time that would take? Talk about taking away from productivity time spam mail is issue.
Why has Apple not addressed this problem?
All the users are asking for is a simple way to block unwanted emails that comes in daily.
I’ve used the rules to only find out that it does not work on incoming mail only after it’s in the income and you have to run the rules manually.
I’m currently looking into what’s out there that can stop spam mail when it hits your mailbox.
The above does not work. It’s just a waste of time. In fact it bacame worse
What has been said is a whole lot of crap. I have done what is said and it just DOESNT WORK and there must be millions out there with the same issue. Apple needs to FIX IT
I am daily receiving a group message with 20 people. I have done everything that is listed and I am still receiving them. It is not the same email that is sending the texts and it is not the same 20 people in the group text. How do I stop it? It is driving me nuts.
How come all your suggestions do not appear on my iPad, is a uk version different
Limiting “spam” filters to email addresses is a waste of time. The bad guys use software that generates new fake addresses for every message, and they point to locations all over the world. Totally useless.
What we NEED is a configurable filter that allows the ability to look for words in the BODY of the message. Do you know how many messages would disappear if I could find & delete every message with the word “viagra” in it?
PLEASE! After releasing the Version 14 iteration of IOS you would think that someone would have asked for this feature in the last 10+ years!!
Thanks for posting this. After the new 14.0 update I had to delete and reinstall my email account on the iPhone. Of course it defaulted to IMAP which messed me up bad. Delete on iPhone was deleting on server before my other computer could pick up the emails. Also, I don’t archive on my phone, but do in my many Outlook folders on my desktop.
When iPhone was deleting from the server it messed things up.
Did what you suggested, deleted the account from the phone and reinstalled as POP. All OK.now. But I still had Apple’s habit of breaking things and changing things that have been working forever. Wasted many hours over several days trying to restore my phone and email to previously working condition.
I researched this for a few days, my iPhone messages filter unknown sender does not work for spam emails sent as text.
I found free Smart Filter app which does work, fantastic!
What is the name of the smart filter app that works for you? I have the same problem.
You show us AND tell us how to block emails, but I need help with Texts.
I did not find a “ Details” on my upper right hand corner and cant find it anywhere.
I am receiving one text message containing 20 telephone numbers. How do I block the main text message and the multiple messages it contains all at one time?
Thank you.
Before spectrum took over from bright house as my internet and email provider when i open their email on safari there was an option to report spam to apple. When i reported the spam email to apple, the junk mail would stop. With spectrum web mail there is no such option. I have tried to block senders however i still get a dozen or more spam mail a day.
Help me stop these emails using ipad mail -please!
I have an iPhone 6S IOS 13.4.1. I’ve followed all the directions about Blocking Senders from my email. It seemed to work at first and they went directly into Trash but now they all appear in my inbox with the Blocked Sender icon beside them. Please help.
Thank you
Hi Katherine,
Yes, it seems a bit temperamental. We’ve had that same issue. What we suggest is either removing and adding back those contacts to your blocked list OR blocking them via your email services rather than via iOS/iPadOS’ Blocker Contacts list (or do both).
Blocking on the email service side is more consistent. But the direction on how to do so vary widely, so take a look at your email services support pages to locate exact steps.
I have read many forums and many are having the same issue which Apple is not addressing.
On my iPad with a sender checked as blocked and send email to “Bin” their emails continue to arrive in my inbox
Read Apple forums and provide an answer, please
There were no instructions on how to block outlook emails on my iPad air 3 tablet!
You had them for Gmail, yahoo mail, even AOL email but nothing for outlook email.
I get a ton of unwanted emails in my outlook and never ever open them.
I tap on the flag icon and tap on move to junk.
THAT DOES ABSOLUTELY NOTHING to stop the same vendor email 4 times a day coming into my Inbox!
Every day I get the same emails that I’ve junked a dozen or more times so what is the point of MOVING when the result is the as of just DELETING them!
So far I am so sorry I purchased an iPad!
I liked my two older Androids much better and had more control over emails.
I will probably try to sell this iPad and just get a newer Android tablet. And the 2nd WORST thing about Apple iPads are THE HAVE NO USB PORT, how ridiculous is that!!!?
Hi Kathryn,
Sorry about that. We’ve updated the article with instructions for blocking in Outlook:
Add email addresses and domains to Outlook’s Block Senders list
In your Home tab, go to your Delete group and choose Junk
Choose Junk E-mail Options
In the Blocked Senders tab, click Add
Enter the email address or internet domain you want to block
Click OK
Repeat to add additional email addresses or domains
You can block up to 1,024 addresses or domains in the blocked senders list
Use Outlook on the web?
Tap on your Outlook’s Settings (gear symbol)
Tap View all Outlook settings
From the Sidebar, select Mail and then Junk email
Under Blocked senders and domains, tap the Add button and enter the email address or domain
Tap Save to make these updates
We have a special needs daughter who calls us many times each day, and we can’t always take her calls. She fills our inbox on our iPhone, does not leave a message but she does not know enough to hang up prior to our answering message ending. Can we stop her from leaving messages but still allow her to call us?
Hi Ray,
Unfortunately, at this time Apple’s iOS 13 does not have a way to permit calls but not permit voicemails. Contact your cell phone provider (i.e. Verizon, Sprint, AT&T, etc) and see if there is an option at the carrier level.
Good luck,
Liz
I have tried to unsubscribe from adds in mail an gmail an still thy keep sending, an I just don’t know how to do Changes on my iPhone X can someone help me manualey
Hi Nicholas,
Sometimes those unsubscribe emails take a few weeks to kick in. So they may stop in time.
Another option is to move those emails as junk–when you receive one of these advertisement emails, swipe on it and choose the More button. In the menu that appears, select Move to Junk.
Once you send a message to junk, your Mail app should automatically move any additional email from that same sender to your junk folder.
Just remember to periodically empty your Junk Mail folders.
*** Filter unknown senders & sort to a separate list hasn’t worked since I bought my iPad iOS
two years ago … … up to date 13.3.3 … still an empty list … … why is that ?
*** I’ve blocked sixty different numbers from the same person/place , replied STOP as they directed &
managed to email one of the many URL’s indicating that their unsolicited messages are
not welcome .
*** I’m not creating sixty contact cards for the purpose of blocking them , especially for an individual
who is harassing me … it’s been about a year now … troubleshooting when I get time … I wonder
if the FCC’s cyber team has better help screens than Apple … I’ve insisted on using a Mac my
entire adult life … used to be overwhelming fabulous ! … don’t know what’s happening ?
I too am not happy I have blocked senders and still get their junk emails, is Apple even trying?
The new update has really messed up what was an easy process. I now can not delete junck mail. It goes to trash and I now have delete one at as time. I hate this new system.
This new update SUCKS!!! Why do I now get junk emails in my inbox when before, only the contact emails were allowed through. This new update allows so many junk emails through, it is absolute trash. Shame on you for allowing this. STOP JUNK EMAILS FROM HITTING MY INBOX.
Spammers have become more sophisticated and change their names on a daily basis.
This iOS doesn’t learn very well how to identify spam as a result. Instead of only offering the ability to block the sender, which requires one to add the sender to contacts list, then block them.
I need a rule that allows me to block mail from senders whose name includes “bucket”, “easy” “trade”, etc.
It would also be helpful to be able to block spam by subject header such as mail containing “erectile”, or “prostate”, “hookup”, “trick” etc.
Blocked emails still come to inbox even after following the steps above (iOS 13)
Very annoying
I continue getting spam messages from different numbers always addressed to Gino.
It comes through on my contacts & SMS rather than going to unknown and junk filter.
Even tho I’ve selected that. I notify AT&T each time and have Robocall to also notify.
My chief complaint is that selecting sending messages to unknown sender doesn’t work here. Any suggestions??
That’s supposed to be easy? How about swipe left on the email and have an option to block that sender? Cmon Apple, this is trash. What are we on an Apple Windows phone? Lol.
It would be nice if Apple would configure their mail so we could: 1.) block spam. 2.) bounce the spam right back to the sender without confirming our email address to them. 3.) delete the spam automatically so, I do not have to spend time manually moving, deleting or doing anything at all with it. Although Apple mail has an option to delete the mail after the rules are used to categorize it, the delete NEVER happens and I have to delete them myself….
I have an iOS device and an aol email. I accidentally sent an email to junk that I shouldn’t have sent. I keep trying to get it to stop sending new emails from this sender to junk but it still continues to do so. I’ve opened the emails and checked the Mark as Not Junk which sends them back to my New Mail box. Then everything works fine for a couple emails before resorting back to sending the new ones to junk again. Does anyone know how to get this to stop sending a previously blocked email to junk? iOS and AOL
If I blocked someone on my yahoo email but I sent him one is it blocked too
Hi Donna,
No, blocks work one way only. So if you send a blocked contact an email, they should receive the email (unless they blocked you!) However, if that blocked contact replies to your email, you will not know as they are on your blocked list.
SK
I have an iPad with Hotmail. Having trouble blocking some incoming. Have read up on it to no avail. HELP?
Hi Tom,
Sorry you’re having trouble blocking some email addresses in your Hotmail Account. The best way to block any sender in Hotmail is by going to your Hotmail Settings in a browser (rather than via the iPad Settings options.)
Log in to your Hotmail account using web browser, not app or iPad Settings Menu
Click on the gear symbol in the upper right of your screen
Select Options
Choose More Options
Click “Safe and Blocked Senders” in the Prevent Junk E-mail section
Click Blocked Senders to start blocking a sender
Choose Black Sender and type in the email address you wish to block
Click “Add to List” to block. From now on, Yiu shouldn’t receive any emails from that contact until you remove that email from the list of your blocked senders
Hope that helps!
Hi Elizabeth
I’m from New Zealand and also having an issue with email that I’m trying to block, I as well am using an iPad and can’t find any blocking instructions for email on my iPad.
I’m using explorer and also Google.
Does that make sense?
I’m also using Hotmail and I’m ok with that but the above email address XXXX@nowmail.co.nz causes annoyance.
I have checked with the nowmail provider in New Zealand and they are unable to help and told me to use Gmail or Outlook.
However, to use them I would have to change all my contact people and I don’t want to do that.
Can you help?
Regards
Ray Dalton from New Zealand
Hi Ray,
At this time, Apple does not provide a way to block email directly using their Mail App. They instead rely on the email providers to block email via their servers and services.
Since your email provider does not offer this service, you can instead mark those email address as junk/spam and leverage the Mail App to place those email addresses into a spam/junk folder instead of your Inbox.
1) Open the Mail App
2) Open your Inbox
3) Tap Edit in the right-corner
4) Tap on each email from addresses that you want to block
5) A checkmark appears next to each email
6) Once you select all those addresses, tap Mark from the bottom-left
7) Choose Move to Junk
What we hope to do is train the Mail App to recognize these addresses and the email from them as spam or junk–and isolate them in those junk/spam folders instead of your Inbox.
Periodically, you will need to delete all that junk email but it won’t clutter your inbox.
Given that your email provider does not offer the blocking options of Gmail or Outlook, setting up these addresses as junk is your best option–for now.
Liz
Its insanely stupid for us iPad and iPhone users, who use the Apple email we were given when we bought the device, are unable to block or auto-purge senders without a lot of rigamarole & wasted time, plus wasting device space.. I cant “go into my provider settings”—-Apple is the provider! I have to waste space building a contact just to block them in Messages? (Apparently that is how one blocks unwanted senders in Apply Mail on a non-MAC, just from our iPhone or iPad). I guess I got to stop buying Apple….
This person’s contact information has already been blocked and yeah I’m still receiving mail on my iPhone 6 what can I do
Maybe I am not understanding this correctly but since the Equifax breach and thank God they only have my AOL address I believe I am getting 15-20 or more emails a day from totally spam Senders And it is taking up far too much space in my emails and of my time I cannot block each one individually because I don’t know where they’re coming from and that would also be very time-consuming since they’re coming from everywhere is there not another solution?
J, SpamSieve or Mailwasher could be of some assistance if you have exhausted all the various manual options. Check these apps and see if it fits your criteria. Thanks for stopping by at AppleToolBox! Here is the aol guide that provides additional tips related to AOL mail spam blocking. https://help.aol.com/articles/aol-mail-spam-and-privacy
Shirley there is no block sender from drop list on iPad or iPhone.
I don’t have a computer just iPad and iPhone. I want to block someone in gmail so how do I do this?
Hi Soosie,
Unfortunately, Apple and iOS does not currently allow us to directly block email addresses on our iDevices. You can try blocking a contact–some folks report this works while others report it does not. But let’s give it a try!
1. Open an email from the person or company you want to block
2. Tap the name next to From at the top of the email
3. Select Create New Contact and Select Done to save that information
4. Open Settings > Messages (or FaceTime)
5. Scroll down and tap on Blocked
6. Tap Add New
7. In your contacts, locate the person or company you just created a new contact card for
8. Tap their name to add to your blocked list
See if this does the trick for you. Let us know either way
SK
I text my friend who I have been for several years he just got a new phone all of a sudden when I text him it comes back spam detected how do we fix this issue
Hi Ann,
We’re not sure why this is going on but the best way to avoid this situation is to save your friend and all his information (phone number, email, and so forth) into the Contacts App. That way it’s a recognized contact.
If you get an iMessage from a phone that is not on your contact list, your iPhone may offer the option on the message to report the number as spam. It’s possible that message was hit at some point.
But adding this person into your Contacts should solve any problems moving forward. Keep us posted
SK
That rule for your Mac does not work, I do that and they keep coming.
I have tried a multitude of procedures to try to get a block on those unsolicited annoying disgusting emails that end up in my email without success. I was able to block with android but not I phone and that makes me second guess my choice to change to I phone products. I just want to selectively block emails.
Well that did not help me realy as I am doing the move to delete but I have a continuios stream every day from scammers,and have o empty my junk to trash and then delete surely Apple can come up with a better idea,I have tried on 1 of these actually opened and tried to unsubscribe but did not work either ,maybe they are all just getting savvy
How to block unwanted emails on aol
Hi Vee!
1. Log in to your AOL account
2. Go to AOL Keyword: Mail Controls. For versions 10.1 and higher, click on the “Mail” icon followed by “Settings” and then “Spam Controls.” Click “Edit Spam Controls” to launch AOL Desktop 10.1’s mail controls.
2. In Sender Filter, click the Block mail from addresses I specify option.
3. In the text box, type the email address that you want to block. Add multiple email addresses by separating each email address with a comma.
4. Click Save.
Done.
Good luck,
SK
Is there any easier way to block unwanted (programmed) e-mails sent to my inbox on my I-Pad, some are filtered on
my I-Mac and do not get through. It’s driving me crazy, I have tried all ways that have been published has anyone got the answer.!!!!!!
I agree with Liz above…Outlook is awesome…however, I cannot block in my Apple iPhone 6.
I have added spam email contacts to my address book and selected block this caller, but I think this only blocks texts and calls, not emails.
When you refer to a dropdown when you open a message, where is that? I only have a flag, trash, archive, send, options.
Like Greg Jones, I am sick of having to take the time to empty my junk every day.
Thanks, Jen
I own an iPhone 6s. I need to prevent a certain person from being able to email me in any form. These mails cannot go into my junk folder or any other folder. All I need to do is simply be able to block the sender from sending the mail in the first place. I’m finding out that Apple products are a waste of money and basically junk.
Hi Greg,
Unfortunately, there is no way to block someone from sending you an email but you can block the email from arriving. For Gmail, first, open a message from the unwanted sender. Then, select “Block [Sender’s Name]” from the message dropdown menu. Confirm your choice. For Outlook, right-click a message from the sender you want to block, and then click Junk > Block Sender.
And most other email providers offer this block function as well.
Be Well,
Liz
It is easier in Apple Mail to set up a Block Rule. Mail Preferences > Rules. If ANY> FROM > Contains >
Offending email address (or, Content or Subject contains xxxx )
Performs the following actions > Delete message