Apple’s Mail app has been the go-to for many users, but others have discarded it in favor of the likes of Gmail or Outlook. However, the company has made significant changes and introduced several new features in recent times.
Related Reading:
- A Complete Guide to the New Mail App Changes in iOS 16
- How to Fix Mail Search Not Working on iOS
- The Best Email Apps for iPhone
- How to Fix Mail App Not Opening on iPhone or iPad
- Mail App for Mac: How to Mute Messages
Following up on emails is a good idea if you need information from someone. Similarly, it can also help you arrange events quicker. The Mail app lets you perform this action, and we’ll show you how to do it in this article.
Contents
Which iPhones Support Following Up?
If you want to follow up on emails through the Mail app on iOS, you’ll need an iPhone that supports at least iOS 16. The feature was only introduced by Apple as part of its fall 2022 software upgrade.
You can download iOS 16 as long as you have an iPhone model released in 2017 or later. Anything earlier than the iPhone 8, unfortunately, does not support following up via the Mail app.
Can You Set All Emails for Following Up?
One slight annoyance is that you won’t see the Follow Up prompt for every email you’ve sent. Instead, it will feature for messages where your device detects the potential need for you to do so at some point.
Note that while you may feel like you need to follow up on a message, your phone might not pick that up. If you don’t see the prompt, you can always manually send a message to the recipient to get your desired response.
How to Arrange Emails to Follow Up on Your iPhone
Now that you know when you can arrange emails for following up, let’s look at how you can. Below are the steps you need to take to follow up when using Mail for iOS.
- Open the Mail app on your iPhone. If you previously deleted it, you can re-download the app from the App Store.
- Open the email you want to follow up on.
- You will notice a blue Follow Up prompt in the top right-hand corner; click on this.
- Type the email you’d like to send. Then, hit the send icon – like you would when sending a message in any other circumstance.
Once you’ve hit the send icon, the recipient should receive your message within a few minutes. You can check to ensure that it’s sent by going to the Sent tab on the homepage.
If you don’t see the Follow Up button on your message, you can go to the arrow icon at the bottom of your screen. There, either select Reply or Reply All – depending on your preference.
Make It Easier to Follow Up on Your Emails in iOS
Following up on emails via the Mail app for iOS is a simple process. You will only see the option on a selection of emails, but at some stage, we hope the feature appears on all sent messages.
Even if you don’t see the Follow Up button on messages you’d like to perform that action for, you can always send emails manually. It’s a little less convenient, but the process isn’t overly time-consuming.

Danny has been a professional writer since graduating from university in 2016, but he’s been writing online for over a decade. He has been intrigued by Apple products ever since getting an iPod Shuffle in 2008 and particularly enjoys writing about iPhones and iPads. Danny prides himself on making complex topics easy to understand. In his spare time, he’s a keen photographer.


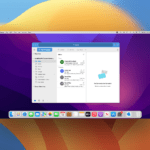
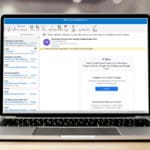


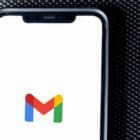
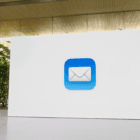


I detest this feature. In addition, I can’t turn it off. I slide the follow up suggestions under general Mail settings to off and it doesn’t turn off. Please fix this.