While many people use Apple Mail as their go-to mailing app, others find it a little inconvenient. Instead, Gmail is often the preferred choice. However, Apple made a huge statement with its significant number of iOS 16 updates.
Related Reading:
- Everything You Need to Know About Apple’s Updates to the Mail App for iOS 16
- How to Schedule Emails in iOS 16 on the Mail App
- How to Use the Mail App on iOS: A Step-by-Step Guide
- Mail App Not Opening on iPhone or iPad: How to Fix
- The Best Email Apps for iPhone
With all of those new updates coming in, is Apple Mail now worth using alongside Gmail? In this article, we’ll identify how the two iOS apps differ in a selection of areas. Let’s get started.
Contents
Scheduling Emails
One of the handiest features that Apple introduced in Mail for iOS 16 was the ability to schedule emails for a later time. You also have that option if you use Gmail instead, and to be truthful, both work in a pretty similar way.
On Mail for iOS, you can choose to schedule your emails at specific times during the day. However, you can also pick a time and date in the future.
If you use Gmail instead, you similarly have a selection of options for sending your emails later. You can pick a custom time and date, but the app will also show you a range of options when you hit the three dots icon.
In terms of finding this feature, Gmail is easier to use. Mail requires you to hold down the arrow icon, which can result in you accidentally sending your message in some cases.
Customizing Your Inbox
If you want to avoid having your emails add needless stress to your life, customizing your inbox is a good idea. If you use the Gmail iOS app, you can create several labels to distribute your emails between.
In the Mail app, you can create new mailboxes and choose where you want its location to be. Similarly, you can add different mailboxes to your main screen.
Following Up on Emails
In some cases, you might need to follow up with certain recipients at a later date. In iOS 16, Apple added a feature to certain messages in Mail; if it shows up, you can follow up directly. However, you will not see this on all correspondences – which can make it a little annoying if you want to follow up on an email where this is the case.
You can, of course, follow up on messages manually by using the Reply button.
In Gmail, the easiest way to follow up on an email is to find it in your sent folder before sending another message.
Crafting Emails
If you want to send emails in Mail and Gmail, the process is pretty similar. You’ll need to enter your recipients’ email addresses and craft your message. On top of that, you should remember to include any attachments that the other person will need to open.
Once you’ve added everything in your email, you can hit the send icon. This differs depending on whether you use Gmail or Mail; the send icon on the Mail app is bigger, but both are arrows.
Search Capabilities
Apple made the Mail app’s search capabilities more comprehensive in iOS 16. Now, you can see suggestions as you look for certain emails within the app.
In Mail, you can also look for messages containing attachments. Similarly, you can segment based on the subject line.
Gmail has long had pretty advanced search functionality. This isn’t overly surprising when Google, the world’s largest search engine, operates the service.
In the Gmail app for iOS, you can look within different labels. You can also select a time range in which you’d like your emails to appear within.
The Gmail iOS app also lets you exclude updates from Google Calendar, along with picking whether you want to exclusively search through unread messages or not. On top of that, you can pick a custom date range that isn’t overly specific – for example, searching for emails that are more than six months old.
Muting Email Notifications
Let’s face it – we all get those emails that are irrelevant or annoying. The last thing we want is for those to ruin our workflow. Luckily, you can mute emails without too much difficulty in both Gmail and Mail for iOS.
In the Mail app for iOS, you’ll need to swipe on the email and select More. After that, hit Mute, and you’re ready to go. Meanwhile, Gmail lets you mute emails by going to the three dots icon before hitting Mute.
Undoing Sent Emails
Have you ever sent an email that you later realized needed some fixing? If so, you’ll enjoy the iOS 16 introduction for Mail that allows you to do precisely that. You can call an email back by hitting Undo Send once you’ve sent an email.
In the Mail app, you only have 10 seconds to undo your sent message.
In Gmail, it’s also easy to undo sent emails. You will see a prompt on your screen telling you that you’ve sent the email, along with one saying Undo. When you click on that, you’ll be able to undo your sent email.
Customizing Your Email Signatures
Having a signature on your email is both useful and important. First, it lets people know who you are if you’re messaging someone you’ve never met before. It’s also a good way to promote your products and services.
When you create an email signature, you’ll also remove a lot of unnecessary manual work in signing off your messages.
For the Mail app, you can go to Settings on your iPhone to change your email signature. If you use Gmail, you’ll need to go to your in-app settings and choose Signature settings. From there, you can toggle Mobile signature on – before typing in your signature and hitting Done in the top right.
Is Apple Mail Better Than Gmail Now? That’s for You to Decide
Apple Mail and Gmail have a lot in common, and your choice is up to you. You’ll need to think about which app you find easier to use, and it’s also worth considering whether you’ll need to create a Gmail account or not before you can use the service.
While Apple introduced several new features in iOS 16, it’s worth noting that these are still relatively new – and they will likely be improved on in the future. So, you might need to be a little patient when learning how to use them.
If you use Gmail but later decide that you’d rather use Apple Mail, you can always use your login details for the Mail app and reply to your messages from there instead.

Danny has been a professional writer since graduating from university in 2016, but he’s been writing online for over a decade. He has been intrigued by Apple products ever since getting an iPod Shuffle in 2008 and particularly enjoys writing about iPhones and iPads. Danny prides himself on making complex topics easy to understand. In his spare time, he’s a keen photographer.



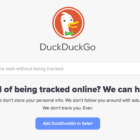


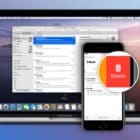
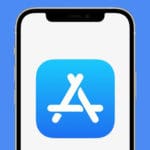


Well not sure what is going on with Mail on a iPhone 15 but trying to get four addresses to use Mail with Google isn’t working. I wish I knew how to delete the cookies that Google has set on the iPhone.
I have not received any emails since last Thursday. Can you help me.