Sending attachments over email has never been as simple as it could be. You run the risk of getting caught in a spam filter, messages take a long time to leave your outbox, and you might get hindered by attachment size limits.
If your email message gets rejected by the server because the file is too large, here are a few methods you can use to fix it. In case you can’t fix it, we’ll show you a better way to share files over email instead.
Related:
- Customize your iPhone’s Mail attachment options, quick fix
- Sending large media files via the Mail app? Here’s a quick tip
- Cannot send emails, does not allow relaying; fix
- File too large to send from via Mail? How-to fix
Contents
About email attachment size limits
There’s a good chance you’re reading this article because you saw the following alert on your iPhone, iPad, or Mac:
Cannot Send Mail
The message was rejected by the server because it is too large.
It looks like this:
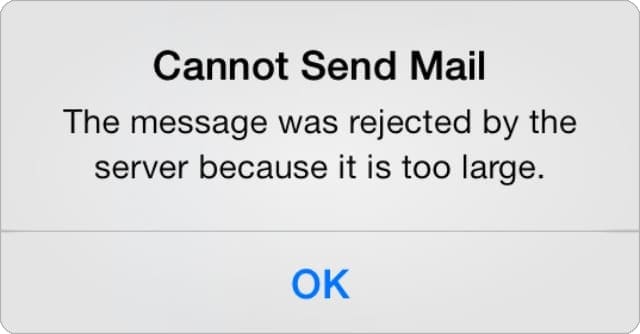
Attachment size limits stop you from sending large email messages to people. Typically, email providers limit attachments to 20MB, which is plenty of space for most documents. But it’s not enough for uncompressed photos or videos.
You can enable a larger email attachment limit using Mail Drop with iCloud (explained below), which lets you send up to 5GB of attachments with each message.
However, even if your email provider allows larger attachments, your Internet service provider might still enforce a smaller size limit.
Get a bigger limit with iCloud Mail Drop
Apple’s Mail Drop feature makes it possible to send email attachments up to 5GB in size. If your email was rejected by the server because the file was too large, you might be able to get around the size limit using Mail Drop.
All you need to do is send an email using the Mail app. When you add an attachment to your email that is larger than 20MB, Mail asks if you’d like to use Mail Drop to send it.
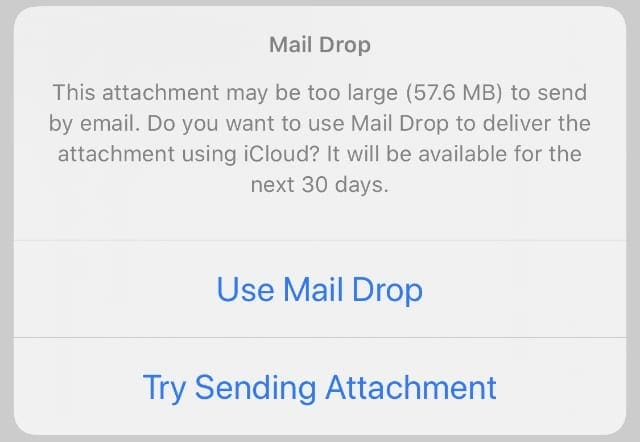
On a Mac, you might need to enable this feature in the Mail preferences:
- Open Mail and go to Mail > Preferences > Accounts from the menu bar.
- Select your email account from the sidebar and enable the option to Send large attachments with Mail Drop.
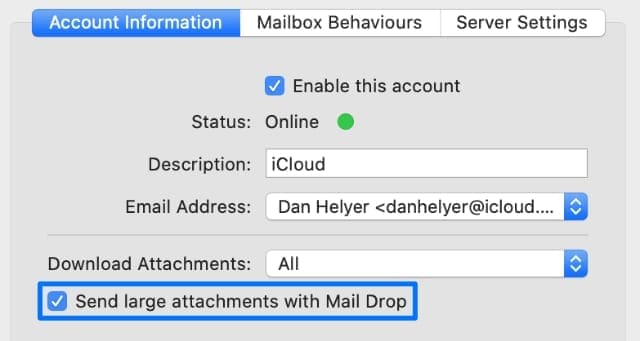
How to create smaller email attachments
If your email still gets rejected by the server because the file is too large—which might happen if you don’t use Apple’s Mail app—you need to reduce the size of your attachment. The simplest ways to do this are to compress the file or to split it into multiple files.
An even simpler solution is to upload your file to a cloud storage system and send a link to that upload instead. We’ve explained how to use this method at the bottom of this article.
But in case you don’t want to use cloud storage, here’s how to make your attachments smaller.
Compress your attachment in a ZIP folder
Several different forms of compression are available to make your email attachments smaller. Some methods result in a loss of quality, but lossless formats are more difficult for people to open on the other end.
The best option is to compress your files by creating a ZIP folder. This squeezes your attachments into a single folder, taking advantage of lossless compression to reduce the file size. ZIP folders are widely compatible and easy to open or create.
On an iPhone, iPad, or iPod touch, find your attachment in the Files app. Tap and hold the file, then choose to Compress it in the pop-up menu. This creates a compressed ZIP folder to attach to your email.
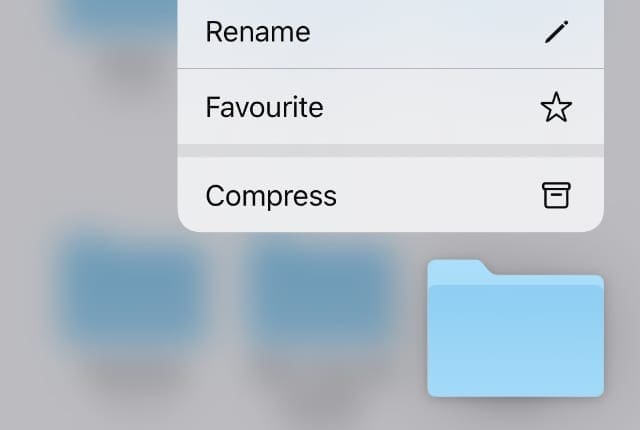
On a Mac, control-click on the file in Finder and choose to Compress it.
For image attachments, you can compress the image itself rather than creating a ZIP folder. This typically results in smaller file sizes but at a loss of image quality. You need to use third-party image compression apps for this.
Send your email attachment across multiple messages
If you need to send multiple files by email, it might be easier to send them as multiple separate emails. That way it’s less likely any single email will get rejected by the server because its file is too large.
To do this, simply select one email attachment at a time. Then create a new email for more attachments.
If a single file is too large to send, try compressing it or find ways to split it into multiple files. That might mean cutting a video in half, separating the contents of a folder, or using a RAR encoder to split a file into many pieces.
How to fix problems with your email account
It’s possible you can’t send email attachments because of other problems with your account. These might range from software bugs to missing information in the settings. Follow the simple troubleshooting steps below to fix common email account problems on your iPhone, iPad, or Mac.
Step 1. Update your operating software and email app
You need to keep your devices updated to the latest software releases to avoid software bugs. If you haven’t updated in a while, check for new updates now. Be sure to check for iOS, iPadOS, or macOS updates as well as updates for your particular email app.
On an iPhone, iPad, or iPod touch, go to Settings > General > Software Update to look for new iOS or iPadOS updates. Open the App Store and tap the account icon in the top-right corner to check for app updates.
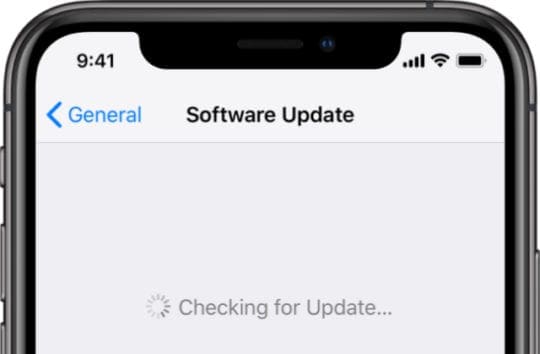
On a Mac, open the Apple menu and go to System Preferences > Software Update to look for macOS update. Open the App Store and click Updates in the sidebar to check for app updates.
Step 2. Remove and re-add your email account
Your email app can’t send messages—with or without attachments—if the SMTP details are wrong. These details include the hostname, username, password, and server name for your email account.
The simplest way to correct your SMTP information is to remove your email account from your device, then add it again. Make sure you aren’t going to lose your emails by deleting the account before going any further.
On an iPhone, iPad, or iPod touch, go to Settings > Password & Accounts. Select your email account and tap Delete Account to remove it. Then go to Add Account to add it again. To remove your iCloud email account, go to Settings > [Your Name] > Sign Out.
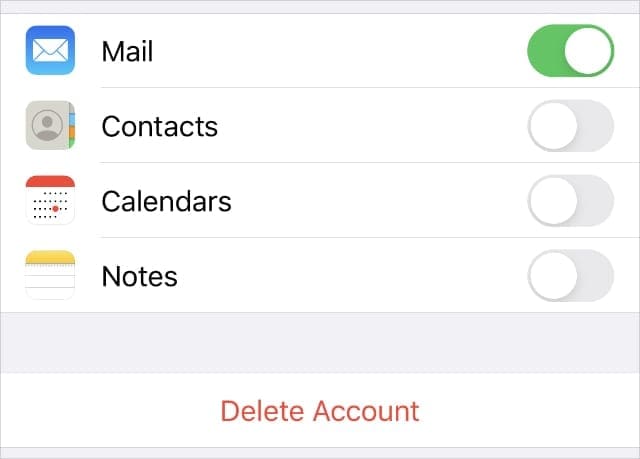
On a Mac, go to System Preferences > Internet Accounts. Select your email account in the sidebar, then use the Minus (–) button to remove it. Use the Add (+) button to add your email account again.
Step 3. Contact your email provider for more help
If your emails still get rejected by the server because the attached files are too large, contact your email provider for more help. They can suggest other troubleshooting steps to follow.
If your email provider tells you why your iPhone or Mac cannot send mail, please let us know in the comments.
Rather than sending email attachments, you could always choose to share files using a cloud storage service instead. In fact, this is probably the easiest way to share large files.
Lots of popular cloud storage services have emerged in recent years: iCloud Drive, Google Drive, OneDrive, Dropbox, and more. Each of these services lets you share files with people more easily than by emailing attachments.
All you need to do is upload your attachment to the cloud storage service of your choice, then share a link to that file in an email. The exact location of these sharing links varies from service to service, but it’s usually easy to find from your cloud storage.
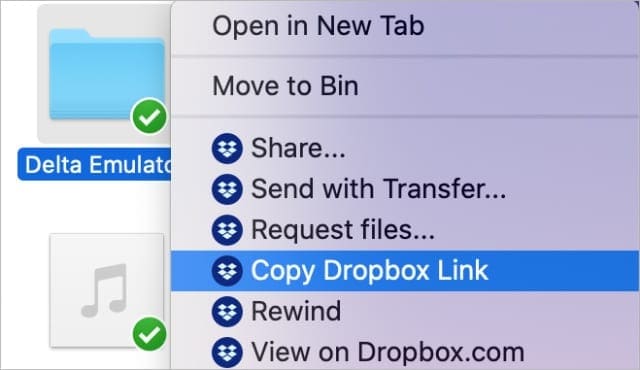
Sending a link—rather than an attachment—keeps your email text based, which makes it much faster to send and far less likely to get caught in a spam filter.
With macOS Catalina and iOS 13, you can even share iCloud Drive folders using Messages, AirDrop, and other apps. That way, you don’t need to use email at all to share files.

Dan writes tutorials and troubleshooting guides to help people make the most of their technology. Before becoming a writer, he earned a BSc in Sound Technology, supervised repairs at an Apple Store, and even taught English in China.

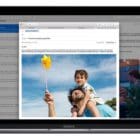
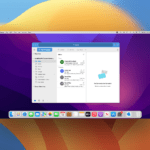




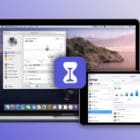


Write a Comment