You know, sometimes we don’t actually want our devices in sync. This is especially true if you’re losing a lot of iPhone storage to your email inbox. When you delete those emails to save space on your iPhone, you still want to keep them on the server and read them from your computer later.
So how can we make that possible?
Let me get this out of the way: It’s not actually possible to do this for an iCloud email address. But most other email addresses are fine.
Related:
- How to stop receiving notifications from group email threads on iPhone or iPad
- Gmail login and authentication problems with Apple Mail? Try these tips!
- How to delete emails completely from iPhone and save storage
- Swipe to delete Mail not working on iPhone or iPad?
- iPhone or iPad Mail accounts cannot be deleted
Contents
It’s all about the protocol
Every email you send or receive on your iPhone moves through your email server: Gmail, Yahoo, Outlook, iCloud, for example. What we need to do is change the way your iPhone interacts with that server. We need to change its email protocol.
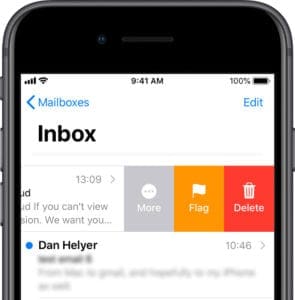
With most email setups, each of your devices constantly syncs everything it does with the server. You can think of your iPhone, your Mac, or even your Apple Watch as a reflection of what’s happening with your emails online.
With this setup, when you receive an email it appears on the server and syncs to each of your devices. When you reply to that email from one device, your message syncs to the server and appears in the Sent box on all your other devices. And when you delete the message from your iPhone, it also gets deleted from the server and vanishes everywhere else.
This is what happens with the Internet Messaging Access Protocol (IMAP). But we want to use the Post Office Protocol (POP) instead.
What’s the difference between IMAP and POP?
With IMAP, everything you do syncs back to the server. But with POP, your emails are stored locally. Changes you make on your iPhone with a POP email account don’t affect the emails anywhere else.
So you can delete an email on your iPhone, but have it remain on the server and still be available on your computer. We found a helpful diagram from WebFuel below.
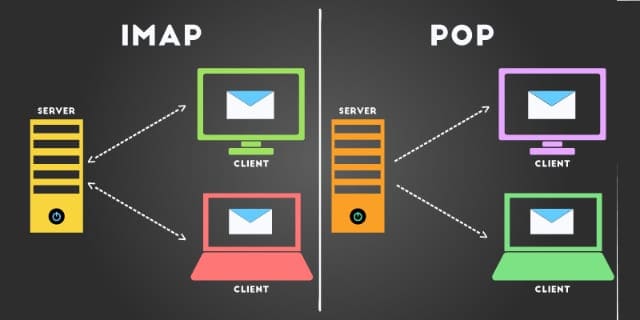
Of course, there are potential downsides to POP as well:
- you constantly need to re-read messages on different devices
- when you flag emails as important, they don’t get flagged on other devices
- and if you set it up wrong, receiving emails on your iPhone deletes them from the server and they never appear anywhere else.
A POP email setup isn’t for everybody. Most people prefer to keep their emails perfectly in sync across every device using IMAP. But if you know you want to make the switch, we’ve explained how to change to a POP email setup below.
How do I set up emails to use POP on my iPhone?
By default, email accounts on iPhone try to use IMAP whenever they can. The only way to change your account to use POP is to remove it from your device and manually re-add it with POP settings.
If you’re already using POP emails on your iPhone, but messages still delete from all your devices at once, you might have the wrong settings. Take a look at this section a little further down to check.
Step 1. Remove your email account
The first step is to remove the current email account from your iPhone. If you have messages waiting in the Outbox, you should wait for them to send before continuing.
Unless you’re already using a POP account, you shouldn’t lose any data by removing an email account from your iPhone, since everything is on the server.
How do I remove an email account from my iPhone?
- On your iPhone, go to Settings > Passwords & Accounts.
- Tap on the name of the email account you want to remove.
- If you see options to turn on Contacts, Calendars, and Notes:
- You’re currently using IMAP, tap ‘Delete Account.’

- You’re currently using IMAP, tap ‘Delete Account.’
- If you see a POP Account Information window:
- You’re already using POP, click here to check your settings.

If you’re already using a POP account you may have the wrong settings.
- You’re already using POP, click here to check your settings.
Step 2. Re-add your email as a POP account
When you re-add your email account, you need to make sure your iPhone doesn’t automatically add it as an IMAP account again. To do this, you need to add it as an ‘Other’ email account and enter the server information manually.
Before starting, take a look at your email provider’s website to find their POP server settings. To save time, we’ve already found these settings for three of the most popular email accounts:
Additionally, if you use two-factor authentication to improve the security of your email account, you may need to create an app-specific password to use on your iPhone.
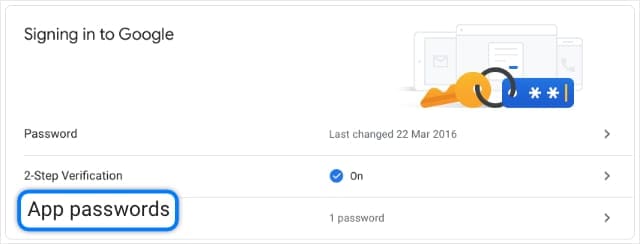
You can do this from the Security settings of your email account, on the email provider’s website. You should use the app-specific password generated in place of your email password for each of the steps below.
How do I add a POP email account to my iPhone?
- On your iPhone, go to Settings > Password & Accounts > Add Account.
- Select ‘Other’ and choose ‘Add Mail Account.’

- Enter the details for your email account:
- your name
- the email address you want to add
- your email password or app-specific password
- and a short description of the account for yourself.
- Tap Next.
- At the top of the ‘New Account’ screen, select POP.

- Enter the correct details for your Incoming and Outgoing Mail Servers:
- get the Host Name from your email provider’s website.
- use your email address as the Username.
- and enter your email password or app-specific password.
- If you want to send emails from your iPhone you must enter the username and password for the Outgoing Mail Server as well.
Step 3. Check your POP settings are correct
Hopefully, by this point, you have a POP email account added to your iPhone. But if the settings aren’t correct, it still might not work how you want it to.
Check each of the settings, on your iPhone or with your email provider, to make sure deleting messages from your iPhone doesn’t delete them from anywhere else.
What settings do I need to change on my iPhone?
- On your iPhone, go to Settings > Passwords & Accounts.
- Tap on your email account.
- Scroll to the bottom and tap ‘Advanced.’
- Tap ‘Delete from server’ and choose ‘Never.’ This means you can receive emails on your iPhone, but doing so doesn’t delete them from the server.
- Review your email provider’s POP settings and use them to set the correct Server Port or turn on SSL, if it’s required.

Edit the SSL, Delete from server, and Server Port settings.
What settings do I need to change with my email provider?
- Log on to your email provider’s website and view your email account settings.
- Ensure POP emails are turned on.
- Choose which POP emails to download: every email or only the new ones.

Ensure your email account is set up to work with POP email clients.
You should now be able to delete emails from your iPhone without deleting them from the server or your computer. If any of this doesn’t work as you’d expect it to, you should contact your email provider directly.
Let us know how you get on in the comments and be sure to tell us what you like about using POP emails!

Dan writes tutorials and troubleshooting guides to help people make the most of their technology. Before becoming a writer, he earned a BSc in Sound Technology, supervised repairs at an Apple Store, and even taught English in China.
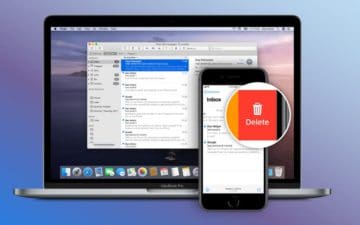
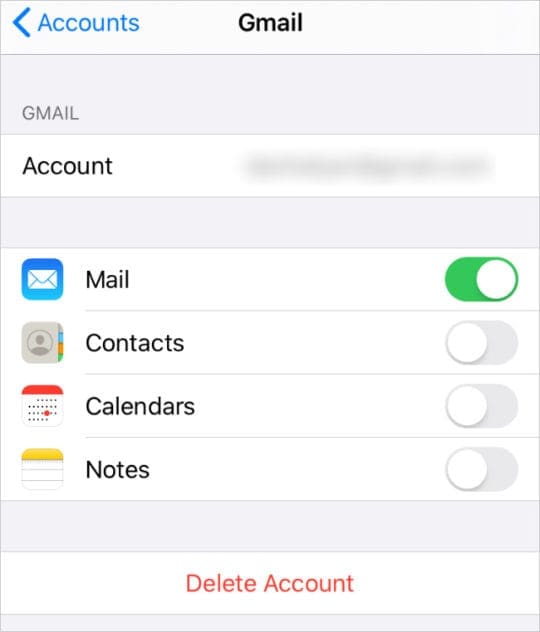
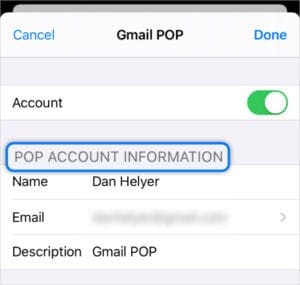
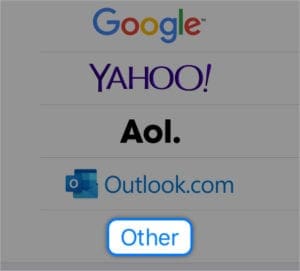
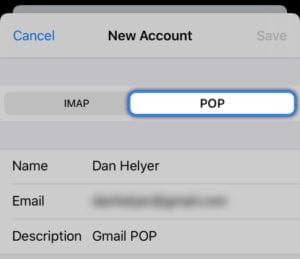
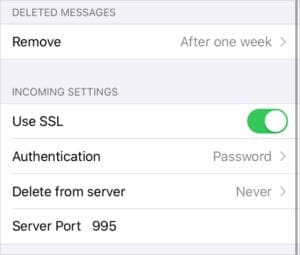


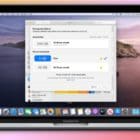
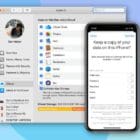

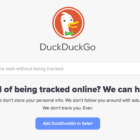



I am using iPhones 11 and the features you describe in order to be able to delete emails from iPhone but not desktop doesn’t exist . Help
My phone does not have a “Settings > Passwords & Accounts” path. Why does this nonsense happen, almost every time I look something up with Google? Is Apple changing workflows so fast that you can’t keep up with it? Whatever the reason, it’s really frustrating.
Dan, Good day sir. While I found your article most informative, however recently switching from my (loved) Blackberry Key2 to an Apple iPhone 13 Pro Max neither the nice/ well knowledgeable gal at Best Buy or the over knowledgeable folks at the Apple’s Genius Bar were able (even after my showing them a hard copy of your article) able to turn my new iphone into the beloved proxy devise my blackberry was.
Any assistance would be well received.
Thank you in advance,
Steven
Lost all emails, can they be retrieved?
Tks
When I change the setting from Never (delete from server) to When I delete from Inbox it doesn’t save. How do I make this change permanent?
If you put the wrong email in, the pop option comes up. Then you can choose it and put correct email in.
The incoming settings line on my wife’s iPhone se does not include the line “delete from server” It’s been replaced by imap path prefix /. As a result her iPhone erases my iMac computer inbox mail after 7 days
Dan,
This was so easy to follow and worked like a charm. I can’t thank you enough for posting this. After trying to fix this on and off for almost a week, this was the true answer and my wife is back in business again. I looked at many posts but this is the one that had the true answer.
Thanks
Dan, I recall trying to move to a new i-phone a number of years back and when I got home and downloaded my emails to outlook on my windows computer, it wiped them all off my phone?
This was extremely helpful and easy to follow. Thank you for taking the time to post this information.
Many thanks Dan this has been very helpful
Suddenly my yahoo email on my iPad says that it is not connected to the server and yet they are ok on my iPhone and Apple Mac.
If I delete the yahoo mail account on my iPad and then set it up again will it delete the accounts on my other devices?
I am also getting unwanted ads coming into my emails probably because I have been messing around with the yahoo app.
Please can you advise?
Thanks
Hi Sue,
You can delete the account on your iPad and it will not impact that account on any other device signed in with that same account.
As far as the unwanted ads, when they come in add them to your spam list:
Open your Mail app
Tap the Edit button
Select the emails that are ads that you don’t want
Choose Mark
Tap Move to Junk
For certain emails, you can also unsubscribe from them
Open an email from a sender you don’t want
Look for the unsubscribe button at the top of the email
Tap Unsubscribe
Confirm that you want to Unsubscribe
There are additional options in iOS 13 and iPadOS, learn more in this article How to block unwanted emails and messages on your iPhone or iPad
I have followed all of the instructions multiple times. I keep getting the error “Cannot get mail. The mail server “pop.gmail.com” is not responding.” Any suggestions? I am trying this on an iPhone 11.
Thanks!
I have an iPhone 6s and IOS 13.1.3. When I try to add a new email account (virginmedia.com) I do not get the IMAP/POP option screen that you show above. I add the email account and password etc but “next” then just sets up an IMAP account. Am I doing something wrong and/or how can I get around this. Thanks.
Hi Ian,
Are you choosing Other when adding the account from the Add Account page in Mail settings?
After you add in your account details with name, email addy, password, and description, you should see the tabs for either IMAP (that’s the default) or POP.