When it comes to dealing with emails on your iPhone, you may be surprised at how much space can be taken up. Apple has slowly but surely been updating the official Mail app with better features over the years, and the same is true with the latest version of iOS.
Recommended Reading
- 21 Apple Mail tips and tricks you may not have known for iOS and macOS
- Gmail login and authentication problems with Apple Mail? Try these tips!
- Create an out-of-office message in Apple Mail
- Swipe to delete Mail not working on iPhone or iPad?
- Mail and Mail App Troubleshooting and Fixes
- How to remove stuck or unsent email from your Outbox on iPhone
- Mail not working after macOS Mojave upgrade, How-to Fix
However, there are still some qualms when it comes to deleting emails entirely from the iPhone. Luckily, Apple made significant changes in the Settings, making it possible to delete emails completely from the iPhone.
Quick tips 
Follow these quick tips to delete email from your iPhone, iPad, or iPod to reduce overall Mail App storage on your device
- Removing and adding the account back into your device helps clear up your Mail app’s storage. Go to Settings > Passwords & Account > tap the name of the account > press Delete Account. Then, restart your device and after reboot, add the account back in choosing Settings > Passwords & Accounts > Add Account
- Deleting email from your email service provider using a web browser is often the easiest way to delete the email that’s clogging up your iDevice–log into your account from a computer and browser like Safari, then delete emails from there. Afterward, restart your iDevice and wait for your Mail app to sync with the email provider’s servers
- Log into your email account via a web browser and limit the number of email messages your service downloads at any one time. For example, folks using Gmail find this option in Settings > Forwarding and POP/IMAP > IMAP Access > Folder size limits. Choose to Limit IMAP folders to contain no more than 1000 messages
- Stop your email from loading remote images. Go to Settings > Mail > toggle off Load Remote Images
For more advanced options, keep reading!
Delete emails completely from iPhone
If you are tired of seeing your Mail application full of emails that are too old and won’t go away, here is what you will have to do. Usually, we try to find ways for you to fix issues in just a few steps, but this one is a bit more in-depth.
Learn to delete email from any iDevice
- Open Settings
- Select Passwords & Accounts
- Choose one of your email accounts from the list
- Select the same email account again
- Scroll to the bottom and tap Advanced
- Under the heading Mailbox Behavior, select Archive Mailbox
- Look for heading On the Server
- Tap to checkmark All Mail from “On The Server.”
- Press <Advanced in the upper-right corner to go to the previous screen and look for the heading Move Discarded Messages Into
- Select Deleted Mailbox
- Tap <Account in the upper-right corner to go back to the previous screen
- Click Done in the upper-right corner to save these settings
- Repeat for all your email accounts
Now that you have gotten all of the settings inputted correctly, the next move is to actually delete emails completely from iPhone. In order to do so, there are only a few steps left to be at “Inbox Zero”:
- Open the Mail app
- Tap ‘Edit‘ in the top right-hand corner
- Select all of the emails you want to delete
- You can only delete up to 150 emails at a time
- After iOS deletes those emails, go to the trash and delete again
- Repeat this process until all emails are completely gone
- After you finish, restart your device!
Once completed, iOS deletes all of the emails, and you no longer have to worry about extra storage being taken up. Since we chose to remove emails from the server, you will not even see the emails appear when using the desktop Mail application.
And don’t forget to restart!
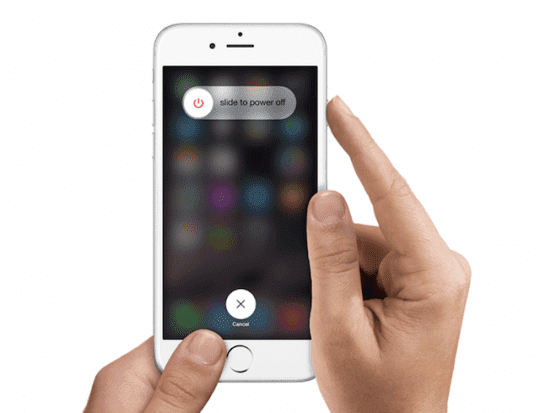
It’s crucial to shut down your device after removing your email and changing your settings. Restarting your iPhone, iPad, and iPod clears out all the caches and deleted items from your device!
If you use iOS 11 and above, there’s a new way to restart:
- Open Settings > General
- Scroll all the way down and tap Shut Down

- Slide to power off
- Wait 30 seconds or so before powering back up
Or follow these manual methods:
- Restart your iPhone and iPad with Face ID
- Press and hold the Side or Top button and either volume button until the slider appears
- Drag the slider to turn your device completely off
- After your device turns off, press and hold the Side button again until you see the Apple logo
- Restart your iPhone SE and iPhone 8 or earlier or iPod touch and iPads with Home Buttons
- Press and hold the Top (or Side) button until the slider appears
- Drag the slider to turn your device completely off
- After your device turns off, press and hold the Top (or Side) button again until you see the Apple logo
Further Explanation
At this point, we would be remiss if we didn’t mention a few things about the steps above. Specifically, when it comes to selecting the “Deleted Mailbox” for your discarded messages.
You are provided with either the Deleted or Archive mailbox when you are at this point. If the Archive Mailbox is selected, then all of your previously received emails will go back into the “All Mail” section in the Mail app.
The other thing we would like to point out is when you are selecting the option of “On The Server.” From here, iOS gives you the choice to either select “On My Phone” or “On the Server.”
The reason you want to delete these from the server and not just your phone is so that they are removed from your email account specifically. Otherwise, the emails will only be deleted from your phone and could reappear of your email services “glitches.”
Conclusion
Apple’s Mail application is arguably one of the best ways to manage your emails from your iPhone, iPad, or Mac. This is just another way of proving how to can customize and create the best experience possible on your devices.
If you have any questions, don’t hesitate to reach out and let us know if you run into any issues. If so, drop a comment below, and we’ll be more than happy to help figure out how to delete emails completely from iPhone and save you some space on your device.
Reader Tips 
- I find the easiest way is to just delete the email account from Settings > Passwords & Accounts, restart, and then add the account back in
- Some email providers have a setting that lets you limit the number of emails stored on your device at any one time–I know Gmail offers this and I assume others do too. I know that your email must be set up as IMAP and you can only make this change via the web browser. For Gmail, you find this feature in the Settings Menu (Gear Icon) > Forwarding and POP/IMAP Settings under Folder Size Limits for IMAP–you can set it anywhere between 1,000 up to 10,000 as a maximum. The default appears to be “do not limit the number of messages in an IMAP folder.”
- This worked for me: Open Mail and go to your Inbox. Tap the Edit Button and select your first email. Next, hold down the Move button and while holding the Move Button, tap on that first email to deselect it. Release all your fingers from the screen and wait a few seconds and then wait for the Mail app to ask “Move these messages to a new mailbox.” Tap on the Trash. Then go to your Trash, select the Edit button, and choose to delete all. Confirm the Delete All button
- Visit your email service provider’s website on a computer using a web browser like Safari or Chrome (or your preference.) Delete your emails there and allow some time for your email provider to sync with your iPhone, iPad, or iPod
Andrew Myrick is a freelance writer based on the East Coast of the US. He enjoys everything to do with technology, including tablets, smartphones, and everything in between. Perhaps his favorite past-time is having a never-ending supply of different keyboards and gaming handhelds that end up collecting more dust than the consoles that are being emulated.

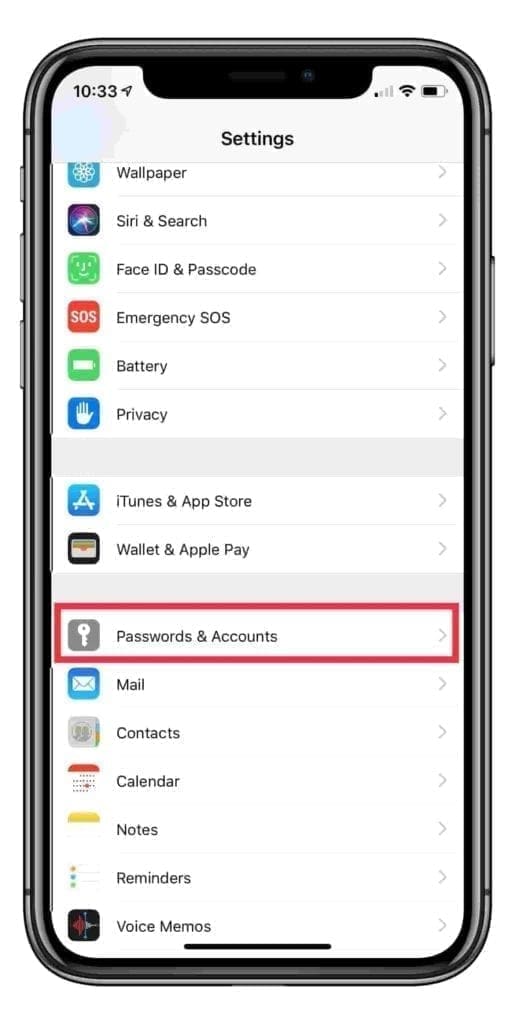
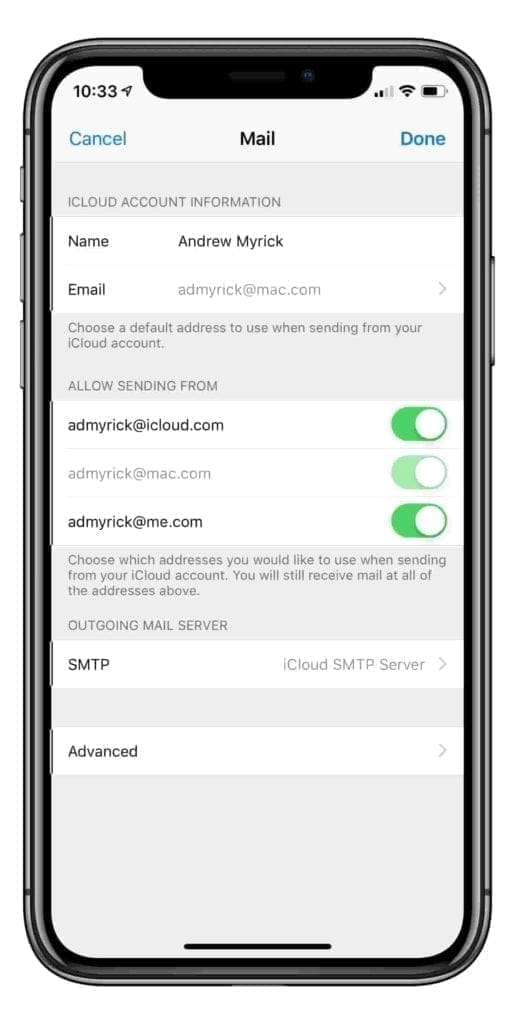
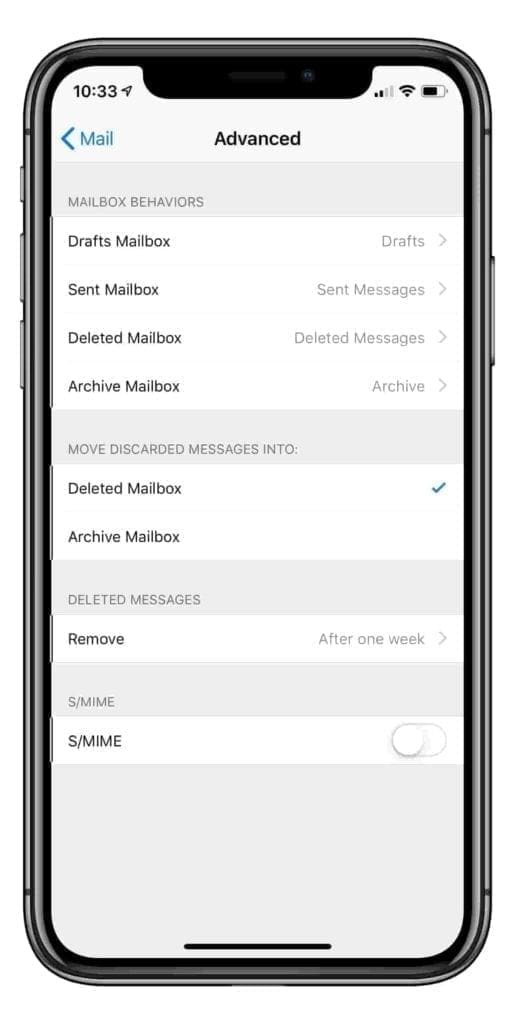
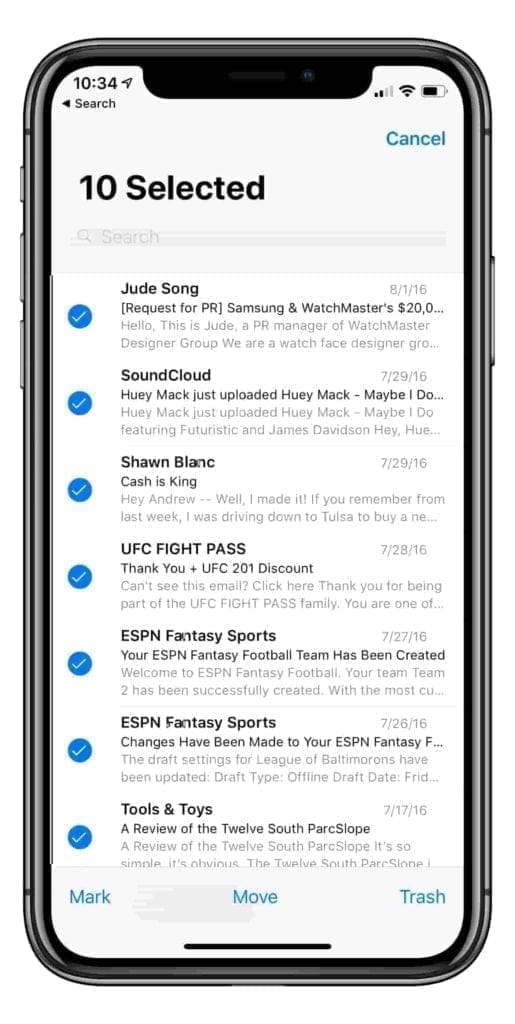
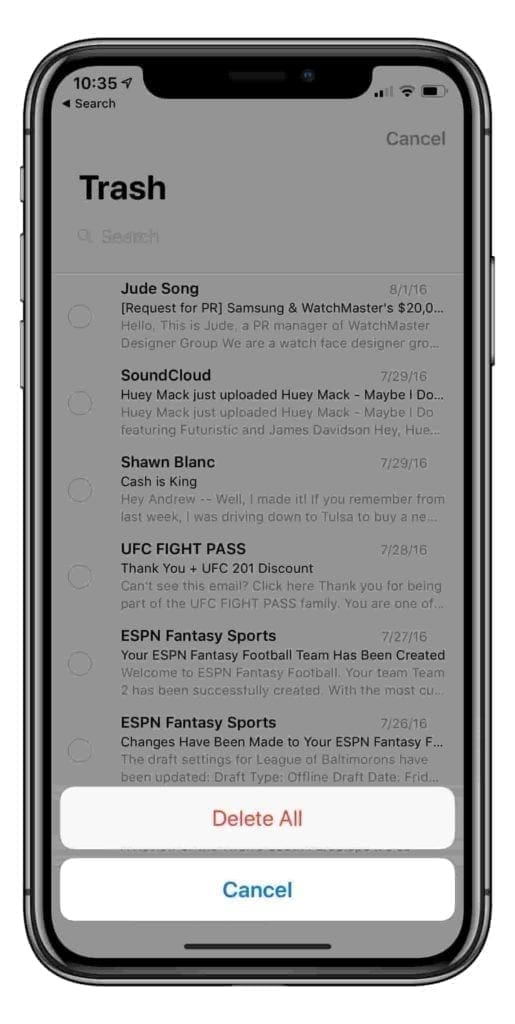
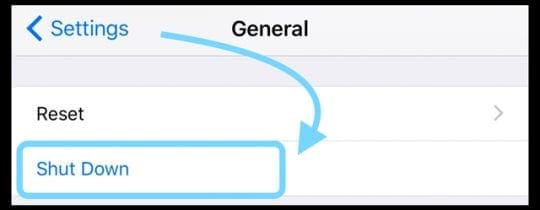







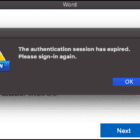


I followed the steps for deleting email from my iPhone to release storage space… little did I realize that this was for ALL emails (in all my folders) and not just the deleted ones!! I lost all my email and from the gmail server too… is there a way to recover or restore the emails?? (Not so) funny thing is that when I check the phone storage, Mail is still occupying the almost 22GB of data so I am hoping the emails are still somewhere retrievable!!
Help!
I updated my iphone to an 11.
After the transfer from my 7 to the 11, I had over 5,000 emails in my inbox.
I can’t understand what happened as I only keep about 300 emails in my box at a time.
Do you have suggestions besides deleting them one by one
How did this happen???
Appreciative of any help. Thank you
Hi
Would like to know if there is an app to retrieve old mail or text messages?
Thank you
Would be a great help
How do you delete emails from an iPhone (SE with 13.3) without deleting them on the server?
I’ve read several sets of instructions, but they don’t seem to correspond to my iphone.
When I created a Mail account, all my emails on the server were dumped in my iphone. If I delete the account, will that affect what I have on the server?
And then, if I recreate the account, is there a way not to import any past emails, just from then on?
Hi Monique,
Check out this article on this exact question: How to delete emails from your iPhone but not the server or your computer
Why can’t we just have the “delete all” feature again on the email inbox like we had before? It’s so ridiculous to have to delete each message separately.
I am running iOS10.3.3 on my iPad (can’t upgrade it any further – its rather old!) and use Mail with a POP account. Today I deleted all my sent messages as the iPad told me I was running out of storage. But even though the sent messages folder is empty (not displaying any messages) in the Mailboxes list the Sent folder is indicating there are 970 unread messages.
Turning off the mail account in Settings, quitting Mail and rebooting the iPad and repeating the process is all to no avail. I’m reluctant to delete the whole POP Mail account if there is a possible solution.
Hi Greg,
With iOS 10.3.3, there are not the more sophisticated storage tools available in later versions starting with iOS 11. Closing the Mail app and restarting are about the only other options other than removing the account and adding it back in.
So mention you quit (force closed) the Mail app, but let’s review those steps just to make sure:
Close an app
1. On an iPhone or an iPad with no home button from the Home screen, swipe up from the bottom of the screen and pause slightly in the middle of the screen
2. On an iDevice with a home button, double-click the Home button and swipe right or left to find the app that you want to close
3. Swipe right or left to locate the app you want to close
4. Swipe up on the app’s preview to close it
If your iPad still has those unread email messages, we suggest you remove the account and add it back in. If there isn’t a reason why you chose POP3 instead of IMAP, we suggest using IMAP instead–this tends to require less storage and keeps your mail synced to all your devices and the server.
Liz
Yes, I did know about the force close routine and performed that multiple times. Looks like its now a ‘delete account and set it up again’ procedure! Thanks for your review and input. Probably time I shouted myself a new iPad….
I have removed all my emails from my ipad IOS 10.3.3 two weeks ago. I forced restart my ipad several times but mail still occupies a huge part of the storage. HELP!
Hi Merle,
With iOS 10, you can indeed delete some of the Apple stock apps, including the Mail app.
Try deleting the Mail app entirely. Go to Settings > Storage and wait for the list of apps to populate. Then, scroll down and tap the Mail app and choose to Delete the app. Once done, restart your device by powering off, waiting 30 seconds, and powering back on.
That should remove all that storage.
When you want to install the Mail app again, go to the App Store and type in Mail–it should appear with a cloud icon. Tap the cloud icon to install it. Once installed, you can then add back in your email account, if you choose to.
i want to delete 2000 emails from TRASH. since the update, i cant figure out how to delete multiple emails in trash. options are MARK MOVE ARCHIVE
Hi Heather,
You need to change your email account settings from archive (the default) to delete.
Look at this article Swipe to Delete Mail Not Working on iPhone or iPad? for step-by-step instructions on how to do that
Hardly automatic is it.
Hi, since the last update on my iPhone max, I am waking in the mornings to find thousands of emails from years ago on my phone again. I delete them using the select all and delete but the next day others are in the inbox, not the same ones. This is only happening on my phone, iPad and MacBook Pro are working as normal. Can you suggest a possible fix?
Cheers
I’m trying to delete the emails on my IPhone XR and leave them on my laptop. Could you direct me?
HI Kevin,
Check out this article: How to delete emails from your iPhone but not the server or your computer
I use Gmail on IMAP setting and administer all my emails in my apple mail
I made a change previously in Apple Mail (I think) that apple mail messages would delete after two weeks.
I want to change that setting but it’s no longer in “mailbox behaviors” accessed through Accounts.
How and where do I make the change? thanks
I followed the steps of this article but my emails still won’t delete.
For instance, I have an email in my “All Mail” folder.
I click it and move it to trash.
Then I go to trash and click delete on that same email.
Now the Trash folder says it’s gone but it’s back in my “All Mail” folder.
I even tried it where I moved it to the trash and then immediately reloaded the “All Mail” folder and it came right back to the “All Mail” folder.
It won’t delete despite me having changed my settings as the article described.
And I restarted my phone just to check!
How do I get rid of these emails?
Hi Hunter,
First, let’s close all apps:
1. On an iPhone or an iPad with no home button from the Home screen, swipe up from the bottom of the screen and pause slightly in the middle of the screen
2. On an iDevice with a home button, double-click the Home button and swipe right or left to find the app that you want to close
3. Swipe right or left to locate the app you want to close
4. Swipe up on the app’s preview to close it
5. Repeat until all active apps close
It could be an iCloud issue if you use it to sync Mail between devices. Go to Settings > Apple ID Profile > iCloud and toggle off Mail. Then try and delete an email and see if it reappears.
Do you know how you set up your email account on your iPhone? It sounds like it might be POP3 instead of IMAP.
With POP3 (Post Office Protocol version 3), your device’s email does not sync with the website or any other device using that email account.
With IMAP (Internet Message Access Protocol) your email syncs to the central server so you view your email folders the exact same way whether you’re checking email on your iPhone, iPad, Android device, or computer.
How about testing your account?
Let’s try to log into the website for your email provider using Safari or another browser on a computer, if possible. Then, delete those emails there and empty the email’s trash before exiting.
After deleting the email using the website, restart your iPhone and open the Mail app–see if it updates to reflect the changes you made on the site. Wait at least 30 minutes to allow your iPhone to sync to any servers.
If you suspect your account is set-up as POP3:
1. Delete your email account on your iPhone
2. Add your email as an IMAP Account
Another option is to reset your device’s settings, just in case a random setting is causing a problem: go to settings > general > reset > reset all the settings.
When you reset all settings, it does the following:
* This is usually the last resort since it resets all your personalized features back to factory defaults
* This resets to default everything in Settings, including notifications, alerts, brightness, and clock settings like wake up alarms
* Resetting all settings also reverts all your personalized and customized features like wallpapers and accessibility settings back to factory defaults.
* Performing this action does not impact any of your personal device data, including photos, texts, documents, and other files
* You need to reconfigure these settings once your iPhone or iDevice restarts
Hope something works. If not, let us know what email provider is having this issue and what model device you use and its current iOS version.
Cheers,
Liz
I had a message in one of my email account that says need to make space storage full.
So I decided to check out ….
On my iPad and iPhone I had one logo Gmail and next to it blue with white envelope Mail .
So since I had never wonder what this envelope was I open & found out it was the same messages as in gmail!!
I followed with lengthy work trying to delete all these messages not even checking what they were about !
BIG MISTAKE ! As then they were also gone from my gmail
What could be done to find them back – some were important & had not read yet !
Since then , buy the way, my son adult has tried to send me a message & it bounced back .
HELP PLEASE !
Thank you
Hi Chantal,
First, to get back any deleted emails, open the Mail App and tap the top left corner arrow next to Mailboxes. Scroll down to find your Gmail account and tap the Trash icon–this should show all recently deleted email.
To return the deleted email to your Inbox, swipe it and tap the gray More button (…). This opens a submenu, select the Move Message option and then tap Inbox to move that message back to your Inbox (and out of the trash.)
Repeat for all accidentally deleted emails.
Hope that works for you!
Liz
Question: does following the instructions below delete emails from ONLY my iphone or also from my mac:
Open Settings
Select Passwords & Accounts
Choose one of your email accounts from the list
Select the same email account again
Scroll to the bottom and tap Advanced
Under the heading Mailbox Behavior, select Archive Mailbox
Look for heading On the Server
Tap to checkmark All Mail from “On The Server.”
Press <Advanced in the upper-right corner to go to the previous screen and look for the heading Move Discarded Messages Into
Select Deleted Mailbox
Tap <Account in the upper-right corner to go back to the previous screen
Click Done in the upper-right corner to save these settings
Hi Betty,
If you set-up your mail account as IMAP (Internet Message Access Protocol) on your iPhone and your Mac (this is the norm these days so it’s likely), then this will impact your Mail on the server side, so it will push those deleted emails into the Deleted Mailbox on all your devices.
If you want to delete emails only from your iPhone but keep them on the server, you should set-up your account as a POP email account instead of IMAP. To set-up email accounts as POP, you need to add them manually instead of using iOS auto-setup options.
It’s best to get all your account information from your email account provider before setting up your POP email account on your iPhone.
You can look them up using Apple’s lookup tool or contact your email provider.
First, you need to delete your current account (if it’s IMAP) and then add it back in using the “Other” option.
Then add an account, enter your name, username/password, and a description. Next, select POP and enter email information for INCOMING MAIL SERVER, then enter email information for OUTGOING MAIL SERVER and save it.
Liz
My phone is a 5C and there’s no menu under settings for Passwords & Accounts?
Any ideas of what I do please?
Thank you. Suzy
HI Suzy,
Please tell us what software version your iPhone runs. To locate, go to Settings > General > About > Software Version.
For older iOS, look for Settings > Mail or Settings > Accounts & Passwords to locate your account.
Liz
I have been trying to delete all my emails off my iphone 6s all day.
Once I click on Archive Mailbox and I’m supposed to click on ON THE SERVER it is grayed out and that is as far as I have been able to get.
I’m so frustrated please help me.
I’m finally trying to get my life back and I can’t delete emails or transfer photos to my pc to free up space on my phone.
Thanks in advance for your assistance.
Hi Regina,
Sorry if the steps are confusing. It’s okay if On the Server is grayed out–you need to select ALL MAIL from the list–so it has a checkmark next to it.
Follow these steps and see if they work for you.
1. Open Settings
2. Select Passwords & Accounts
3. Choose one of your email accounts from the list
4. Select the same email account again
5. Scroll to the bottom and tap Advanced
6. Under the heading Mailbox Behavior, select Archive Mailbox
7. Look for heading On the Server
8. Tap to checkmark All Mail from “On The Server.”
9. Press
When I get to On The Server, there is NO option for ALL MAIL. The choices are Inbox, Draft, Sent and Trash, all of which are greyed out. The only choices I can make are to Archive, Deleted Messages. Drafts, Notes and Sent Messages. I have an iphone 8 and this started happening that my email won’t delete from my computer and phone and vice versa
Same thing. There is no “All Mail” folder option. This is on OS 12.3.1
Hi Nancy and Dee,
What email provider are you using (i.e. Gmail, Yahoo, Outlook, etc.)?
Liz
I have yahoo as my email, and I have an iPhone 6 s as well.
I open mail.
Go to the inbox and see messages.
Press edit in the upper right-hand corner. Select one email.
Look at bottom where it says move. Press move and hold it down and unselect the one email you selected.
Let go and look at the top.
It will say Where do you want to move the selected email plus however many more you might have.
Send them to TRASH, and away they go!
Go to the trash and delete push delete all!
If you have a lot it will take a while for them all to delete, so just put your phone down for a while, and when the trash folder says updated just now, and empty, you are DONE!
No more emails. I had 20 thousand emails, and my phone is clean now!
Since going to Spain on 19/3/19 I did not receive any emails on my iPhone 8.
Returned following week and still no emails.
I was still able to receive them the whole time on my other iPhone and iPad.
Tried deleting email account several times and trying to add the account again without success.
My other iPhone and iPad mirror the iPhone 8 and work fine but not my newer iPhone 8.
Any ideas about how to remedy?
Hi Alf,
Sorry to hear you have a problem with the Mail app.
We suggest adding the account manually using “Other” instead of via the automatic settings.
Go to the support page for your account type (i.e. Google, Yahoo, Exchange, Aol, etc.) and search for how to set up your account manually on your device. Look for something like how to manually add a Mail account using IMAP settings.
You need to know the email settings for your account before adding it into the Mail App (Password & Accounts) for iOS. You can look them up using this Apple mail account lookup tool as well.
Once you have those settings, open Settings > Passwords & Accounts and select Add Account.
Choose Other. Select Add Mail Account.
Enter your Name, Email Address, and Password. Provide a description of the account (for example, Liz’s Yahoo)
Choose IMAP or POP for your new account.
Enter the information for Incoming Mail Server and Outgoing Mail Server.
Then tap Next.
If your email settings are correct, tap Save to finish.
If the email settings are incorrect, edit them.
Hope that works for you!
Liz
Why doesn’t apple simply add a select all option so emails can be deleted easily..kind of odd
I would like to delete all the emails associated with my Gmail account off my iPhone 8 and take the Gmail app off of my iPhone eight but all my contacts are stored through my Gmail account. Is there a way to do this with out losing my contacts? I want to keep the Gmail account active on my laptop.
Thanks
Hi Mike,
Yes, you can keep your Gmail/Google contacts while deactivating your Gmail email account.
For iOS 12, go to Settings > Passwords & Accounts and tap on your Gmail account.
In the account sync selections, toggle off Mail and anything else you don’t want to sync with your iPhone (Calendars and Notes) but keep Contacts toggled ON.
That should do the trick!
If you only use the Gmail App, it won’t be listed so instead add it in but as a Contacts only account–not Mail!
If concerned about the space your Gmail email used on the device, first delete the entire account and then add it back it. When you delete the account, you will have to okay temporarily removing your Google/Gmail contacts and then add them back in when you add the account back in as Contacts only.
Before you do that, it’s a good idea to check how much space Mail or Gmail App is actually using. Go to Settings > General > Storage and scroll down the list of apps for info
I have iPhone 6s (pretty sure that’s what it is) and am running on iOS 12.1.3.
I just recently added a yahoo account for my email.
When I delete an email on my iPhone it now deletes the email on my computer as well.
I think it might be the upgrade to iOS 12.1.3 that is throwing me for a loop, as I cannot see where to change the settings where the emails on my PC will not be affected by deleting on my phone.
I would greatly appreciate any assistance you can provide.
Hi Lisa,
When you set up your Yahoo account using the Yahoo option in the Mail App (Settings > Passwords & Accounts > Add Account > Yahoo) it automatically creates an IMAP account.
IMAP accounts always sync your mail with the server, so when you make any changes like deleting an email, that carries over to all your devices (like your Mac) since the change is recognized on the server end.
What you need to do is delete the Yahoo account from Passwords & Accounts, restart your device, and then add it back in but this time as a POP email account.
To set up Yahoo as POP when you go to Settings > Passwords & Accounts > Add Account, choose Other and manually enter in your Yahoo account details.
First, enter your account details for Name, Yahoo Email Address, Password, and a description then tap Next.
Choose POP for your account and enter Yahoo’s POP Information:
POP settings for Yahoo Mail as listed at Yahoo’s Support Site
Incoming Mail (POP) Server
Server – pop.mail.yahoo.com
Port – 995
Requires SSL – Yes
Outgoing Mail (SMTP) Server
Server – smtp.mail.yahoo.com
Port – 465 or 587
Requires SSL – Yes
Requires TLS – Yes (if available)
Requires authentication – Yes
Your login info
Email address – Your full email address (name@domain.com.)
Password – Your account’s password.
Requires authentication – Yes
Tap Save to finish. If the email settings are not correct, iOS asks you to edit them. If the settings listed above do not work, contact Yahoo Help for further assistance.
Once you get the Yahoo email account recognized, open it again in Settings > Passwords & Accounts and tap on it. Choose the Advanced Option and look for the setting Delete from Server. Choose Never for this option.
Hope this works for you! Let us know either way.
Liz
I followed the steps above but it automatically applied IMAP to my mail account and I can’t convert it to POP setting.
I am trying to reduce storage on my iPad. Settings indicate that my emails use over a GB of storage.
So I’ve spent hours deleting emails, moving to ‘trash’ then deleting ‘all’ from ‘trash’.
I then went to folders, deleted those I no longer use. Then in the remaining folders I deleted emails no longer required.
I’m now working my way through the ‘all mail’ folder and deleting them the same way.
However……
I’ve been checking the storage used by emails , expecting it to reduce as I progressed through the tasks, only to find the storage has actually been INCREASING.
Please can you explain this to me and also help me sort this out.
Thank you very much.
Gillian
Hi Gillian,
Great job reducing the size of your email inbox and more!
Have you restarted your iPad after making all these updates? Performing that final step usually clears out all the clutter and fully removes all deleted items from the device.
Just had to revert to an iPhone SE I bought for another purpose.
Not impressed with it.
Often I want to delete emails from either the phone or server or both and this Apple method just deletes emails from phone and leaves them on server. So how do I have a simple option each time of just delete from phone or phone and server??
And I’ve got 13k messages to delete!!
So how do I specify how long to keep on phone, say 30 days??
Blackberry Hub is way better with simple option each time to delete from server and phone or just phone.
And only retains emails on phone for a period that I can select, eg 30 days.
And does a quick remote search of server if I need to go back in time.
Come on Apple, lets have better flexibility.
I have one email that just won’t delete I have tried all your suggestions but it still comes back all other emails delete ok hopefully you can sort it for me. Thank You.
Hi Vivien,
Sometimes when an email keeps showing up, it’s because it’s on another device (like iPhone and iPad.) Try deleting that email from all your devices (and Mac too if you have one.) Then, open a browser session and delete the email from there too–if it shows up.
See if that helps.
Sam