Recently I had an email with a few attachments that wouldn’t leave my iPhone’s outbox! It showed a spinning wheel and seemed to hang there for days. And that was utterly destroying my battery AND unnecessarily consuming data.
If this situation sounds like you, here are some tips to remove stuck or unsent email from your outbox.
Related articles
- Gmail login and authentication problems with Apple Mail? Try these tips!
- Create an out-of-office message in Apple Mail
- How to Fix macOS Mail Issues After Upgrading to Two-Factor Authentication
- How to Remove Sideloaded Apps, Spam Mailboxes & Profiles From Your iPhone and iPad
- Customize Your iPhones Mail Attachment Options
- Fix Unable to Move Message in Mail
- Customize Your iOS Mail Gestures
Emails sometimes get stuck on their way to the destination. You often find these emails stuck in your “outbox” folder.
On its own, it is rarely a big problem however the problem can get magnified when the email size is huge in that it contains several attachments or photos, videos, music, and media files.
This often leads to battery drain issues consumes lots of cellular data on your phone as well.
You fix this problem relatively quickly by removing the “stuck” message from your iOS device by following the steps below.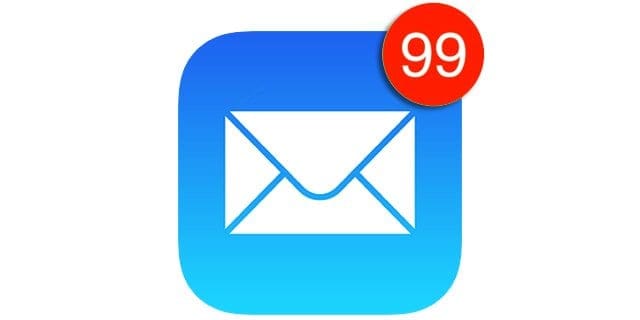
Before you proceed to remove the email, please make sure that the account setting is right on your phone.
Contents
- Quick tips
- Remove Stuck or Unsent Email From Your Outbox
- Step -> 1. Switch your phone to Airplane mode
- Step-> 2 Open Mail’s Outbox
- Step ->3 Click the “Edit”
- Step-> 4 Click “Trash” or Swipe to Delete
- Step-> 5 Rinse and Repeat (if applicable)
- Step-> 6 Turn Off Airplane Mode
- Step-> 7 Reboot
- Remove your email account, then add it back
- Reader Tips
Quick tips 
Follow these quick tips to remove an email stuck in the Mail App’s outbox
- Sign in to your email account using Safari or another web browser and look at your outbox and then delete the email there. If it’s not in the webmail outbox, search for the email and delete it
- Try toggling on Airplane mode and then try deleting the email from the Outbox
- Turn your WiFi off and place your iDevice into Airplane mode temporarily, then delete those emails from the Outbox
- Remove your email account from the iPhone and add it back via the Settings app and Passwords & Accounts
Problem on a Gmail or Google email account?
If you are using Gmail, please check your Gmail account settings to verify that you haven’t entered your account information incorrectly.
To do this, tap Settings > Passwords & Accounts (or for older iOS versions, check Settings and tap Accounts & Passwords, Mail, or Mail, Contacts, Calendars.) 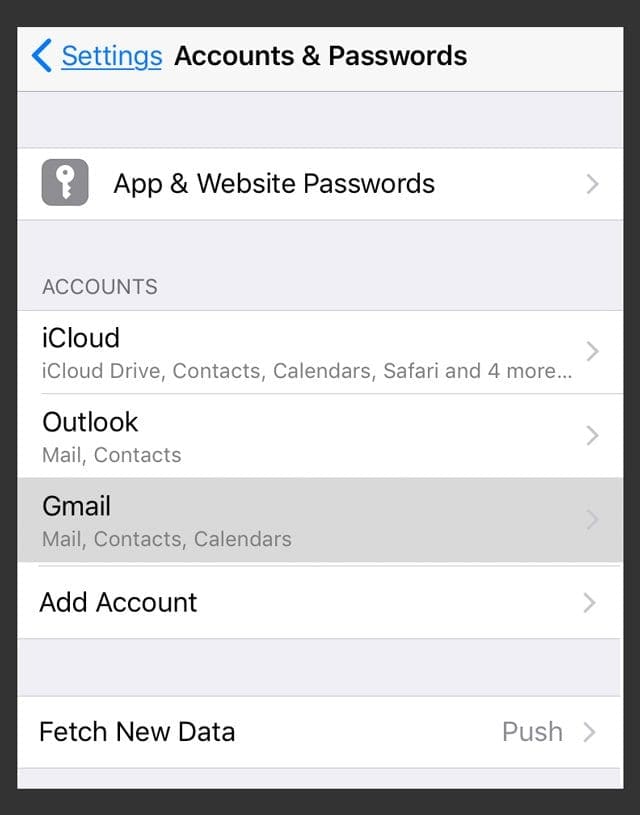
Tap your Gmail account and verify the information on the screen.
If your account settings are right and the phone is connected to cellular and wifi without any issues, you can proceed to these steps below.
Remove Stuck or Unsent Email From Your Outbox
Step -> 1. Switch your phone to Airplane mode
Step-> 2 Open Mail’s Outbox
Once your phone is in Airplane mode, open the Mail app and Go to the Outbox
Step ->3 Click the “Edit”
It’s the button on the top right of the screen, followed by checking on the circle next to the “stuck” email that you want to delete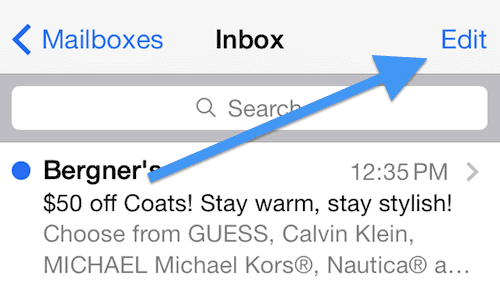
Step-> 4 Click “Trash” or Swipe to Delete
Trash is on the right bottom of your screen to remove the message–you may need to go back to the previous menu and perform step 3 again before you can actually delete the message from the outbox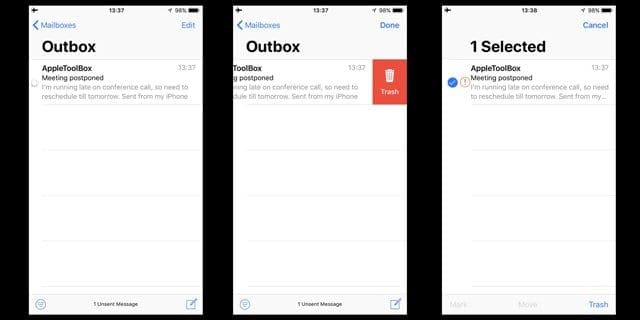
Step-> 5 Rinse and Repeat (if applicable)
If you own multiple devices, perform steps 1-4 on all devices that connect to the problematic email account
Step-> 6 Turn Off Airplane Mode
Switch your device(s) out of the Airplane mode and return to the mail app.
You should no longer see the stuck message on your email outbox.
Step-> 7 Reboot
Finally, power down your iPhone and then start up normally.
If that’s not working, perform a forced restart:
- On an iPhone 6S or below plus all iPads with home buttons & iPod Touches, press Home and Power at the same time until you see the Apple logo
- For iPhone 7 or iPhone 7 Plus: Press and hold both the Side and Volume Down buttons for at least 10 seconds, until you see the Apple logo
- On an iPhone or iPad with no home button or iPhone 8 or iPhone 8 Plus: Press and quickly release the Volume Up button. Then press and quickly release the Volume Down button. Finally, press and hold the Side button until you see the Apple logo

AND, if it does not work on your first try, try it again! It may take a few attempts
Remove your email account, then add it back
- On your iDevice, go to Settings > Passwords & Accounts
- Tap the email account that you want to remove
- Tap Delete Account

Delete your Mail account to troubleshoot problems. - Confirm you want to delete the account
- Restart your device
- Go back to Settings > Passwords & Accounts and choose Add Account

- Follow the prompts to add in your account type, credentials, and choose the items you want to sync with your device
Reader Tips 
- Reader Jen reminds us to also turn off the mail feature on ALL your iDevices that are using the email account with the “stuck” email. I couldn’t get mine to delete until I remembered that I also receive emails on my ipiPadOnce I turned off email on my iPad and followed the steps above, I was finally able to get rid of that annoying stuck email!
- I fixed it by following these steps, in this order:
1. Go to mail account setting and turn off mail
2. Turn on airplane mode
3. Go to Mail and then you should be able to clear stuck message by sending to trash
4. Turn airplane mode off
5. Turn mail back on in account settings - I went into settings, turned on airplane mode, turned off both wi-fi and cellular data. Then I went into my mail app, found the edit function and swiped to delete
- A video file was stuck in my outbox for weeks. I deleted that particular email account from my phone and then reinstalled it. All of my emails came back as they were already on the email server. Once the reinstallation was complete, the file that was stuck in the outbox was gone!
- I completely shut off my phone and rebooted. Then turned it back on and after launching mail outbox, the edit button was available and was able to trash the message
- I had to close the multitasking windows, but once I did, the edit button displayed and I put that file in the trash!
- I Had the exact same problem as you did. What helped me was to reset the phone .. just close & restart the mail app (while in airplane mode) and it works
Please let us know if you had any issues in removing the items by providing your comments below.

Obsessed with tech since the early arrival of A/UX on Apple, Sudz (SK) is responsible for the original editorial direction of AppleToolBox. He is based out of Los Angeles, CA.
Sudz specializes in covering all things macOS, having reviewed dozens of OS X and macOS developments over the years.
In a former life, Sudz worked helping Fortune 100 companies with their technology and business transformation aspirations.
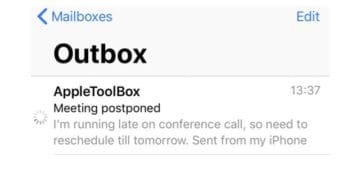

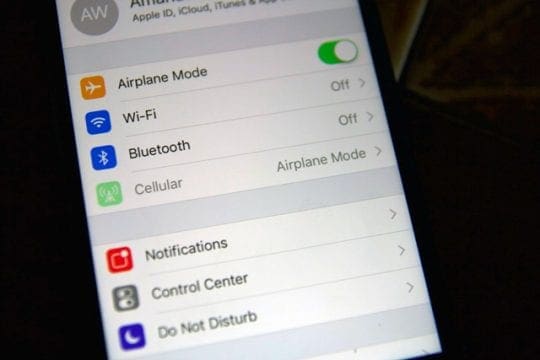
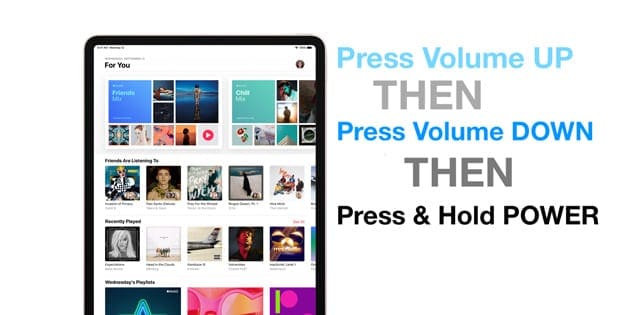
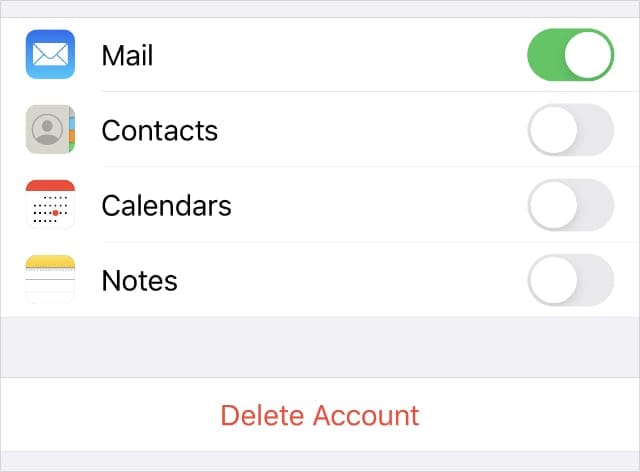
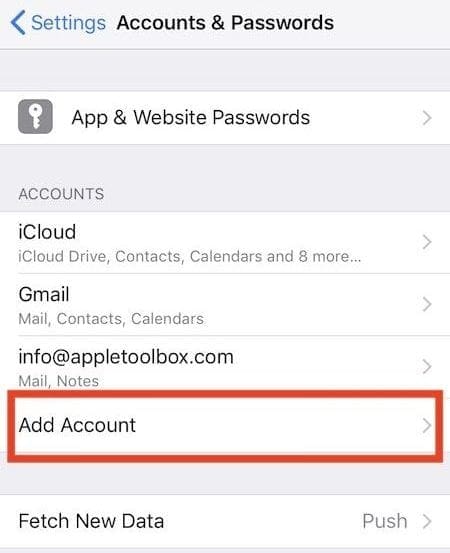
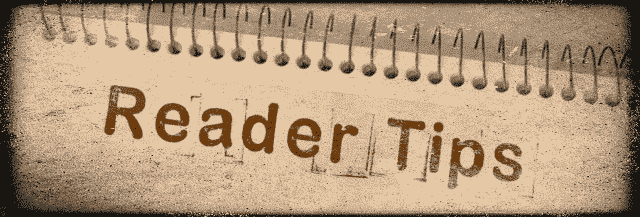


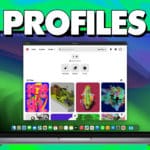


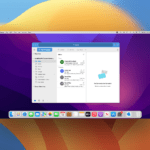



I had an email that was stuck, for me it worked to go to the outbox, edit the email by deleting the contents and then just typing ‘test mail’ (you can use any message as ling as it’s small) and then send it again. This email goes out easily.
That worked for me. Thanks. I did have to turn off my wifi as well as put it in airplane mode though.
It just doesn’t work with my iPhone XR. I have seen the spinning circle for months now and spent hours trying to delete it following the procedure with the airplane mode. The problem is that no edit or delete button shows up.
try signing in to your email account and delete the email using Safari or another browser.
If the email does not appear in your Outbox when signed in via the web browser, go to the Settings app and Passwords & Accounts and remove your email account from the iPhone XR and then add that email account back via the same Passwords & Accounts > Add Account function.
I did have to turn off my wifi as well as put it in airplane mode.
I don’t want to only remove email from outbox, I want to email it.
I’m a digital dummy. Live in a nursing home.
Hard to type and find anything digital hard to remember or figure out.
Pre-digital was easy and far less annoying. GW
Hi Gary,
Sorry that you’re having troubles with your email.
Let’s try and send that email that’s stuck in the outbox.
First, check that your device is connected to the internet via WiFi. Go to Settings > WiFi and choose a network. Wait for the device to connect.
After it connects, open Safari and test if you can open a website. If you can, you have a good internet connection!
Now, open the Mail app and tap the folder listed as Outbox
Tap on the message that’s in the outbox and choose Send
That should do the trick!
If not, let us know
Liz
This worked! I never thought to put it in airplane mode, thank you!
When i see the outbox the Edit button is disabled or turned off so it is not available for me to use…
Hi Donna,
Try closing all your open apps and then restarting your device. Then, check if you can delete that email from the outbox–you may need to repeat the steps of tapping your outbox a couple of times to get the edit button to work.
Close an app
1. On an iPhone or an iPad with no home button from the Home screen, swipe up from the bottom of the screen and pause slightly in the middle of the screen
2. On an iDevice with a home button, double-click the Home button and swipe right or left to find the app that you want to close
3. Swipe right or left to locate the app you want to close
4. Swipe up on the app’s preview to close it
5. Repeat for all open apps
Restart:
On an iPad with no Home Button and iPhones X or later: press and hold the Side/Top/Power button and either volume button until the slider appears.
On an iPad or iPhone with a Home Button and iPod Touch: press and hold the Side/Top/Power button until the slider appears
Drag the slider to turn the device off and after the device turns off, press and hold that Side/Top/Power button again until you see the Apple Logo.
With iOS 11 and above, restart using Settings > General > Shut Down
I don’t have an outbox, it’s drafts and the message is not in there. It’s stuck somewhere
Hi Linda,
Let’s close all your apps:
1. On an iPhone or an iPad with no home button from the Home screen, swipe up from the bottom of the screen and pause slightly in the middle of the screen
2. On an iDevice with a home button, double-click the Home button and swipe right or left to find the app that you want to close
3. Swipe right or left to locate the app you want to close
4. Swipe up on the app’s preview to close it
Then restart your device and try opening the Mail app–see if the stuck email gets unstuck.
If not, delete the mail account and then add it back to your device.
Help–I have an email with an attachment stuck in my outbox spinning and I cant get it to activate the edit button to trash it.
I have re-booted, all the stuff above and still have this spinning death spiral–
any other ideas?
Hi Dennis,
Try removing that email from your Outbox using the web version (open a web browser and navigate to your email provider’s website) of your email service rather than the Mail App.
If that doesn’t work, delete the email account with the outbox issue and add it back in. Do this in Settings > Passwords & Accounts.
Thank you so much!
I had an email w/video in outbox just “spinning away” and could not delete it.
I tried deleting in airplane mode without success.
I turned the phone off and back on, airplane mode, outbox and deleted successfully.
Thanks for mentioning trying a second time if it doesn’t work at first!!!
This solved my problem instantly. Ingenious! Thanks.
I have had a “Stuck” email on my ipad for some time now and was about to phone Apple for help after trying various suggestions when I came across this post. I turned off airplane mode and I was able to cancel the message and now I am again a happy ipad user. Thanks
Also turn off the mail feature on ALL your IOS devices that are using the email account with the “stuck” email. I couldn’t get mine to delete until I remembered that I also receive emails on my ipad. Once I turned off email on my ipad and followed the steps above, I was finally able to get rid of that annoying stuck email.
Hi Jen,
Awesome advice! We love it. Thank you for sharing it with us–we’ll add it into the article, cause yeah, a lot of us have multiple devices (and Macs too!) Thank you again for sending us your insights.
SK
How do I get rid of an old deleted email that keeps randomly attaching itself to outgoing emails?
Hi Anita,
Is it an actual email that gets attached or an old email address?
Liz
Why is Apple constantly refusing my Apple I.D. Password? especially when there is an app requiring an update? I have removed the app. concerned, but Apple still ignores my password.
Also, there are some stubbornly recurring ‘sent’ emails that refuse to budge ……it’s about time Appple Inc sorted these problems out. It doesn’t inspire confidence in Apples’ security.
Hi Elizabeth,
Please go to Apple’s website for Apple IDs using a computer not a iDevice and verify that your Apple ID and password is correct and that there are no outstanding issues on your account.
If everything is okay and you are able to log in with no problems, please contact an Apple ID Customer Support Team and outline the problems you’ve reviewed here and anything else going on with your ID.
Good luck,
Another Elizabeth
Amazing, such a handy website
The Airplane mode trick is not working. I have even tried turning off account on my phone, went to icloud deleted all drafts, tuned phone back on – turned email account back on, turned on Airplane mode again. The offending email just keeps spinning and the edit tab doesn’t work.
The mail I have in the outbox is continually trying to load documents from Scanner Pro. But the documents would not load up and now the mail is continually in a load up mode without ever doing so. Consequently the message is stuck in the Outbox and am unable to clear it in the normal Airplane mode way.
thanks for the tip! worked well!
Well, that was easy. And to think I’ve had this dumb email stuck on there for weeks… oh well, at least it’s gone now 🙂