Trying to manage your Mail App’s Inbox, but getting a message “unable to move message” when trying to delete email?
It’s just like any other day in your digital life with one major exception. For some unknown reason, today you get the dreaded “Unable to Move Message” error message when moving or deleting an email on your iPhone, iPad, or another iDevice.
“Unable to Move Message: The message could not be moved to the mailbox trash.”
But you didn’t change any settings or perform any recent updates, so what’s the deal??? And it’s super frustrating when you can’t delete emails, especially all those junk emails that we all get every day.
Related Articles
- How to Create Custom Notifications for VIPs in the Mail App
- How To Delete Emails Completely from iPhone and Save Storage
- “Problem Turning On Mail” when Creating an iCloud Email Address
- How to fix “This Message has no content” in the Mail App
- Yahoo Mail Not Updating on iPhone X/XS/XR, Tips to Consider
- Unable to Delete Mail in iOS
- Customize iOS Mail Gestures
Contents
- Quick Tips
- The Symptoms of Unable to Move Message
- The Causes
- The Solutions for Unable to Move Message
- Unable to Move Message: A Reader’s Suggestion
- Unable to Move Message: Reader Tip for Push Mail Accounts
- No Time? Check Out Our Quick Video Tips
- Reader Tips
Quick Tips 
Follow These Quick Tips For Fixing iOS Mail App “Unable to Move Message” Errors
- Force the Mail App to sync and update with your accounts
- Switch WiFi Off and use Cellular Data or Vise-Verse
- Toggle Mail OFF, Wait 20 seconds and Toggle Back ON
- Delete Problem Account and then Add it Back
- Update some of the Advanced Settings for your mailbox accounts
- Delete the Mail App and add it back via the App Store
The Symptoms of Unable to Move Message
Readers report seeing these alerts when trying to delete messages.
While it seems to disappear temporarily, Mail then shows this error that the message could not be moved into Trash.
And of course, all those messages now reappear in your mailbox.
If you have multiple accounts configured in Mail, then this may happen to only one or two of those accounts.
And sometimes this error occurs at random on messages in those accounts as opposed to all the time.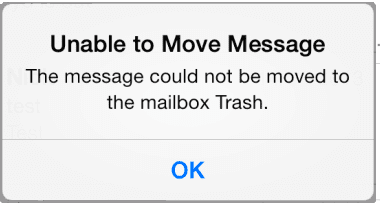
The Causes
The most common reason this error occurs is when you’re in an area with weak WiFi or cellular data signals, and your iDevice cannot communicate with the email Server.
Sometimes, what causes this is that the IMAP Path Prefix hasn’t been set up correctly. This sitaution happens with IMAP accounts that require that the Path Prefix be set to INBOX.
This Unable to Move Message also shows up when your iDevice is unable to make contact with the email server. If you are using anything other than POP mail, then your email needs to contact its Server to make ANY mail moves.
That means your iDevice must have a stable internet and data connection to communicate back and forth between the email Server and your iDevice.
The Solutions for Unable to Move Message
Test Out Each Tip One At A Time
Move The Message to Junk
- Tap on the email causing the error and swipe right
- Choose the More button

- From the pop-up menu, select Mark

- Tap Move to Junk

- iOS immediately removes the email from your Inbox (or current folder) to your Junk Folder
Force Mail to Sync With Your Accounts
- Open the Mail App
- Tap Mailboxes
- Swipe down from the middle of the screen
- You should see a spinning circle indicating the Mail App is trying to sync
- Look for a message at the bottom that it has Updated Just Now

Change Your Data Connection From WiFi to Mobile Data or Vice-versa
- Go to Settings > WiFi and toggle ON or OFF

- The important thing here is to have a stable data connection
Toggle Mail Off Then Restart And Turn Back On
- Go to Settings > Passwords & Accounts > Accounts
- Select the problematic email account
- Toggle Mail OFF

- Close Settings App
- Restart iPhone
- Go to Settings > Passwords & Accounts > Accounts
- Select the problematic email account
- Toggle Mail BACK ON
- Toggle Mail OFF
Try Deleting and Then Re-added the Email Account
- Just tap Settings > Passwords & Accounts >Accounts
- Select Your Account and Tap Delete Account

- Now add your account again by going to Settings > Passwords & Accounts >Accounts > Add Account

- Deleting an email account from your device does not delete your emails. All your emails remain on the server (unless you have a POP email account)
Use Your Mail Accounts’ Advanced Settings
Change Mailbox Behaviors
- Tap Settings > Passwords & Accounts >Accounts
- Select the problematic email account
- Tap on your email address
- Choose Advanced
- If you do not see the Advanced button, then you have to delete your IMAP email account and add it again manually as outlined in #2
- Under Mailbox Behaviors, select Deleted Mailbox
- Scroll Down to the section “On the Server”
- Set this to Trash
- Tap Back to Advanced and then Back to Account
- And Select Done
- Scroll Down to the section “On the Server”
- Return to your Home Screen and then reopen Mail
Change Move Discarded Messages Location
- Go to Settings > Passwords & Accounts > Accounts
- Select the problematic email account
- Tap on your email address
- Choose Advanced

- If you do not see the Advanced button, then you have to delete your IMAP email account and add it again manually as outlined in #2
- Under Move Discarded Messages Into, Select Deleted Mailbox

- Tap Back to Advanced and then Back to Account
- Select Done
- Return to your Home Screen and then reopen Mail
Change IMAP Path Prefix
- Tap Settings > Passwords & Accounts > Accounts
- Select the problematic email account
- Tap on your email address
- Select Advanced
- Tap IMAP Path Prefix, then enter INBOX (in capitals)
- If you do not see the IMAP prefix, then you have to delete your IMAP email account and add it again manually as outlined in #2
- Tap Back to Account
- And Select Done
- Return to your Home Screen and then reopen Mail
Delete the Mail App & Restore it
- On your iDevice, touch and hold the Mail App until it jiggles
- If the app doesn’t jiggle, you’re probably pressing too hard
- Tap on the app, then tap Delete at the prompt message

- Press the Home button or the Done Button in the top corner to finish
- Restart your device
- Open the App Store
- Search for the Mail App

- Tap the cloud or the Get button to download and install the app again
- Reconnect your accounts by adding them to Settings > Passwords & Accounts
Unable to Move Message: A Reader’s Suggestion
One of our readers had good luck with the following steps. See if these work for you to fix your iOS Unable to Move Message.
Take a Look Inside Your Mail App
- Open your iOS Mail App
- Tap on Upper Left Mailboxes option or Accounts
- You see a quick listing of all connected accounts
- In the gray section, tap each account (listed in capitals) to open account details fully
- You should see a list of folders for each account like “Inbox,” “Drafts,” “Sent,” “Junk,” “Trash,” and so forth
- If an account has more than 1 “Trash” folder
- Open each Trash folder and check for a folder named “Error.”
- If you locate an “Error” folder
- Click “Edit” at top right,
- Click the “Error” folder
- Choose the option to “Delete Mailbox.”
- You get a warning that deleting the mailbox “Trash” removes all messages in it.
- Tap Continue
- Now try to delete your unwanted mail
- Open each Trash folder and check for a folder named “Error.”
- If it still doesn’t work, remove the other Trash folder
Unable to Move Message: Reader Tip for Push Mail Accounts
Our reader Eggiebirdie provided some great help for those of you who have G Suite, or Google apps paid accounts that push mail to your Apple Mail app.
Google Sync only works with G Suite, Drive for Work, Government, and Education. Google Sync uses Microsoft Exchange ActiveSync to synchronize customer’s G Suite mail, contacts, and calendars to their mobile devices.
To set-up and make modifications, use Google’s Sync site for desktop access or use Google’s mobile Sync site to access on mobile devices.
When you use Google Sync, some Gmail actions behave differently
When you delete a message from your iPhone’s or iDevice’s Inbox, Gmail defaults to archiving the message and not removing it.
To delete your message, you must change your Google Sync mobile settings and select the option Enable “Delete Email As Trash” for this device.
Look At Some Browser Settings
- Open Google’s mobile sync site in your iDevice browser of choice
- Under Manage devices, select your current iDevice
- A mobile Google Sync settings menu appears
- Tap the checkbox Enable “Delete Email As Trash” for this device

- Update any other settings you want to sync, under My Calendars and Shared Calendars
- Now save
- Tap the checkbox Enable “Delete Email As Trash” for this device
- Perform this settings adjustment for each of your devices that use this email account
- Select Choose another device and follow steps 2&3 for each device
- Now, for each device, clear your local mail cache
- Go to Settings > Passwords & Accounts > Select your G Suite account
- Delete your current G Suite account
- Restart your iDevice
- Press and hold the Sleep/Wake button until the red slider appears
- Drag the slider to turn your device completely off
- After the device turns off, press and hold the Sleep/Wake button again until you see the Apple logo
- Once restarted, go to Settings > Passwords & Accounts > Accounts > Add Account
- Select Exchange
- Type in your G Suite account or Google Apps account information, ID & password
- Select Next at top right of the screen
- Manually type in m.google.com as the server

- Type in your username (your full email address)
- Choose preferred options to sync (email, calendar, contacts, notes)
- Select Exchange
- Verify that your mail works as expected
No Time? Check Out Our Quick Video Tips
Tap or click on our quick tip video below. This video highlights some of the most common steps to fix these issues.
Reader Tips
- Try switching your account’s Advanced setting for Move Discarded Messages to the Archive mailbox, wait for a few minutes and close Settings, then return and change this setting for Move Discarded Messages back to Deleted Mailbox. Worked for me in iOS 12!
- I deleted the Mail app and reinstalled it, and I don’t get the Unable to Move Message anymore! Working on iOS 12
- Our reader Al found a different method for his iPhone 7. He KEPT the INBOX option and then switched the trash default from Server to Phone. And it worked! Al then deleted all the emails that could not previously be removed. After deleting, he went back to his email’s settings and switched the trash default back to Server. And all those messages no reappeared in his mailbox!
- Todd found the following worked for his Outlook account: short of deleting the account, this is the only resolution that worked for me.Settings / accounts & passwords / outlook (email acct having issues) / account / advanced settings and turn off S/MIME
- Another reader was having this same issue on his iPhone. He solved it by going to Settings > Mail > Accounts > Hotmail. Finally, he tapped on “Mail Folders to Push,” and added Trash by tapping that line. For him, this solved his problem with his Hotmail email account.

Obsessed with tech since the early arrival of A/UX on Apple, Sudz (SK) is responsible for the original editorial direction of AppleToolBox. He is based out of Los Angeles, CA.
Sudz specializes in covering all things macOS, having reviewed dozens of OS X and macOS developments over the years.
In a former life, Sudz worked helping Fortune 100 companies with their technology and business transformation aspirations.

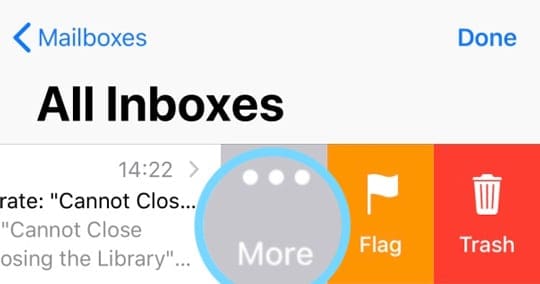
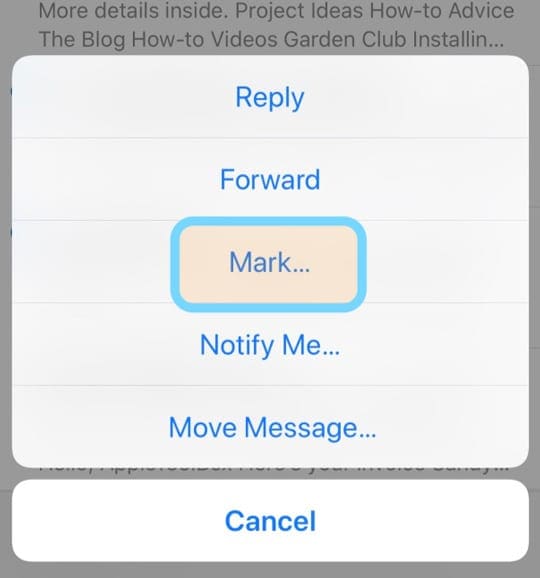
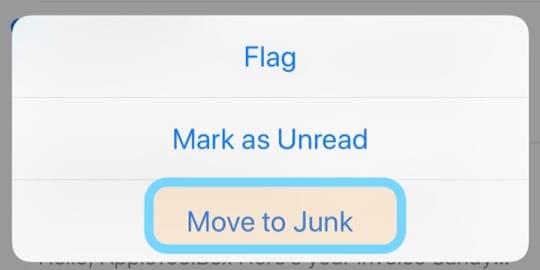
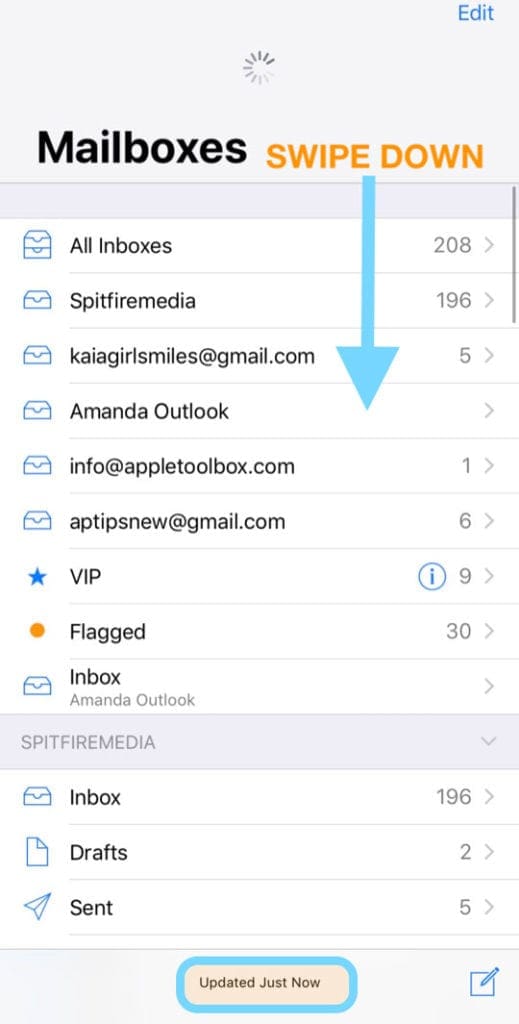
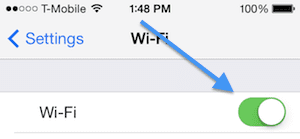
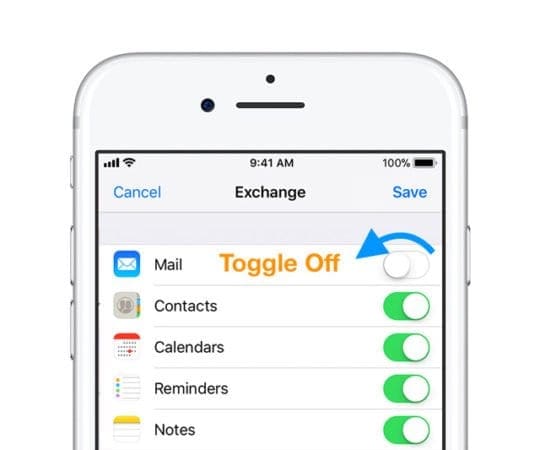
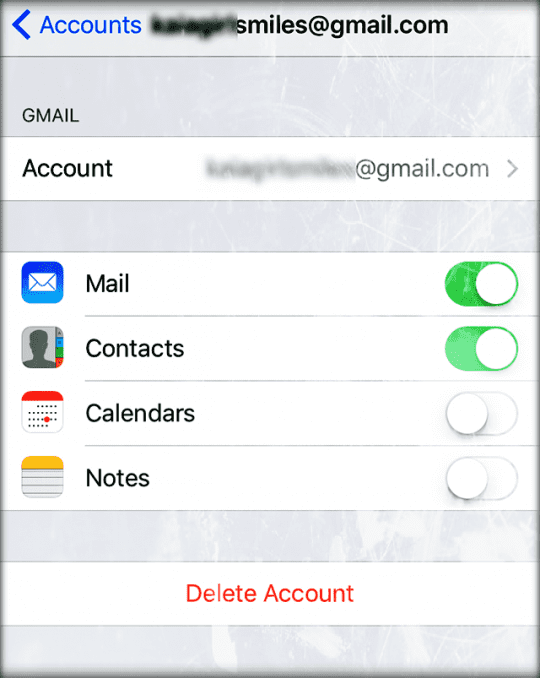
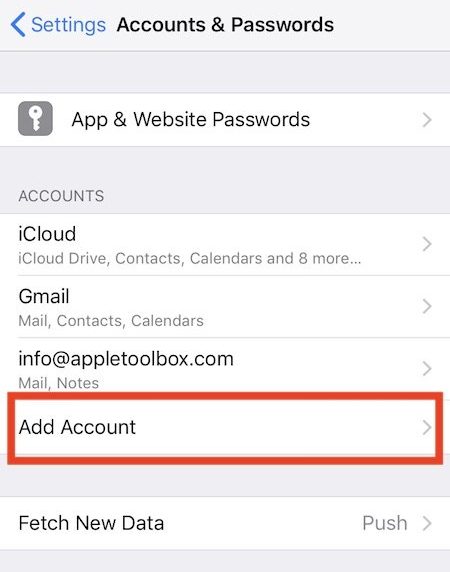
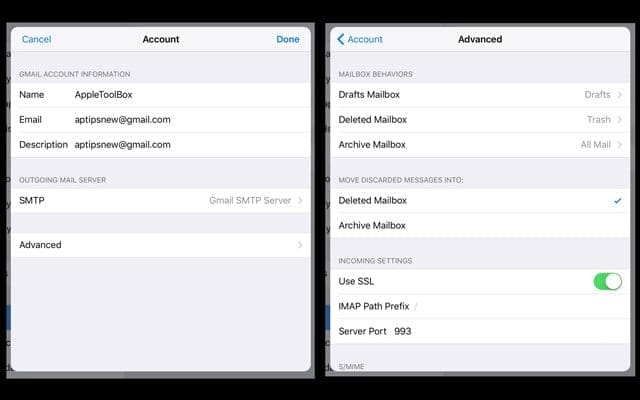
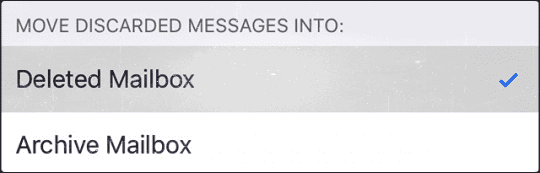
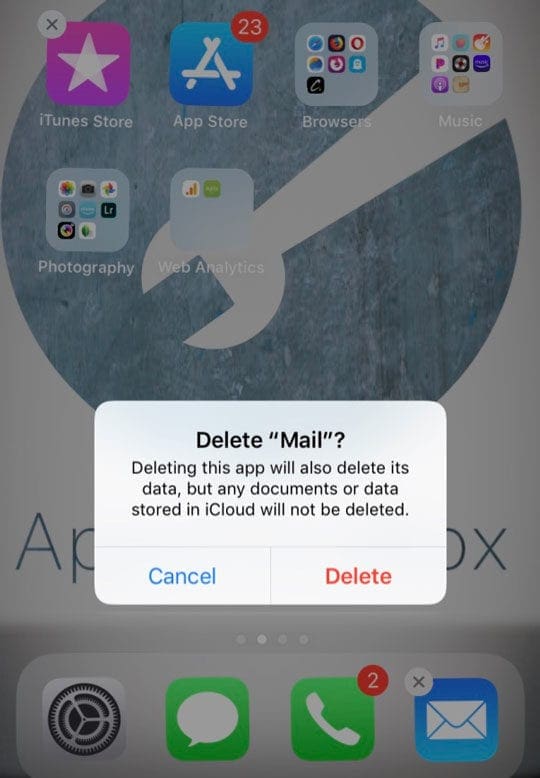
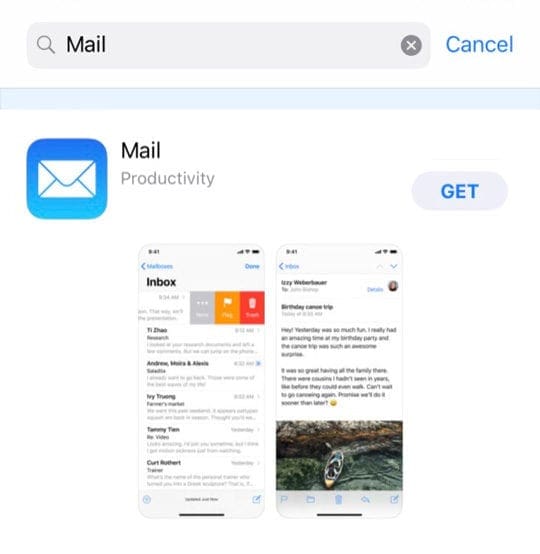
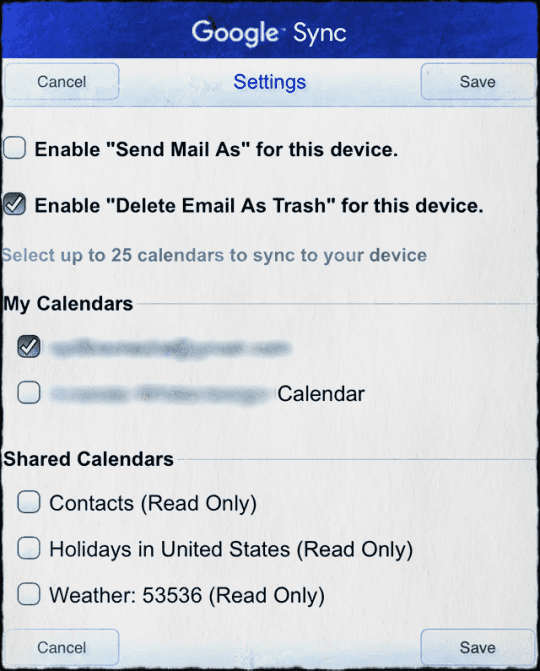
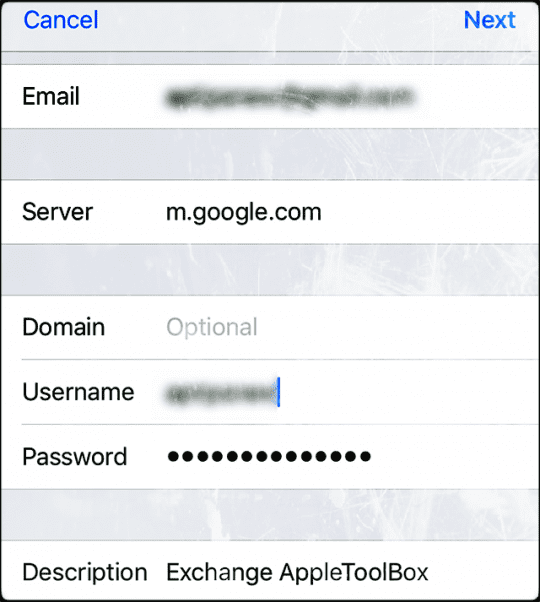

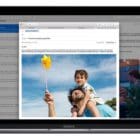



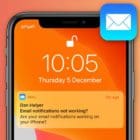



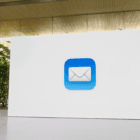
I have one email that is in a folder that I want to delete, it will not go away. I have tried going into settings advanced as per video, put still get message cannot move to trash, this is the only email that won’t let me trash, my husbands iPad which has same email account, this email doesn’t show up on, all the others do. We have iOS 12.4
I am afraid of deleting my email account in case I get more problems.
Hi Eddy,
Have you tried deleting that problematic email via your email on a web browser (like logging into Gmail from Safari) instead of the mail app? Or using the email provider’s own app (like Gmail app)?
Liz
My problem is a little different but I can tell by this article and some of the commenters that many of you may have the knowledge to help me fix it.
I had a yahoo business mail account that was lost completely in some internal migration that yahoo did.
Once it was fixed, all of my emails were gone from that account.
The good news is that the old account was still saved on my iPad.
So all of my messages and that full email account are still sitting there.
The problem I have is that I cannot update with my new login and password information because I believe it will then sync with the Yahoo server and delete all of these old emails I’m hoping to preserve.
For now, the email is intact and simply fails to sync with Yahoo because of the wrong password.
This would be OK except it prevents me from putting my new email account with the same email address on this device and I really don’t have access anywhere else
I tried to move messages from this email account to other email accounts I have on my iPad but it will not allow it.
Does anyone have a recommendation about how I could move all of these emails to a different email account or to my new updated account with the same email address?
Thank you in advance for anyone who gives me any great advice..
Hi Ben,
You should be able to easily move mail from one account to another. We tested this process and works for most account types–but did not work for outlook or other Microsoft email accounts.
You may want to set up a new Gmail or another service account just to move these older messages into.
Here’s the process that worked for us when moving email from a Yahoo to a Gmail account:
1) Open the Mail App on your iPad
2) Select your Yahoo Mailbox that you want to move messages from
3) Tap Edit
4) Choose Select All
5) Choose Move
6) At the top tap the arrow in the top left-corner
7) Tap the email account where you want to move all those emails
8) Wait for all the email to populate in the updated email account–this could take a lot of time if there are a lot of emails to move
Once you see all the emails migrated to the other account, verify in a browser to make sure those emails are in that account before you move ahead with updating your Yahoo credentials.
Hope this works for you.
Keep us posted,
Liz
Deleting the account is a PITA.
This was happening to me on my IPhone.
What fixed it was opening the message.
After opening it I was able to delete with no issues.
The account was an Exchange on-prem.
This worked for me
swipe right
choose more…
choose mark…
choose move to junk
Items in trash folder slide up and disappear before I can delete them.
They can only be finally deleted after a period of time.
None of the suggestions here work because I do not have some of the settings on my iPad or MacBook.
Trash can symbol does not appear when I want to delete, very frustrating.
Operating manual needed for Apple products.
The following worked for my Exchange/Outlook account:
1. Close the mail application.
2. In Settings > Accounts & Passwords > The Exchange account name (email account having the issue) > Slide the Mail account to off (to the left).
3. Open the mail application. You should see the wizard for adding a mail account.
4. Close the mail application.
5. In Settings > Accounts & Passwords > The Exchange account name (email account having the issue) > Slide the Mail account to on (to the right).
6. Your mail should open with the old messages deleted.
7. Check your email account for proper sending and receiving of email.
Hi there to every body, it’s my first go to see of this web site; this webpage consists of remarkable and genuinely excellent material in favor of visitors.
Unquestionably believe that which you stated. Your favorite reason seemed to be on the net the simplest thing to be aware of. I say to you, I certainly get irked while people think about worries that they plainly don’t know about. You managed to hit the nail upon the top and defined out the whole thing without having side effect , people can take a signal. Will probably be back to get more. Thanks
OMG I have to do this each and every time I get this F’ing problem, WHICH IS ALL THE TIME. Apple has lost me and I’m replacing everything I have with one thing….anything BUT apple crap!!!
Great job TIM
Great job Johnny
You successfully took a great company and drove it into the ground of mediocrity! So proud, So proud!!
My issue is a little different. I have one email from 10/4/17 that I cannot delete from from my Yahoo inbox from my iPhone, but it is long gone from the same inbox when using my iPad or MacBook. What happpens periodically while I am using Yahoo on the phone is that, suddenly, everything in my inbox disappears, the number of messages changes to “0”, but sitting there in the inbox file, all by itself, is that one email. If I downswipe to check mail, my inbox will slowly reload everything in it—right now about 300 emails. When this first happened, I had 3,000 emails, so I thought maybe that played a role, but when I cleaned it all out and got down below 100, the same thing continued happening periodically. As I said, this email still shows in my inbox when using the phone, but not when using my other devices. That email will not open when I attemp to open it on the phone, and if I try to delete it, I get the “this message cannot be moved” pop up. Any ideas?
Hi Michael,
Have you tried removing your Yahoo account from your iPhone (via Accounts & Passwords, if on iOS 11) and then adding it back in? Deleting your account often helps with issues like a runaway email since it forces your iPhone to reconnect with Yahoo’s servers to download and sync your account.
If using iOS 11, go to Settings > Account & Passwords or if using iOS 10, go to Settings > Mail. Select your Yahoo account from the list of accounts and tap Delete Account. Choose Delete from my iPhone on the confirmation message. Once deleted, it’s best to restart your iPhone by powering off and then powering back up again. Then return to Settings > Accounts & Passwords (or Mail) and choose Add Account.
Since all your data is stored on Yahoo’s servers, there is no risk of losing data–except (let’s hope) that troublesome email!
Let us know if this did the trick or not…
SK
Step three worked perfectly. Thank you so much
Hi Jessica,
Thanks for letting us know. Appreciate it!
Liz
I do not even know how I stopped up right here, however I believed this publish used to be good. I do not know who you might be however certainly you are going to a famous blogger if you happen to aren’t already. Cheers!
This actually helped me get that annoying Unable to Move message gone for good. Thanks.
It worked! Thanks. I was seeing this message about 5X per day for over a week or two. Driving me nuts! Thx
Short of deleting the account, this is the only resolution that worked for me.
Settings / accounts & passwords / outlook (email acct having issues) / account / advanced settings and turn off S/MIME
HI Todd,
Thanks for letting us know. Awesome!
SK
Thanks so much….it worked…for me…
Kathryn,
Thanks for letting us know it worked. Glad your able to get those messages moving again.
Liz
All mail unable to delete -went to General -selected reset my problem solved.
Hello Everyone. My iPad Air is 11 months old and I have been receiving this message for 8 of those months. None of the above solutions work (but thank you to everyone who takes the trouble to kindly put them there) and I’ve spent hours on the phone to Apple and I’m making my third trip to the Genius Bar tomorrow. Plus the endless hours I’ve spent on it myself. I have a Hotmail Inbox bursting with emails that won’t delete. I use my iPad for Safari and for emails mostly so 50% of my iPad is “not fit purpose” as they say. Would I have a case I wonder for a replacement?
Thank you so much, step 1 worked for me!
Thank you turning wifi off than deleting the message worked for me it went right to trash
None of this works for me. I don’t have any option of “IMAP Path Prefix” under Advanced. Should I? I have Outlook.
Hi Janna,
Sorry, you are having trouble with moving messages on Outlook. Please try the following if you haven’t already. Go to Settings > Mail > Accounts > Select your Outlook Account > Tap on your Account address > Select Advanced Settings and choose the following:
1) Enable SSL by toggling it ON
2) Tap Deleted Mailbox so it has a checkmark next to it under “move Discarded Messages Into”
3) Disable Store Drafts on Server by toggling this OFF
4) Keep S/MIME OFF. If on, toggle OFF
After updating all these settings, press the back Arrow next to Account in Upper Left and then choose Done on Upper Right on next screen.
Finally, restart your iDevice by pressing the power button and sliding off. Wait 10-20 seconds and power back on. Once fully up and connecting to the internet, see if outlook mail works as expected.
Keep us posted,
SK
This is ridiculous and unacceptable. Apple, get it together and Fix it already!
I added the INBOX suggestion to an iphone 7 but it did not worked. However, I kept the INBOX option, and when I switched the trash default from server to phone, it worked. I was able to delete the emails that could not be deleted. I was also monitoring the deletions on a computers and verified they were also deleted.
Then I went back to settings and switched the trash default back to server. Deleted emails on both iphone and computer and each device updated the inbox.
Hi Al,
Thanks for sharing your fix! I’m glad you got your email back in business on your iPhone 7. We’ll add your suggestion to the article. Kudos!
Cheers,
Liz
Thanks first one works!
1st suggestion worked for me – THANK YOU, SO MUCH!!
All previous answers did not work for me.
I have gsuite / google apps paid account since that provides push mail.
So none of the imap answers are very useful.
What did help was
https://support.google.com/a/users/answer/138740?hl=en
and specifically going to
http://m.google.com/sync/settings
in your iOS device’ browser.
That brings up an (unknown) mobile sync settings menu that is, well, very well hidden.
Tick the second checkbox Enable “Delete Email As Trash” for this device to on.
Click save.
Do this per device where this email account is used.
To clear the local mail cache, go to settings / mail / your gsuite account.
delete the account.
When done, reboot the iOS device.
After reboot, go to settings / mail / add account.
Add the gsuite / google apps account by selecting EXCHANGE (see help page above).
Add m.google.com as the server.
User is your full email address.
check your email / calendar / contacts / notes preferred settings.
And all should be fine again.
eggiebirdie,
Thanks for the great advice. We’ll update the article with your suggestion to help all the other iFolk in similar situations with push mail accounts. Way to go for finding this assistance!
Cheers,
Liz
Unfortunately, none of these solutions worked for me. I’ve got a Gmail business email address that I’ve configured on my iPhone with Exchange (Settings > Mail > Accounts > Add Account > Exchange) so i can utilize the Push functionality instead of the 15 min Fetch functionality that ‘Add Account > Gmail’ offers.
From ~May 2016 to Fall 2016 all worked fine. However, now when I’m sent a meeting invite to my Gmail address, I’m unable to delete that meeting invite email out of my iPhone’s Exchange inbox yet the meeting invite is deleted everywhere else (e.g., it’s got when when I log into Gmail on my computer)
Anyone have this problem and know how to fix it?
Thanks
First solution worked for me too. Thanks!!
First solution worked for me. Thanks.
Thank you your first suggestion (un toggling email account and turn of ipad) worked in a jiff. Thank you
I’ve done all of this, even wiped my iPad and reinstalled as new. It worked for a couple weeks but now it’s starting again I spent hours with tech support and even went to Genius Bar. At one point I had 20 I couldn’t delete.
I had the similar problem with three junk emails that I could not successfully delete from my junk folder for what seemed like months. I tried option #1 and it worked!
Thank you very much! Took 5 seconds to fix and this issue which has driven me nuts for a month
Update: Issue started again after a few days. The emails are deleted from my Outlook accounts in Office 365 and Outlook.com but not from my iPhone 6 or iPad. My email accounts are all Hotmail based, is this the problem?
No issues until I updated to iOS 10.1.1. It’s only affecting my Hotmail account, but I’ve tried all of the above and had no luck.
I am running iOS 10.1.1 on an iPhone 6 tried 1st solution, worked briefly then back to same issue. Followed 2nd solution, delete account and reinstall and magically no more issue deleting emails!
Many thanks!
First solution worked for me. Running iOS 10.1.1 on an iPhone 6.
This procedure does not work! The “Advanced” settings do NOT contain “IMAP Path Prefix”.
Awesome step 1 worked perfect. Thanks
I was having this problem with my Exchange Inbox. There was an email I had deleted from Outlook that would not go away after I updated to iOS 10.1. It was getting annoying until your step #1 fixed things… thanks!!
Step #1 worked for me. Thank you!
Iphone 6 plus user just updated to 9.3.5 i have no IMAP account just POP and I can not adjust settings in the advanced tab as obviously they do not exist, Have gone through the list of deleting and re-adding, turning off the POP account and turning it on, gone to the server address and made changes to my account still a blank, hit the mark as read the number is gone but emails are still in queue as soon as I open my mail seriously need this fixed.
I have an iPhone 6 running 9.3.5. Advanced has no IMAP prefix setting on any of my accounts. Trouble removing messages arose after I updated from 9.3.4.
Problem solved for me!!! Very easy!
Thank you for your help!
The 2nd option worked for me. I deleted my email and reinstalled it. Done!! The 154 messages from the junk file and the trash were gone. What a relief.
I had this on my iPad first generation.
Step one worked first time….whooop whoop
Another likely cause can be that your mailbox on the imap server is full. This leaves no space on the server for the deleted messages. Log into the imap account on the server, using the service provider webmail client, delete unwanted messages there, and empty the trash and deleted messages folders. After a few minutes your IOS device will be able to delete again – and the stuck messages will be gone.
Worked for me. Thanks very much.
Step one worked! I love the internet!!
Step 3 worked for both of my imap accounts. Set to sever trash and then back to iPad trash and it stopped complaining.
Step 4 worked for me,thanks.
Thanks, this work like a charm.
I tried all of those suggestions but nothing worked. This is extremely frustrating.
Number 2 worked for me. Made sure to write everything down first before deleting work (Exchange) email account. Had about five very old emails in the inbox that would not move to trash. Glad to see them just not be there after reinstall!!
None of the suggestions you have given are working. Please help!!!
Step 1 – thanks
#3 worked for me! thanks a million.
I’ve had the same problem and it’s been driving me crazy. I have a Hotmail account and none of the above worked.
I logged into my Hotmail account from a computer and followed these steps:
1. Click Settings, then select Options
2. From the menu to the left, select Mail then Accounts, then POP and IMAP
3. Under POP Options, tick Yes – Let Devices and Apps use POP
4. Tick the button – Let Apps and Devices delete messages from Outlook on the web
5. Save
This appears to have worked although I’ve only recently done it, but fingers crossed it has fixed the problem!!
Step 4 finally seems to have corrected the issues. Thanks.
Unfortunately none of these worked for me either, it is very frustrating now, is there no other steps to take.
Just before the latest iPad IOS update 9.0.2 last week, the “Unable to move…. to Trash” problem started. None of the suggested fixes worked but after the update completed, “Move to Trash” started working. Today, 10-7-2015, the problem is back. None of the fixes above have been effective. The email account is at Yahoo! and is a POP account. Most of the suggestions I see on the web are for IMAP accounts.
I’ve tried all of the above and none of them work!!
I have tried all steps listed above! None have worked! According to what I’ve read Hotmail accounts are one of the few not being fixed! Please help! This is extremely annoying!
I have tried all steps listed above! None have worked! According to what I’ve read Hotmail accounts are one of the few not basing fixed! Please help! This is extremely annoying!
None of the 6 options worked as done. But after doing 6
Open your Mail app on your iOS device, then tap Index > Edit > find the email messages that you can’t move/delete and then select them > tap Mark and Mark as Read (or Unread).
ALL OF MY MAIL WAS DELETED. Now how to get it back????
Step 1 worked for me. Thanks.
Worked for me on #2. Thank you! I just checked my settings before I deleted them and then added the mail account back in.
After a week of not being able to move emails into trash or folders on my iphone and trying everything else that was suggested without success, fix 1 worked for me!!! Thank you SO MUCH!!
#1 worked perfectly and removed a couple of long ago deleted emails. It took quite a while for the mail off function to apply, so much so that i thought it was not going to complete the process.
Moral of the story is probably to be patient. Maybe there’s a life lesson in there someplace…..
Step 3! Thank you
Step 3 worked when I changed Deleted Item go to Trash on IPhone to Trash on Server. Then hit Done.
Excelente el primer método y funcionó perfecto.
Gracias
Very first part worked for me.Thank you
For help.
I had to get to Step 6, but yay, it worked! Thanx.
Step 3 fixed it!!!! Thank you so much.
First (1) step worked.
Fix 1 worked for me. I had that issue and my iphone calendar was not syncing with exchange calendar. Turned of calendar also. All working correctly now. This was after upgrade to IOS8.
The first one worked for me. Thanks!
first step did not work. and if I delete then I will have to set up the whole account again ?
Whooop whooop sorted first time happy bunny.
Whooop whooop sorted first time happy bunny.
First step worked for me on first try, thank you!
Worked for me. Thanks.
Worked on first try & first step. So glad I found this info. Thank you VERY much!!!
Where is the info for step 1 ,2, 3? I don’t see any
None works. Still returning the message.
Please help it is very frustrating to sit for hours and not have joy to trash mails.
Mike
I too was inconvenienced by the failure of the MailBox to empty.
However, I followed the above instructions to the letter and thankfully the Mail Box now empties as it should.
Very easy ! Do step 3 and you’re alset you need to press DONE afterwards thoug.