Nobody likes a cluttered inbox. But there’s no need to keep old emails in your inbox just because you’re scared to delete them. The Mail app on your Mac—like most popular email apps—lets you archive emails, to hide them from your inbox without losing them forever.
If your inbox needs a spring clean and you’re worried about deleting something important, find out how to archive your emails below. We’ll also show you how to back up emails locally, so you won’t lose them even if you delete your email account.
Related:
- Mail Not Working in macOS Catalina, How to Fix
- Mail App Always Downloading on Mac? How to Fix
- Where Are Archived Messages Stored in Mail on macOS?
- 21 Apple Mail Tips and Tricks You May Not Have Known for iOS and macOS
Contents
What Does Archiving Mean in the Mail App?
We all know what happens when you delete an email: that message moves to the trash folder before vanishing forever a short while later.
In contrast, when you archive an email on your Mac, it moves to a separate folder but never gets deleted. You can view all your archived emails at any time by browsing through the archive folder. They stay in that folder until you choose to delete them.
Even more conveniently, you can search for messages in the Mail app and it automatically searches your archived emails as well as your inbox.
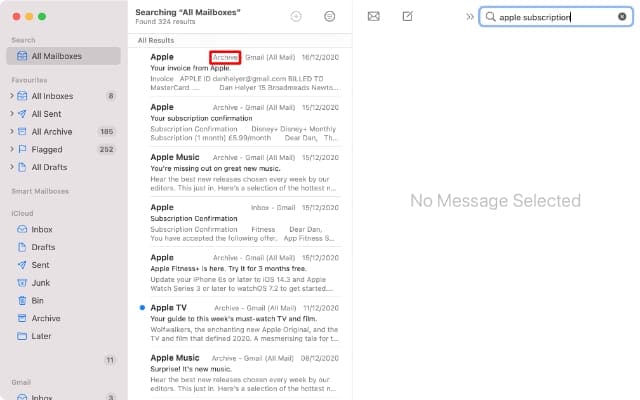
Think of archiving an email like storing it away in a filing cabinet. You never need to look at it again but you know you’ve got it if you need it.
It’s a good idea to archive invoices, booking confirmations, customer support emails, and any other official documents you might need to refer to again in the future.
How to Archive Emails in the Mail App
Archiving emails in the macOS Mail app is easy. Just select an email in your inbox and click the Archive icon above the message preview, it looks like a storage box.

If your Mac has a Touch Bar above the keyboard, you can also tap the Archive icon that appears on the Touch Bar when you select an email.
Alternatively, control-click an email and select Archive from the pop-up menu.
You can also select an email and go to Message > Archive from the menu bar.
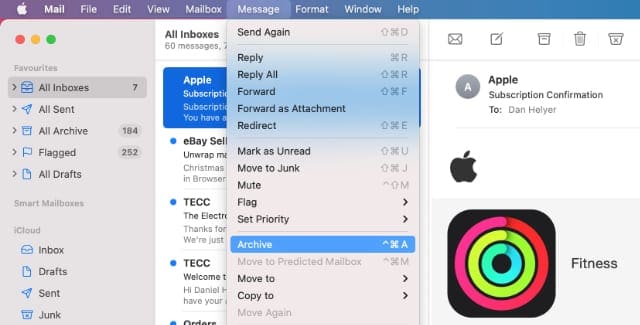
Or, for the power-users out there, select an email and press Ctrl + Cmd + A to instantly archive it.
Archive Messages by Default
If you want to swipe across messages to archive them, you need to set that as the default action for discarding emails. To do this, launch the Mail app and go to Mail > Preferences from the menu bar. Go to the Viewing tab, then set the Move discarded messages line to Archive.
Now you can swipe left with two fingers across emails to quickly archive them.
Setting Archive as the default action also means you can archive emails directly from a notification on your Mac. To do so, click Options > Archive when a Mail alert appears in the top-right corner.
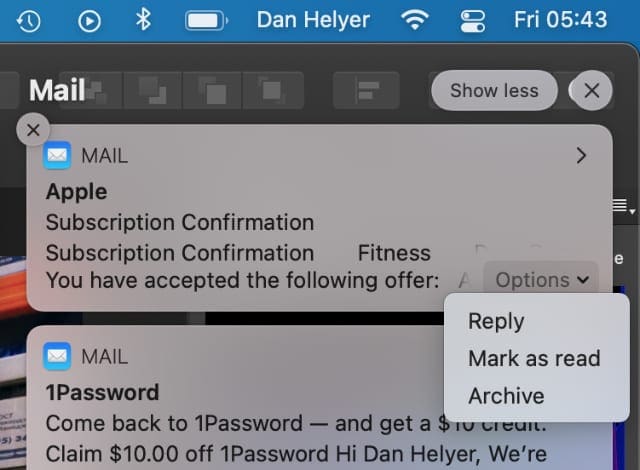
If you don’t see this option, go to System Preferences > Notifications and make sure Alerts are turned on for Mail.
How to Find Archived Emails in the Mail App
The main benefit of archiving emails, rather than deleting them, is that they’re easy to find if you ever need them in the future. There are several ways to find archived emails on your Mac if you need them.
When you archive an email in macOS, the Mail app creates an Archived folder in your email account. Every other email you choose to archive from that account also goes into this folder.
Mail creates separate Archive folders for each of your email accounts. But you can also view all your archived emails from every account at the same time in the All Archive folder.
The quickest way to find an archived email is to search for it using the magnifying glass icon in the top-right corner of the Mail app.
The list of results shows where each email is located and includes emails from your Archive folders if any of them match the search terms.
Alternatively, you can add the Archive folders to your sidebar and scroll through them manually to find an email.
If you can’t see an Archive folder in the sidebar, click the Add button next to Favorites. Then choose to add All Archive from the list of mailboxes in the dropdown menu and click OK.

Now click All Archive in the sidebar to view all your archived emails.
If you don’t see the sidebar at all, press Shift + Cmd + M to reveal it.
How to Back Up Your Emails on a Mac
When you use Mail to archive emails on your Mac, those emails are still saved to your email provider’s servers. That means you’ll lose all your archived emails if you delete your email account or forget your password.
Of course, this doesn’t happen very often. But if you want to make sure you never lose your archived emails, you should create a local back up of them as well.
This is easy to do by exporting the Archive mailbox from the Mail app.
To do so, open Mail and control-click the Archive or All Archive mailbox in the sidebar, then choose to Export Mailbox.
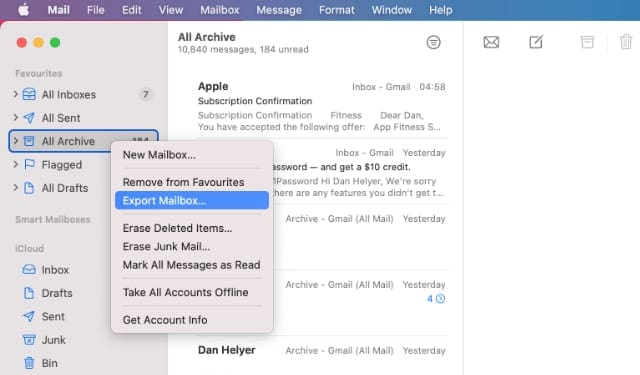
Choose a destination to save your exported archive emails to. Depending on how many emails you’ve archived over the years—and how many big attachments there are—your exported mailbox could take up quite a lot of space on your Mac.
Exporting a mailbox in this way doesn’t delete any messages from your email account, it only creates a local copy of those emails on your Mac.
You should export your mailbox regularly to keep an up-to-date backup of your archived emails.
Learn Even More Tips for Using Mail on a Mac
Archiving emails on your Mac is a great way to declutter your Mail inbox without losing access to important messages. But archiving emails is only one way to improve the way you use Mail on your Mac.
Check out our list of Mail tips and tricks to learn more useful things like how to customize the toolbar, reduce the number of notifications you receive, or introduce smart rules to make your mailbox organize itself.

Dan writes tutorials and troubleshooting guides to help people make the most of their technology. Before becoming a writer, he earned a BSc in Sound Technology, supervised repairs at an Apple Store, and even taught English in China.










Really helpful article, Thanx, but didn’t mention how you can recover/access the Emails that have been exported archive Emails from Mail App?
Any suggestions would be appreciated,
Thanx
When exporting the ‘options/export all subfolders’ is greyed out so that it can’t be exported (common fault). Searching the web for 2 hours found no solution. 3rd party email providers (like microsoft) rely on this ‘bug’ in apple mail osx in order to force you to pay for more space or have to delete emails with no way of backing up. If you dont’ choose ‘export all subfolders’ you get a tiny backup which doesn’t include you actual emails. So problem: 1) Mail box full 2) Try and back up/export – greyed out 3) can’t back up 4) Common OSX error, not fixed in 2023.