There are a lot of third-party email applications on the App Store, but Apple’s own app, Mail, works perfectly fine for most people. Unfortunately, there are times where the Mail app acts up and doesn’t work correctly and shows either not subject or “this message has no content.”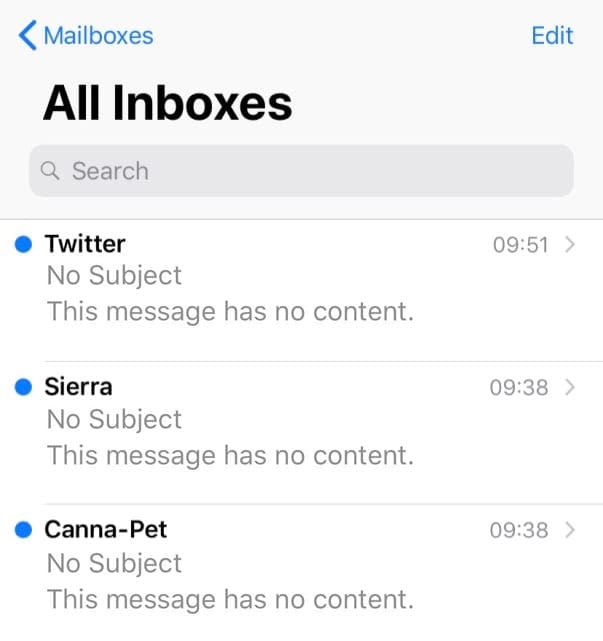
In particular, many of our readers and other Apple folks frequently report seeing emails that state, “This message has no content.” The emails appear as unread and often also show No Subject, No Sender, and occasionally a date of “1969-12-31”.
For urgent matters, you can head over to your computer to simply view the emails using a web browser and then work through these troubleshooting steps to fix the issue on the Mail app for your iPhone, iPad, or iPod.
Contents
Recommended Reading
- How to stop receiving notifications from group email threads on iPhone or iPad
- Track and sort unanswered emails on your Mac and boost productivity
- Gmail login and authentication problems with Apple Mail? Try these tips!
- Create an out-of-office message in Apple Mail
- How to Remove Sideloaded Apps, Spam Mailboxes & Profiles From Your iPhone and iPad
- Mail and Mail App Troubleshooting and Fixes
- Mail accounts cannot be deleted fix
- How to fix Mail not opening on iPhone or iPad
According to some of our readers, this issue can occur when you’re checking your email while switching time zones (for example, when traveling.)
The problem is that there’s no certain or clear-cut workaround, but there are a few different options to try out.
Force Close the Mail App and Relaunch
- Quit the Mail app by swiping up the Home Gesture bar or double-clicking the Home button to open the app switcher
- Swipe left or right to locate the Apple Mail app
- Flick the app preview up, off the top of the page (not the app icon)

- Restart your device
- Launch the Mail app and check if the issue resolves
Delete Your Email’s Trash
One of our readers, Carl pointed out a simple solution that we suggest you try first, before anything else. And it’s simple!
Just empty the trash from each of your email accounts
- Open the Mail App
- Tap Mailboxes in the upper-left corner

- Scroll down and locate the Trash bin
- Tap the Trash bin to open it

- Choose Edit from the upper-right
- Select Delete All

- Confirm Delete All
- Repeat for all mail accounts listed in Mailboxes
As Carl says, it’s simple! And for him, this fix works every time.
Perform a hard reset
The first solution is the easiest of the bunch, and that’s to perform a hard reset. The common misconception here is that folks think a ‘hard reset’ is a ‘factory reset,’ and that is simply not the case.
Instead, a hard reset will hopefully knock any cobwebs out from Mail and get things working properly.
- Press and hold both the Sleep/Wake button and the Home button.
- When the Apple logo appears, release both buttons.

Force restart iPhone 7 or iPhone 7 Plus
- Press and hold the Power button on the right side.
- While holding the Power button, press and hold down the volume down button on the left side.
- Continue holding both buttons until the screen turns back and the Apple logo is displayed.

- Quickly press and release the volume up button
- Quickly press and release the volume down button
- Press and hold the Side button until your device reboots
- Release the side button

When resetting on an iDevice without a home button, it’s important to note that you must perform these steps rather quickly.
Once your iPhone has rebooted, you can head over to the Mail app and check to see if your email is working again. If not, you’ll want to check out the next step.
Double-check your settings
This next step is more for those folks who primarily use POP3 or IMAP email accounts with the Mail app.
Before removing the email accounts altogether, you’ll want to verify the different settings for this account.
To do this, you’ll want to perform these steps:
- Open Settings
- Scroll down and select Passwords & Accounts
- Select the email account you need to inspect
Once you select the email account, you’ll want to select ‘Account.’ This brings up your account information, and you will want to tap the ‘Advanced’ option.
Within this panel, there are settings for both incoming and outgoing, including SSL, Server Port, and more. You will want to reference your service providers support to ensure that all of your information is correct.
From time to time, especially with software updates, instances can occur where iOS will automatically switch these settings. This causes issues, and you will want to re-check these settings to ensure that everything is properly inputted.
Remove/re-add email account to Mail
If a hard reset didn’t help Mail work properly, you might be forced to remove your email accounts and re-add them.
In order to do this, the steps are pretty easy.
- Open Settings
- Scroll down and select Passwords & Accounts
- Select the email account you need to remove
- Tap Delete Account
After you complete these steps, iOS removes the affected email account from the Mail app. If you want to be super-thorough, you can restart your iPhone to make sure that the Mail app is working from a fresh start.
Now, you’ll want to re-add the email account back to the Mail application. The process is extremely simple, and here are the steps:
- Open Settings
- Scroll down and select Passwords & Accounts
- Tap Add Account
- Insert all of the pertinent information (i.e., username/password)
These steps can be a bit more tedious if you have to use either an IMAP or POP3 email account. You will want to double-check with your service provider to ensure you have the proper server settings before continuing.
Is your forwarded email blank in the Mail App since an iOS or iPadOS update?
Some readers discovered that after updating their iPhones or iPads, that anytime they forwarded an email to someone, the message was empty! Additionally, some people found that when forwarding emails with attachments sometimes those attachments did not get included in the email, even when they specifically selected it to. To fix this problem:
- Go to Setting > Mail > scroll down and toggle on Complete Threads
- Visit Setting > Mail > scroll down and tap Include Attachments with Replies
- Select Always

What to do next?
If none of this works, you are kind of stuck provided that you want to stick with the Mail app. However, if you’re ready to move on, you could check out some of the best email apps on the App Store, which could fix these issues.
Here is a list of some of our favorites:
- Airmail ($4.99)
- Newton Mail (Free/$49.99 subscription)
- Spark by Readdle (Free)
- Microsoft Outlook (Free)
- Email – Edison Mail (Free)
Let us know if you have run into any of these issues and if you have found a fix. In the meantime, be sure to let us know what email app you’re using and why you switched from the Mail app.
Andrew Myrick is a freelance writer based on the East Coast of the US. He enjoys everything to do with technology, including tablets, smartphones, and everything in between. Perhaps his favorite past-time is having a never-ending supply of different keyboards and gaming handhelds that end up collecting more dust than the consoles that are being emulated.
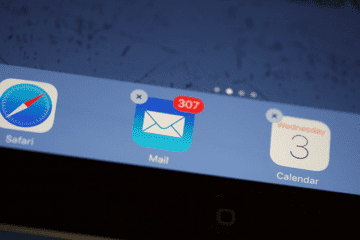
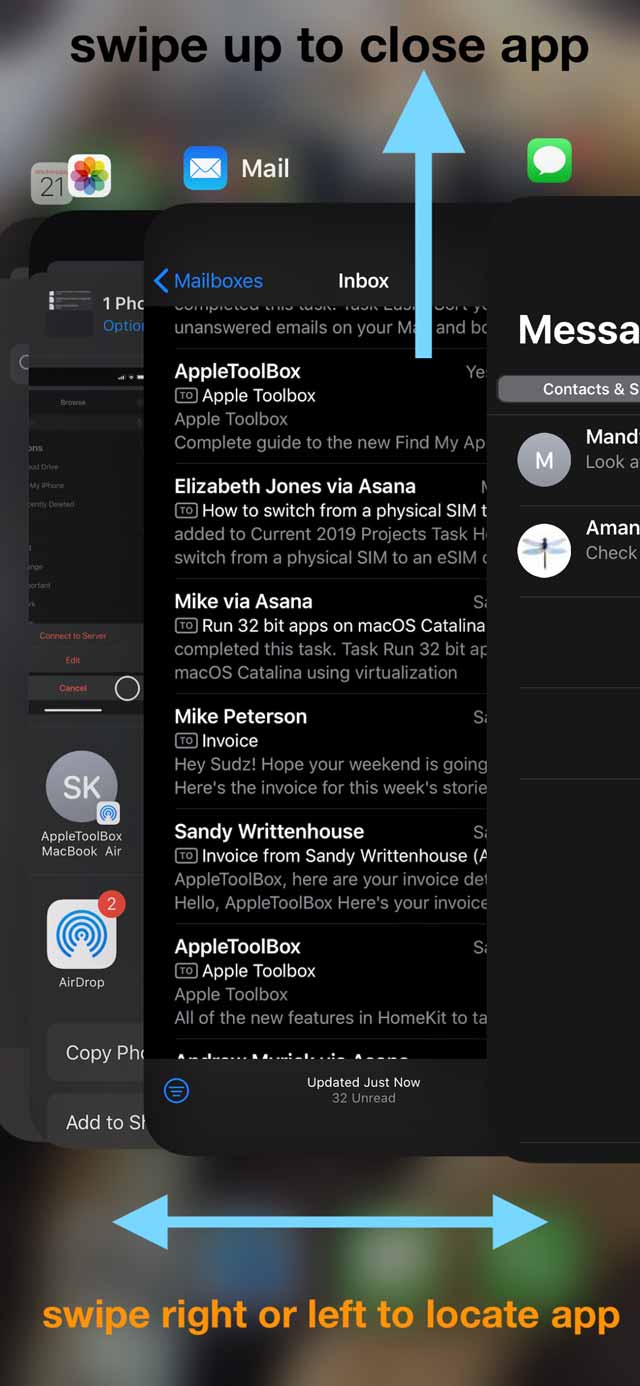
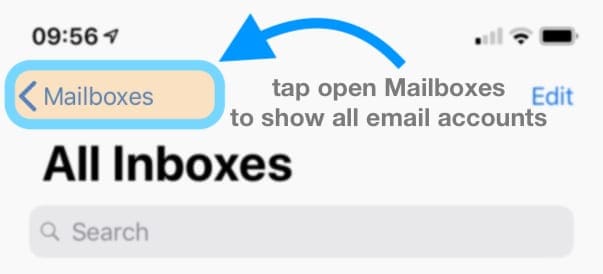
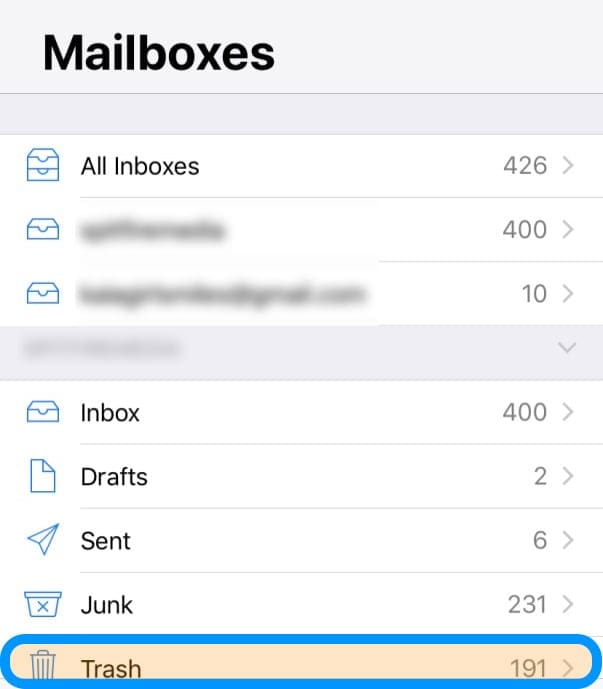
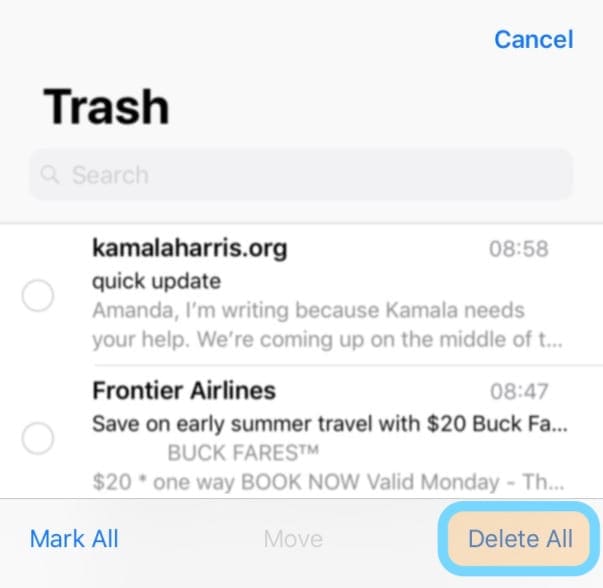
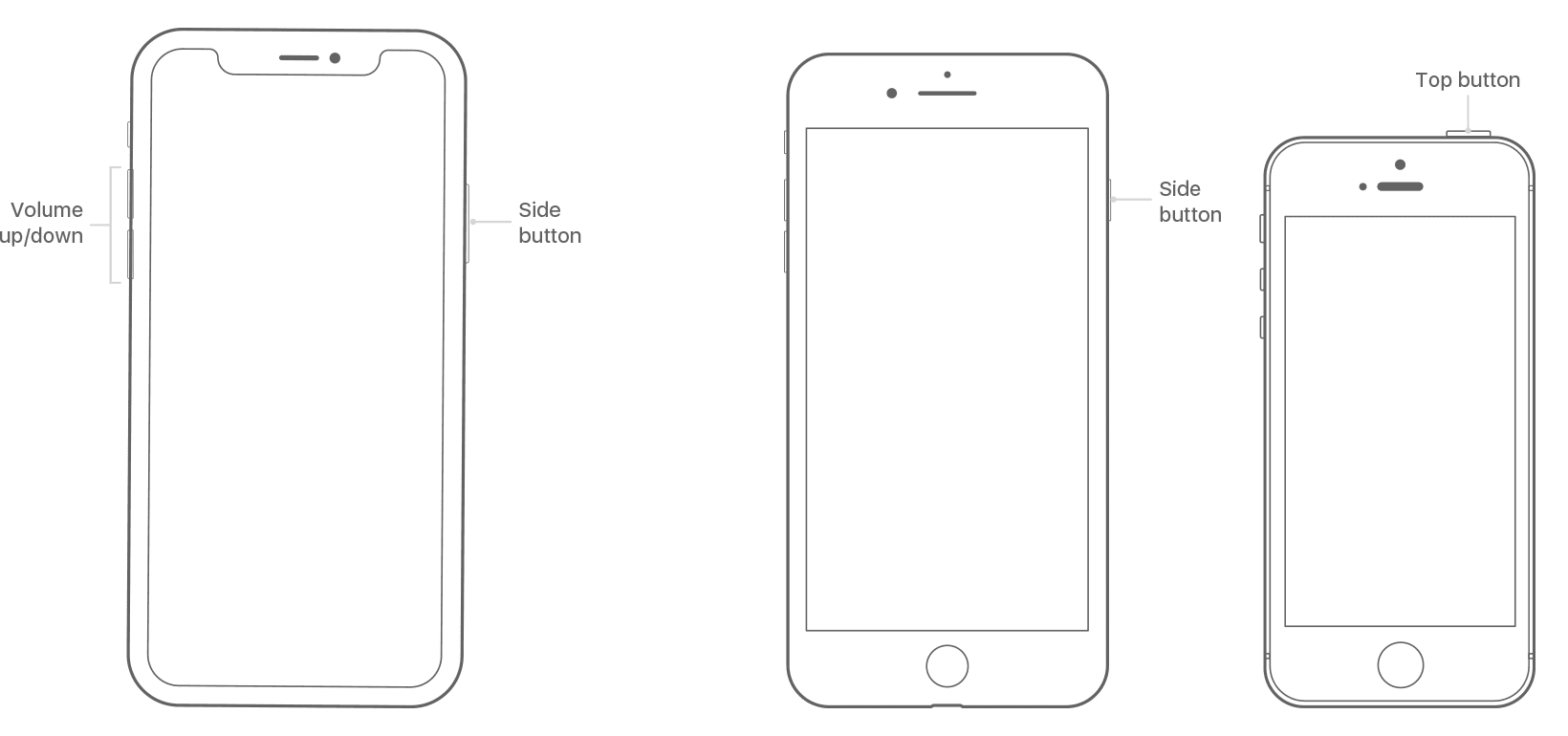
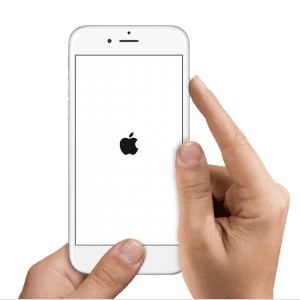
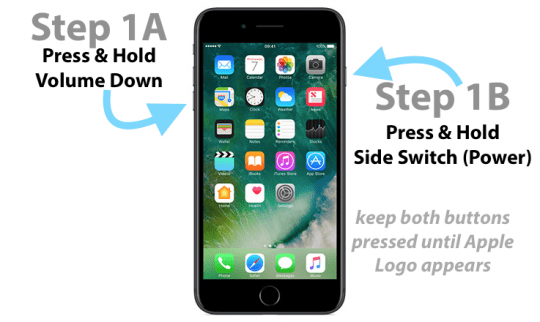
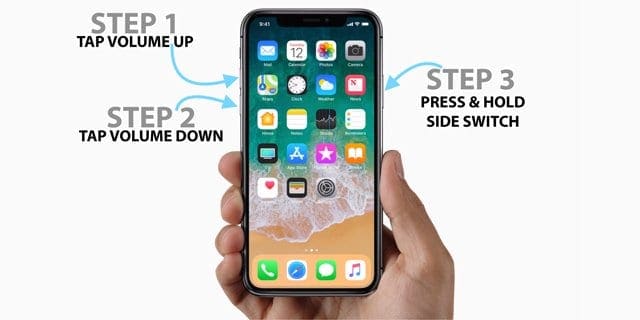
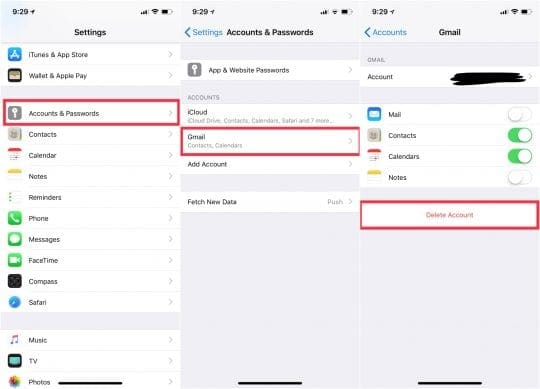
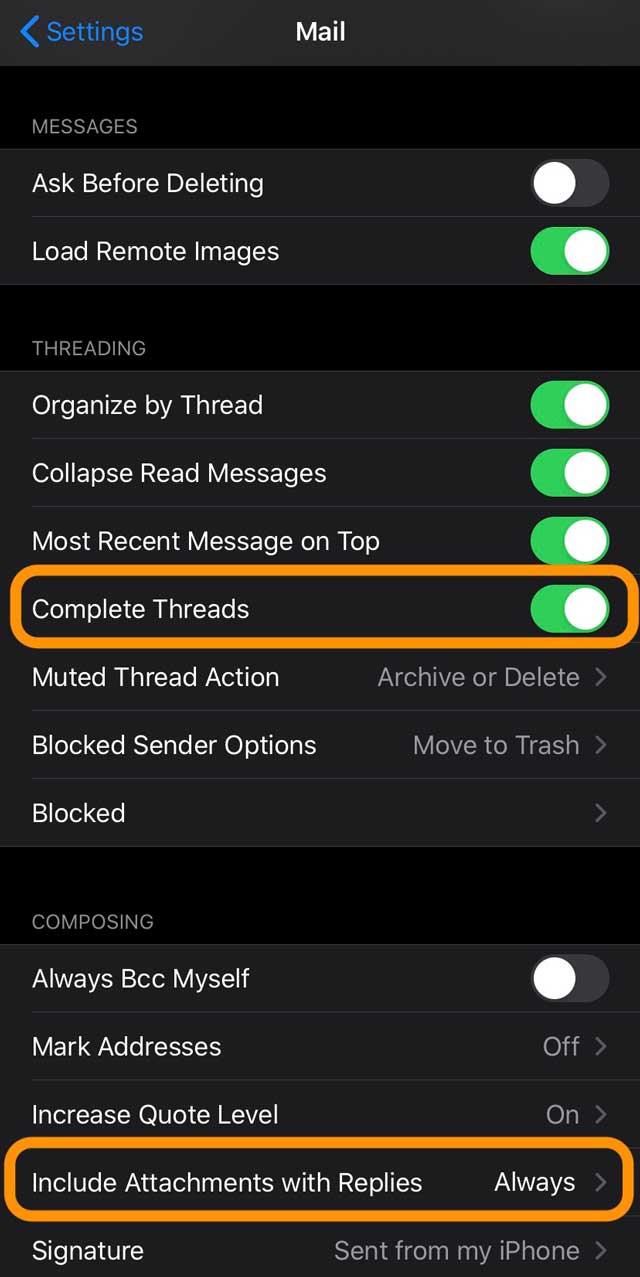



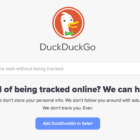





I haven’t had anyone at Apple or my email server, Adobe, tell me what they think the problem is. Like: a conflict between iOS and your email server software? My Apple Mail app displays my 2 Gmail accounts and other personal email account just fine. It’s just the Adobe server that’s problematic. Since I didn’t add any apps, or upgrade my iOS my iPhone and iPad are the same since the last iOS upgrade. But 3 days ago, I was reading email before going to bed. Woke up the next morning and all my content from all my emails, new and old, read and unread, was missing: “This message has no content”. I wonder where is the breakdown? is the the iOS? OK, then why did this problem start out of nowhere. If Adobe upgraded their email server software and it conflicts with Apple Mail, that would make logical sense. I have 4 email accounts and 3 work fine, but my Adobe account doesn’t. I’ve done all the suggestions, deleting everything: Trash, Junk, Drafts and even brought my inbox down to 10 emails with no attachments, and no improvement. It’s gotta be my host since I didn’t upgrade my iOS. Right? I”m waiting to hear back from Adobe as to what email software and version they are using so I can hand that to the Apple Engineers who are also working on this. Nuts. Right?
Just had this issue on an iPhone 6S after upgrading to iOS 14.
Your advice fixed the issue. I cleared both of my trash folders, force closed mail, then did a hard reset, and now Mail is working properly.
I didn’t want to recreate the mail accounts because I would have lost my inbox messages, and your tips made it possible for me to avoid that.
Thanks!!
This also was an issue for me on my iPhone 6s and my 8.
I could see there were emails, I have Outlook on my iPhone for email and could see who the sender was and the content for the subject line. But when I went to the specific email in the content area it said–“No content available, there is a problem with the content”.
I spoke to my service provider AT&T and we did the typical delete the app, reinstall, etc. BUT the issue was not resolved. I spoke with Apple support and the same things we did did not fix this issue.
I was going to call Microsoft but I instead called my provider internet service (Digital Space) and they walked thru all my server, host, SMTP numbers to make sure I had them correctly filled in–and I did not.
Even though my host, server, etc. numbers were the same as my business partner who has the same phone but did not have any email issues–made sense that my numbers for the server etc. should be the same as his–incorrect assumption.
So those with issues, ou ymight try calling your internet host. Hope this helps someone out there!
Have the “This message has no content” and “Cannot be displayed because . . . way it is formatted” issue on BOTH an iPhone 6-plus and an iPad 2. It occurred suddenly within the last 24 hours, and involves about 80% of received emails, many sent from familiar senders (but not ones sent to myself from a PC or sent to myself from the same iPhone). Neither machine has been recently updated (but both use a current OS).
None of the easy fixes here worked; haven’t tried reinstalling Apple MAIL (daunting for an old luddite and I’m afraid I’ll lose old emails–though most are backed up on a PC). Just downloaded MSoft Outlook just in case (use it on the PC).
All messages are just fine on my PC, running Windows 7 and a very old version of Outlook.
I had gotten the message before, and occasionally the “No Subject” and “January one 196. . . ,” but they were sporadic.
Thanks for any help!
Bill Reid
So far all I’ve seen are workarounds – restarting email, emptying trash, phone reset, etc… These are not FIXES. Apple, there’s a defect here that warrants your troubleshooting and a real solution. I did not pay a premium for an iphone for poor support.
Just one more comment to my previous comment- very strange – I have set to show 2 lines email messages preview. All says “this message has no content” but when I open these emails some does the body some doesn’t.
Hi there. I have this problem for several months and it is very annoying. I tried all:
– all resets
– delete / re-add account
– change Wifi
– same on iPhone and iPad
– same on iPhone 6 and now on new 7
All other mail accounts like iCloud works fine.
Just my work email account 🙁
Several months all those emails had normal text in Subject header but the body of each mail “this message has no content”. Last week it changed – all emails still ok with full subject text but some messages now shows the text in body!
Anyone can help please? Many thanks
Thanks…these tips helped me get back access to my iPhone’s Mail app and be able to read all my emails
Start Reply to sender. The original message will appear in the reply window.
OMG! I have a novel idea: I know this may sound crazy, but just hear me out. How about tell Apple about this problem and I have the morons at Apple FIX THE PROBLEM!!! Users shouldn’t have to jump through hoops to try to find workarounds for a problem that the idiots at Apple have caused, and are too lazy to fix!
A soft reset can also do the trick – just kill the mail app and restart it.
The reset worked!! I should have thought of that as a first step, but…
Thanks!!
Email is email. Users should not have to jump through hoops to see messages. Technology not at its finest.
I had the same issue, deleting email’s trash has worked great.
The hard reboot doesn’t work.
I have experienced this problem numerous times.
What works for me is to go to the Trash account within the email and hit edit and then delete all.
Not sure why this works since none of the no content emails are even in the trash. Anyway, it’s simple and works every time.
I had the same issue, reinstalling Mail app, worked just fine. 🙂
how I remove from my email nosender nosubject thismessage has no content
Hi Dan,
Try removing the account from Settings > Passwords & Accounts > the Account with problems > Delete Account and then add the account back into your device via Settings > Passwords & Accounts > Add Account.
That usually solves problems like these.
Check out these two articles #1 and #2 for more tips
I have 3 email accounts on my iPad, so unsure which one is bringing this fault to the fore. I had done both re hard set, and removed all mail accounts and then re added. Neither has worked so still getting no sender messages.
Hi Chris,
Usually, this message appears when an email contains a large file that needs to download (such as multiple high-quality images)
Try connecting to a different WiFi network (like at work, school, or even at a location that offers WiFi) and see if the message is able to download to your device.
Sam
Just wondering, if several pics. I’ve sent though email say, “ this message has no content” That doesn’t mean the recipient didn’t get the pics. And or content???
Hi Justin,
When you see that message, it usually means the content has not yet downloaded from the server or if you recently changed timezones (i.e. traveling over the holidays).
Also, if you’ve trashed that message and are reviewing it from the trash bin, you often see this message. If you move it back to your Inbox, the content normally downloads to your device or computer so you can see all the contents of it.
The problem is usually one-sided, meaning you see this message but the recipients should see all of your content as long as that message is not in their own email’s trash or junk (spam) bin.
So yes, your recipients should have received those images.
But it doesn’t hurt to ask at least one of those recipients, just in case.
Thanks for asking! Great question.
Sam
I cannot delete the “no sender” email, it isn’t an option.
Hi Esther,
Try removing the email account from your device and adding it back in. Follow these steps:
1) Remove the account by going to Settings > Passwords & Accounts > Tap the email account that has these problems> choose Delete Account
2) After removing the mail account, restart your device
3) Add the account back by going to Settings > Passwords & Accounts > Add Account
For most people, that works!