Oftentimes, when you send an email with large attachments like photos, videos, or PDFs, it gets rejected or returned by your email provider when that attachment exceeds a size limit set by your service.
In particular, errors such as file too large to send via mail keep popping up and recommend you to use AirDrop instead of Mail.
In this article, we outline things you can do to send large files like videos, presentations, and images using the Mail app or with Apple’s iCloud Mail Drop service.
Related reading
- Sending Large Media Files via the Mail App? Here’s a Quick Tip
- Scan your homework or documents with iPhone or iPad
- Can’t save an image to the Files app directly? Here’s a workaround
- iOS Files App on Your iPad, The Best Tips and Tricks
- How to find large files & items in Mac OSX
- Send Attachments via iPhone Mail App
Contents
How to fix errors when sending large files via your iPhone
Compression of the media files happens when you attach them correctly via the Mail app.
The issue usually shows up when you are in a different app such as Photos and try to send directly from there.
You are better off opening your Mail app and try sending the large media file from there
- Once you create a new draft email on your iPhone, fill in the email address and the subject line
- Tap in the email where you want to insert the photo or video and then tap the < icon in the format bar that’s just above your on-screen keyboard

- Choose the overlapping photos icon or any of the other listed icons

- You can also tap on an empty spot on the body of the email, either quickly double-tap or press for a few seconds
- A menu shows you the different items for you to choose from
- Tap the left or right arrows to locate Insert Photo or Video or Add Document

- You can also choose to Scan Documents or Insert Drawing
- Select Insert Photo or Video for media files
- Select from your Recent Photos or tap All Photos to open the Photos app

- Browse and tap on the media you want to attach to the email
- If you are on an older iOS, you see the progress bar in the video thumbnail for processing.
- For videos, once the processing completes, it opens the next screen with your video
- On this screen, tap on the bottom right-hand corner and select Choose

- You see a message that iOS or iPadOS compresses the video
- Once the compression finishes, your email shows the video is attached as a .MOV file (QuickTime movie file)

- On this screen, tap on the bottom right-hand corner and select Choose
- After you select all your pictures, videos, and other media, tap Send button
Changed your mind? How to remove an attachment from an email draft on iPhone
- If you decide that you don’t want to include one (or more) of your attached items, select it and choose Cut from the on-screen menu.

- Or, tap the item, choose Select and press the on-screen delete key to remove each item one-by-one.
- You can remove all attachments by choosing Select All and pressing the on-screen delete key.

Using iCloud Options to Send Large Mail Attachment
With iPadOS and iOS 11 and above, Apple has added new features that take advantage of your iCloud Storage.
Essentially, this feature lets you attach a link to the file in your iCloud storage. You can also invite others to edit or review any large documents that you may have in your iCloud Drive storage.
Use the Files app
- In order to do this, in the Files app, tap Browse, then tap iCloud Drive
- Touch and hold the document you want to share, tap Share, then tap Add People
- Tap Share Options, then select the permission settings you want. This makes the documents available to other users
Use Mail Drop 
If you enabled Mail in your iCloud settings and have an iCloud email address, you can use Mail Drop to send large files via iCloud. Mail Drop allows you to send files up to 5GB in size per file.
You can send these attachments from iCloud.com or from the Mail app on your iOS device (iOS 9.2 or later) or Mac (OS X 10.11 or later).
Recipients can download Mail Drop attachments for 30 days after they’re sent.
Turn on Mail Drop
- Open iCloud’s website using a browser like Safari
- Verify with two-factor authentication and trust your device, if needed
- Tap Mail
- Click the settings gear icon from the sidebar
- Choose Preferences

- Click Composing
- Select Use Mail Drop when sending large attachments

- Click Done
To learn more, visit Apple’s white paper on how to set up and use the Mail Drop feature on your Apple devices.
Other third-party options for sharing large files
Many third-party apps such as Dropbox, Microsoft OneDrive, or Google Drive are great alternatives for sharing files with others.
We hope that you found this quick tip helpful! Please feel free to share your favorite Mail tips in the comments below.

Obsessed with tech since the early arrival of A/UX on Apple, Sudz (SK) is responsible for the original editorial direction of AppleToolBox. He is based out of Los Angeles, CA.
Sudz specializes in covering all things macOS, having reviewed dozens of OS X and macOS developments over the years.
In a former life, Sudz worked helping Fortune 100 companies with their technology and business transformation aspirations.
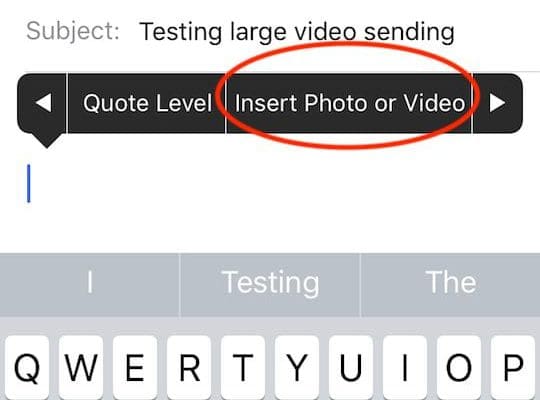




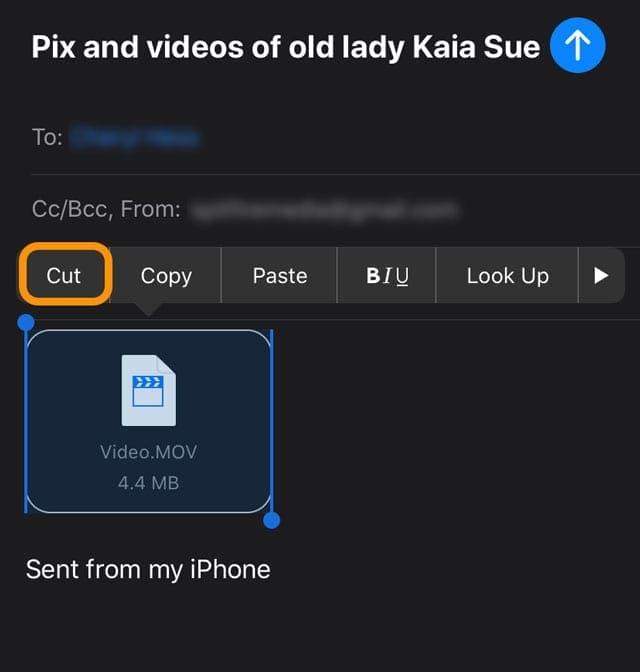

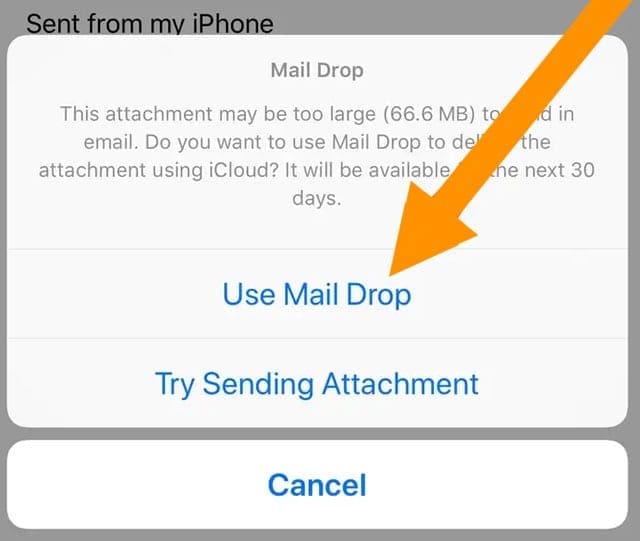


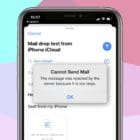

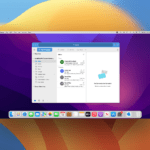






Thanks! The article was helpful.
I also tried Binfer for large file sharing.
I found that Binfer was faster than cloud-based file transfers since only you and the recipient possess the file, thus coupling the upload and download times!
The File Sharing application is good for that large transfer since it auto resumes in case of an interrupted connection (I HATE restarting a large transfer!).
Finally! Years of an iPhone and I never figured this out til now.
Before inserting large movie using ( insert photo or video ) click Quote Level.
Increase quote level, ( cursor under decrease will move to the right ) then simply click ( insert photo or video) and attach as described then send.
All good….
Super helpful information, thank you so much!!