One of the best things about having Apple products is the way they all work together. When someone calls your iPhone, you can answer on your Mac. This integration is supposed to work for Messages as well, but some users found their Mac cannot send text or iMessages.
It should be as simple as signing in to your Apple ID account in the macOS Messages app and turning on Text Message Forwarding or iCloud sync from your iPhone.
But for some user, this lets their Mac receive new messages without allowing it to send new ones. If you cannot send text messages or iMessages from your Mac, use the tips in this troubleshooting guide to fix it.
Contents
- Quick Tips
- How do I send text messages or iMessages from my Mac?
- What if I cannot send messages from my Mac?
Quick Tips
Use these quick tips if you cannot send messages from your Mac:
- Open Keychain Access, then lock and unlock your Keychain.
- Quit Messages and restart your Mac.
- Sign out of Messages then sign in again.
Related:
- Messages and iMessage not working? Fix
- How to send SMS messages on iPad and Mac
- How do I delete texts and iMessages on my Mac?
- What is iMessage and how is it different to normal text messages?
- Error occurred during activation for iMessage or FaceTime on Mac?
How do I send text messages or iMessages from my Mac?
The Messages app built into macOS lets you send iMessages to other Apple users by signing in with your Apple ID. You can also send text messages to any of your contacts by connecting your iPhone with Text Message Forwarding.
Click here to set up this feature if you haven’t done so already.
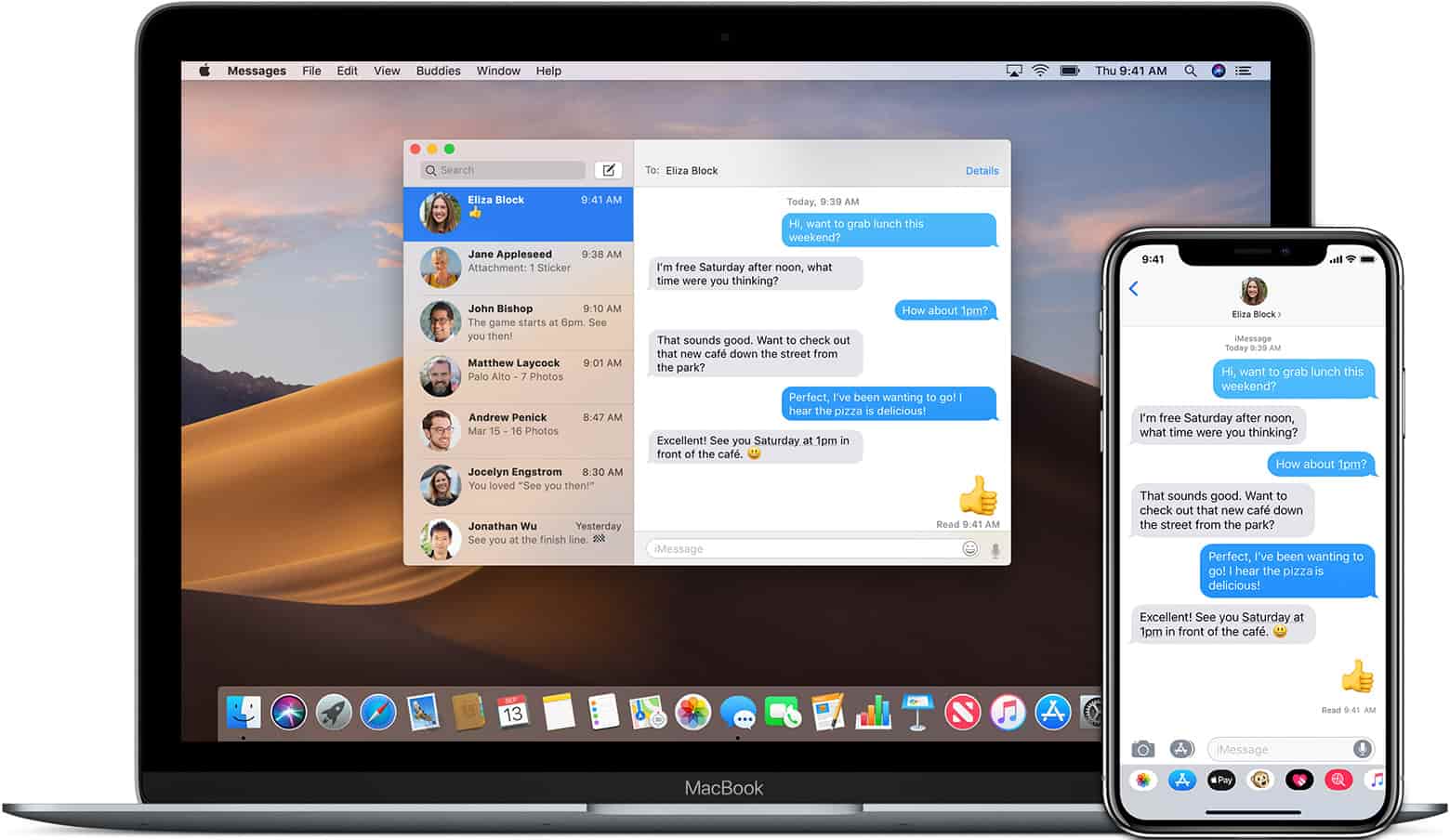
Once it’s set up, your Mac should display all the text messages or iMessages you send or receive with any of your other Apple devices. You should also be able to send new messages from your Mac, as a text or an iMessage.
What if I cannot send messages from my Mac?
Although they receive incoming messages, lots of Mac users cannot send out new text messages or iMessages from their computer. In many cases, this feature used to work without any problems, but developed issues for no apparent reason.
New messages sent from the Mac say ‘Not Delivered’ and are accompanied by an Alert (!) symbol. No matter how often you click the button to ‘Try Again’ the message never sends.
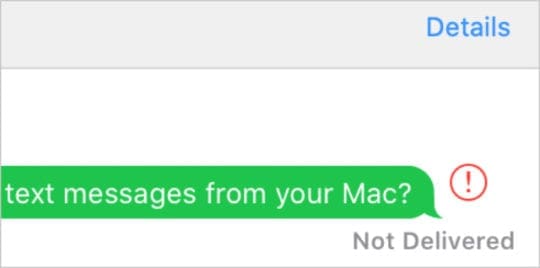
What’s particularly baffling is that the Messages app still updates with new incoming messages or messages you sent from other devices. It must be connected to your iPhone in some way for this to work.
Go through the troubleshooting steps below, re-testing Messages after each step, to find out what the problem is and how to fix it.
Step 1. Lock and unlock the Keychain on your Mac

On the surface it seems unrelated, but locking and unlocking the Keychain has proven to be an effective solution for this issue. If you can receive but you cannot send messages from your Mac, try doing this before anything else.
Problems with your Keychain stop your Mac from sending new messages by failing to authenticate your Apple ID password. These issues are easily fixed by locking and unlocking Keychain access.
How do I lock and unlock my Keychain?
- Press command+space to open Spotlight and search for ‘Keychain Access.’ Then hit enter to open the Keychain Access app.
- From the menu bar, go to File > Lock Keychain “login”.
- Wait at least two minutes, then go to File > Unlock Keychain “login”.
- Enter the administrator password on your Mac and click OK.
- Try sending an iMessage or text message from your Mac again.
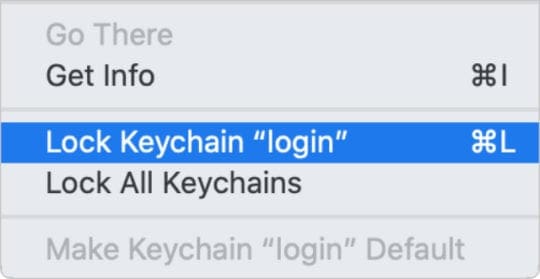
Step 2. Quit Messages and restart your Mac
This is the most basic of troubleshooting steps, but if you haven’t tried it already it might be all that’s needed to fix Messages. A lot of the time, behind-the-scenes processes freeze and you need to restart your apps to fix them.
How do I quit Messages and restart my Mac?
- Click the Messages icon in the Dock to make it your active app.
- Press command+Q to quit the Messages app. If it doesn’t respond, use option+command+escape to force it to quit.
- From the menu bar, go to > Shut Down and power off your Mac.
- Wait at least 30 seconds before pressing the power button to restart.
- Try sending an iMessage or text message from your Mac again.
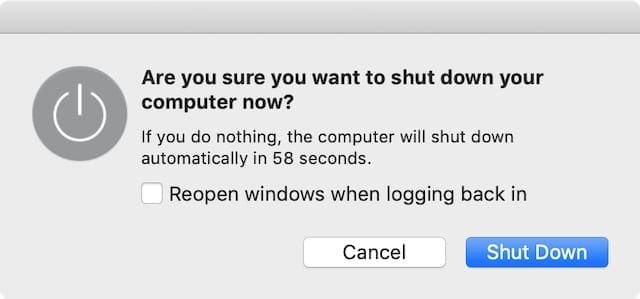
Step 3. Sign out of Messages then sign in again
An issue with your Apple ID might be causing confusion for the Messages app. This could happen if Apple is experiencing server issues or if you recently updated your Apple ID details.

Bring these problems to the surface by signing out of Messages and trying to sign in again. Typically, this refreshes the connection to your account and fixes most problems.
You should also take this opportunity to ensure the Apple ID details are the same as what you use on your iPhone. In fact, we suggest you check all the Messages settings are consistent across both devices.
How do I sign out of Messages on my Mac?
- Open Messages on your Mac, then go to Messages > Preferences > iMessage.
- Across from your Apple ID account, click Sign Out.
- Confirm you want to sign out.
- Wait at least 30 seconds, then enter your Apple ID details and sign in to iMessage again.
- Take a look at the contact details under You can be reached for messages at: and ensure they’re all correct.
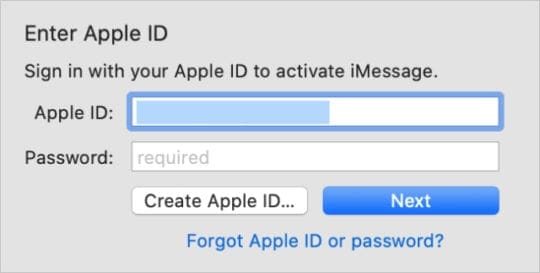
How do I check the Messages settings on my iPhone?
- On your iPhone, go to Settings > [Your Name]:
- Ensure the Apple ID account listed at the top of the page matches what you signed in to on your Mac. If it doesn’t, scroll down and tap Sign Out.
- Tap iCloud then turn on the option for Messages.
- Go to Settings > Messages:
- Turn on iMessage at the top of the page.
- Check the contact details in Send & Receive are correct.
- Go into Text Message Forwarding and turn on the option for your Mac.
- Turn on the option to Send as SMS.
- Try sending an iMessage or text message from your Mac again.
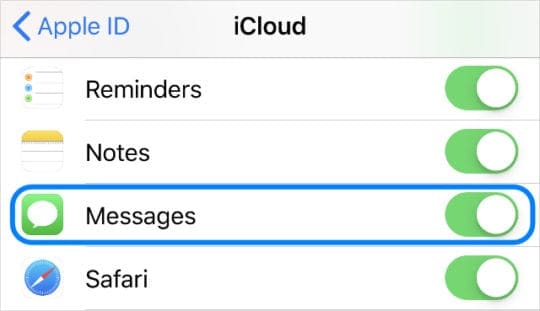
Step 4. Re-enable iMessage in the Messages Preferences
This step is akin to “turning it off and on again” and forces your Mac to reconnect with Apple’s iMessage servers, ironing out any kinks in the system. It’s simple enough to do from the Preferences for the Messages app.
How do I disable and re-enable iMessage in my Messages Preferences?
- Open Messages, then go to Messages > Preferences > iMessage.
- Beneath your Apple ID, untick the box that says ‘Enable this account.’
- Quit Messages and wait at least two minutes.
- Re-open Messages, go to Messages > Preferences > iMessage.
- Now tick the boxes to ‘Enable this account’ and ‘Enable Messages in iCloud.’
- Try sending an iMessage or text message from your Mac again.

Uncheck and re-check each of these boxes in the Messages Preferences.
Step 5. Reset your preferences for the Messages app
As you use each app on your Mac, macOS creates a plist file to save your settings and preferences. macOS automatically creates and updates these files as you use different apps.
Occasionally, plist files become corrupt and cause problems. When this happens, the simplest solution is to remove it from your Library, forcing macOS to create a new file in its place.
When you do this, the settings and preferences for that app return to their default state, so you may need to change them again. We suggest you make a backup of your Mac in case you can’t replicate your settings.
How do I delete the plist files for Messages on my Mac?
- Click the Messages icon in the Dock to make it your active app.
- Press command+Q to quit Messages app. If it doesn’t respond, use option+command+escape to Force Quit it.
- Launch Finder, then hold option and select Go > Library.
- Open the Preferences folder and locate the following files:
- com.apple.iChat.plist
- com.apple.Messages.plist
- Drag and drop each file to your Desktop.
- Try sending a text message or iMessage from your Mac again:
- If it works: Delete the plist files from your Desktop.
- If it doesn’t work: Return the plist files to the Preferences folder, replacing the new files macOS created and restoring your settings.
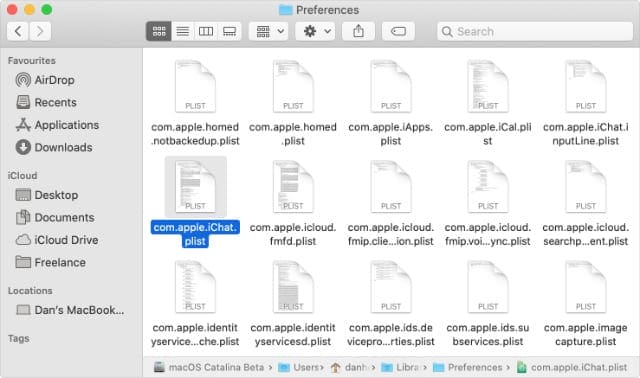
Step 6. Create a new user account and migrate your data

If you still cannot send text messages or iMessages on your Mac, there might be a problem with your macOS user account. If this is the case, it’s likely down to a corrupted file within the Library for your account.
The simplest solution is to create a new user account on your Mac, then migrate your important data using Finder. After you do this, simply delete the original account and start using the new one.
If you don’t want to do that, you might need to reinstall macOS instead.
How do I create a new user account on my Mac?
- From the menu bar, go to > System Preferences > Users & Groups.
- Click the padlock and enter your administrator password to unlock changes.
- Use the Add (+) button to create a new user account, filling in all the necessary account details.
- Now go to > Log Out and log back in using the new user account details.
- Open the Messages app, go to Preferences > iMessage and sign in to your Apple ID.
- Try sending a text message or iMessage from your new account.
- If it works open Finder or use an external drive to transfer content from your old account to the new one. When completed, return to the Users & Groups preferences to delete the old account.
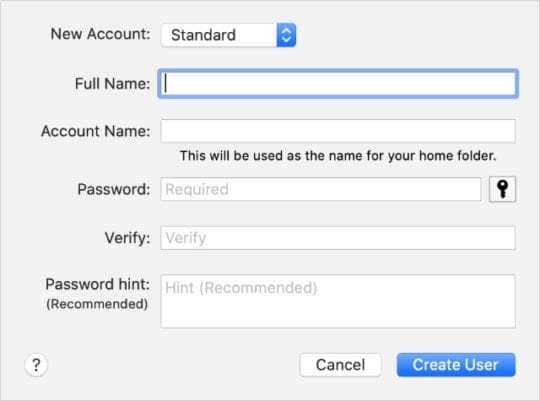
Hopefully you can send text messages and iMessages from your Mac again now. It’s no good receiving messages on your Mac if you can’t reply. And it’s no good having multiple Apple products if they don’t work seamlessly together!
Let us know which step helped you fix this problem. Or if you still cannot send messages from your Mac, tell us what’s going on so we can fix it together!

Dan writes tutorials and troubleshooting guides to help people make the most of their technology. Before becoming a writer, he earned a BSc in Sound Technology, supervised repairs at an Apple Store, and even taught English in China.
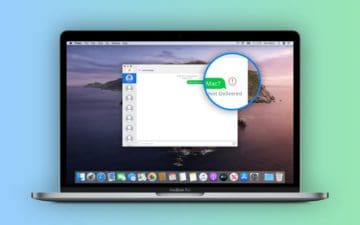
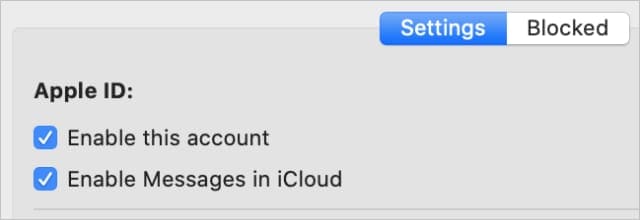

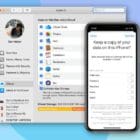


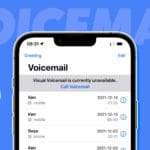



“Go into Text Message Forwarding and turn on the option for your Mac.”
Thank you VERY much!
My issue was a setting in my iphone: Settings>Messages>Test Message Forwarding.
Find your Mac in the list and turn on the toggle
More instructions here https://apple.stackexchange.com/questions/304317/how-do-i-send-text-messages-not-imessages-from-my-mac
Thank you very much!
This may have been more useful in the writer wasn’t more interested in editorial stardom and just helped with step-by-step instructions.
3.1 Step 1 resolved the issue for me. Thank-you!
The first one worked for me!
Thankyou Thankyou Thankyou Thankyou Thankyou Thankyou Thankyou ThankyouThankyou!!!
Hi, for some reason I cannot lock keychain “login” and I am not sure why. I have tried everything else to fix my messages and nothing has worked. Does anyone know why this might be happening?
Thanks,
Emily
Same for me. I’m using Big Sur.
still not working even after all steps 🙁 anyone have any advice?
Thank you SO much! For me it was just the keychain issue. You’re the best. Thanks again!
I have created the new account and messages works from there but I don’t know what you mean by transfer the data. Could I get a step by step on how to do this? Thanks!
I didn’t have an issue on my older laptop and when I started using a newer laptop (MacBook Pro running Catalina – 10.15.4) this issue of not sending standard text messages started. I have gone through all of the steps backwards and forward and it doesn’t help. I would like to avoid reinstalling OS.
I’m having the same issue — I just went from a 2016 MBP to a 2019 MBP, both running Catalina. Messages has always worked perfectly seamlessly between my MBP and iPhone to send SMS, but with the new MBP, this seems to be broken and I can’t send nor receive SMS through the Messages app anymore. Would love to find a solution.