iMessage and FaceTime are essential communication tools for Apple users, allowing seamless messaging and video calls across iPhones, iPads, and Macs. To use these apps on your Mac, you need to activate them.
And while the activation process is generally smooth sailing, sometimes errors occur, and your app activation may not be successful.
If you have trouble activating your iMessage or FaceTime on a Mac and have encountered the message “Error Occurred During Activation,” follow the steps in this guide to solve the issue.
Let’s start!
Contents
- Enable Your Mac for Messages
- Check for an Apple Service Outage
- Check Your Date & Time Settings
- Check Your Apple ID
- Reset NVRAM
- Check Any Third-Party Networking or Security
- Open iMessage and FaceTime From the Applications Folder
- Recently Migrated a Mac User Account?
- Still Unable to Sign In?
- Still Not Able to Sign Into iMessage or FaceTime on your Mac?
- Turn Off iCloud Keychain
- Remove Your iMessage and FaceTime Keys in Mac’s Keychain
- Check if Apple Placed a Block on iMessages or FaceTime Servers
Enable Your Mac for Messages
Before checking that your Mac is enabled for messages, make sure that you’re signed in to Messages with the correct Apple ID (Apple ID you use on all other iDevices):
- Head to Messages, followed by Settings.
- Select
- Under Settings check if you’re signed in. If you don’t see your Apple ID, sign in to iMessage from this screen.
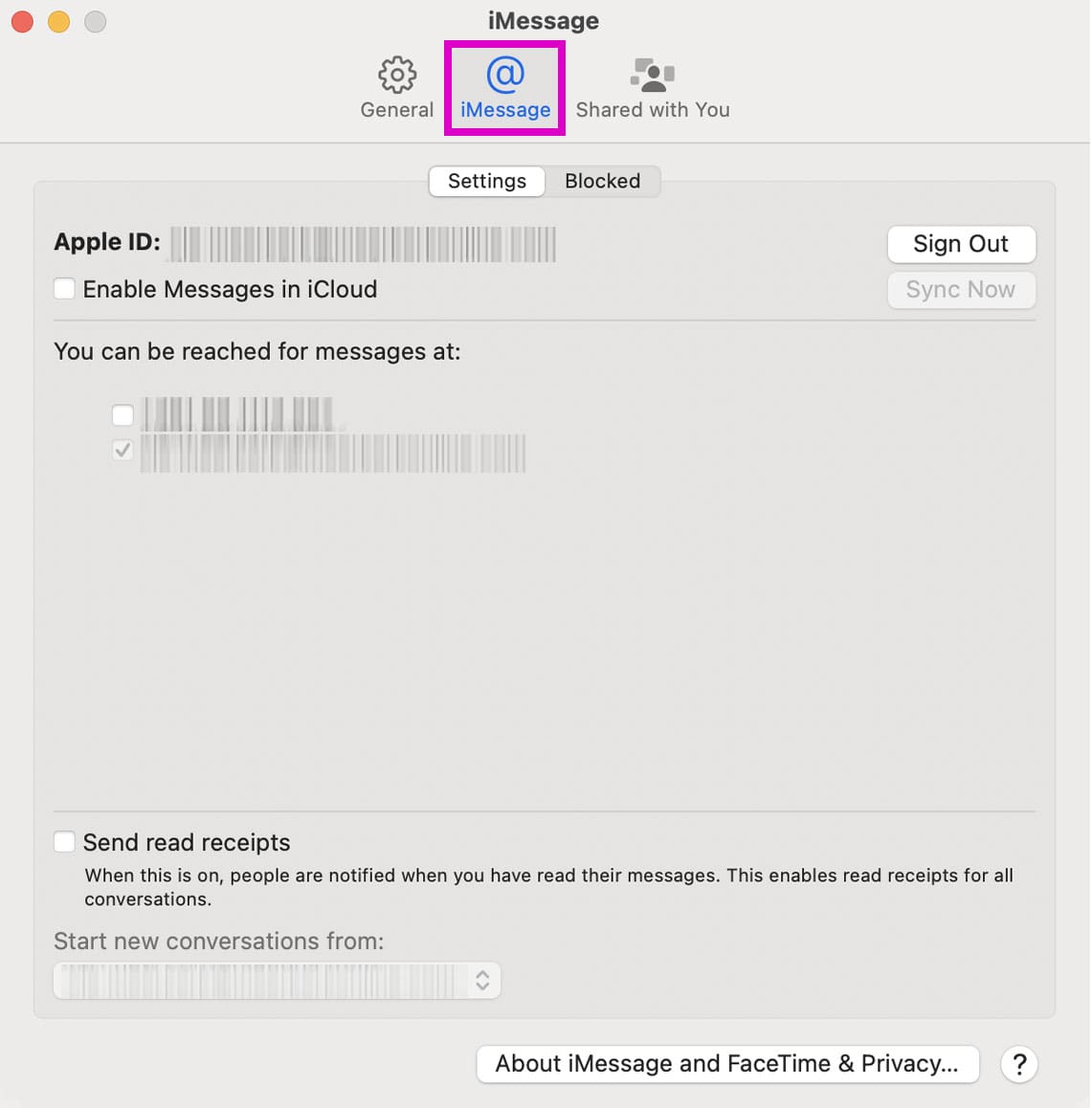
Now that you’re signed in, iMessage is enabled on your Mac. From here, you can also choose how you want iMessage to work on your Mac. You can enable Messages in your iCloud, send read receipts to show others you’ve read their messages, and choose the email addresses and phone numbers people can use to send messages to you.
Check for an Apple Service Outage
Check the Apple System Status page for any current outages impacting iMessage or FaceTime.
If the light is yellow next to iMessage or FaceTime, there’s a current issue, and Apple is working to remedy it. The only solution? Wait it out.
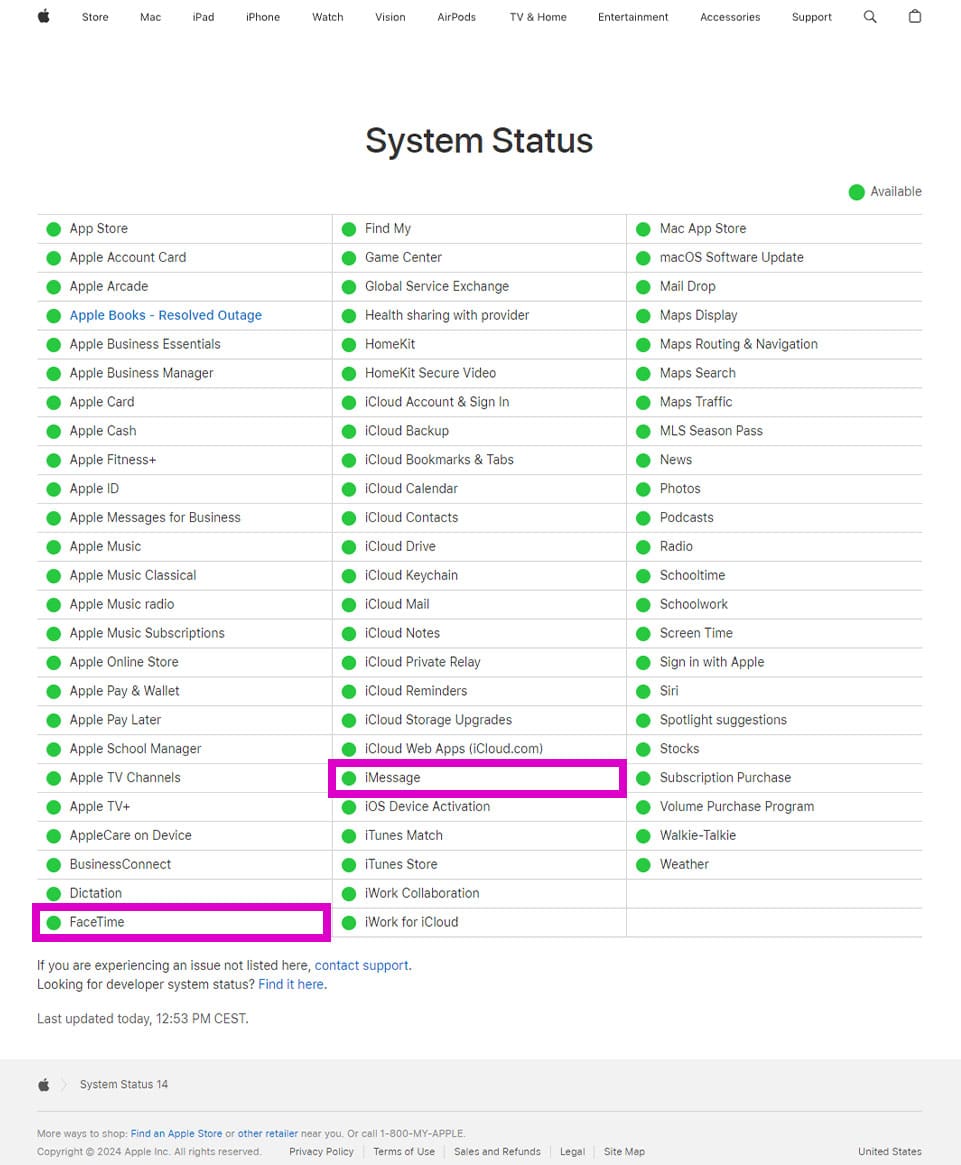
Check Your Date & Time Settings
- Head to System Settings in the Apple Menu and tap General.
- Choose Date & Time.
- Ensure the toggle for Set time and date automatically is on, allowing your Mac to get the correct time for your time zone over the network.
- Ensure that the toggle for Set time zone automatically using your current location is on as well.
- Turn both options off, wait for about 30 seconds, and then turn them on again.
- Restart your Mac.
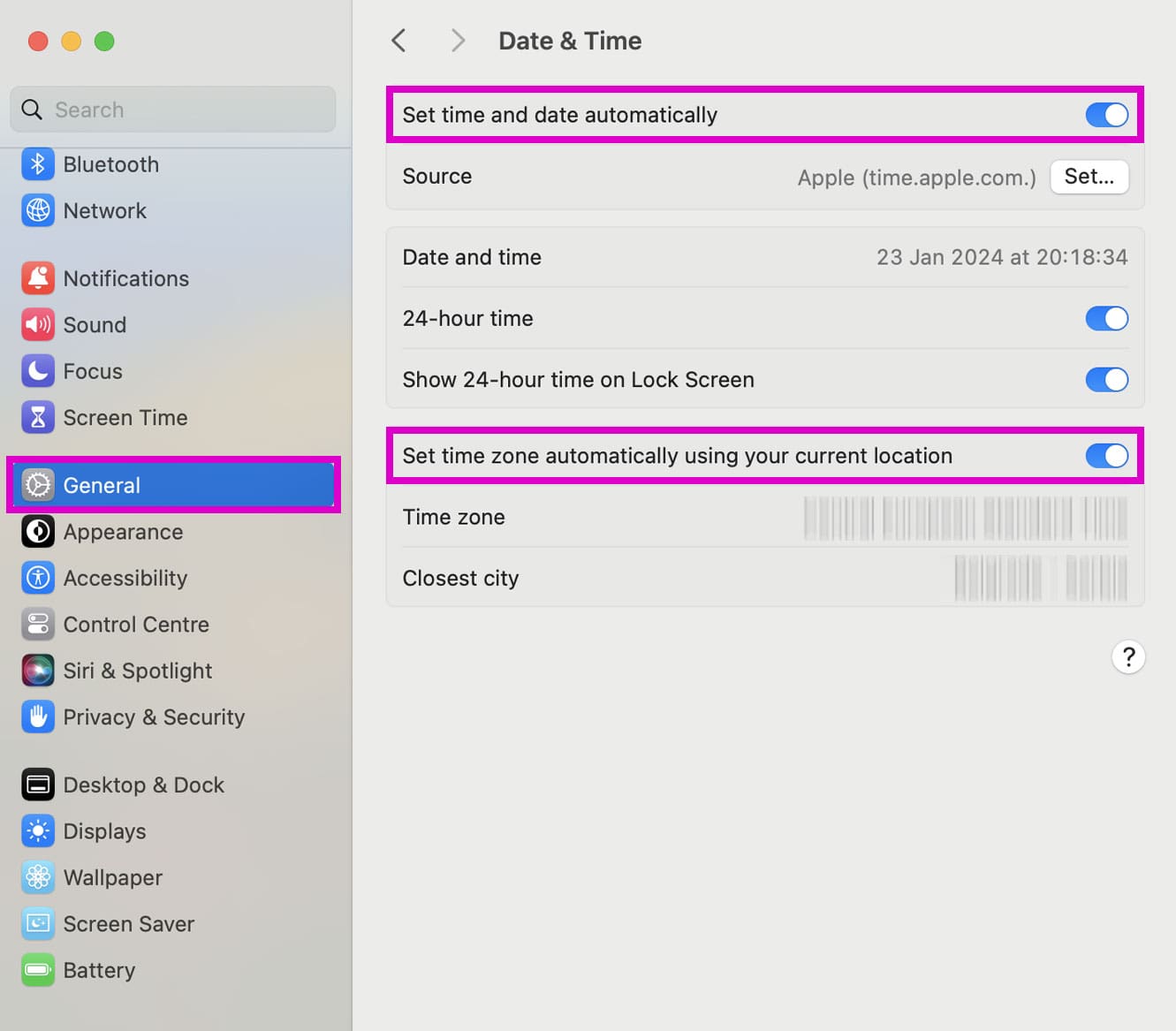
If the date and time provided automatically still isn’t correct, turn Set time and date automatically off. Your Mac should display the date and time it currently has, which you can change manually.
Check Your Apple ID
Let’s confirm that your Apple ID and password are correct.
Check Your Apple ID via Browser
Visit the Apple ID account page in your browser and sign in with the same Apple ID that you’re using with Messages and FaceTime. If you can’t sign in, follow the on-screen instructions to reset your password or visit Apple’s site iForgot.
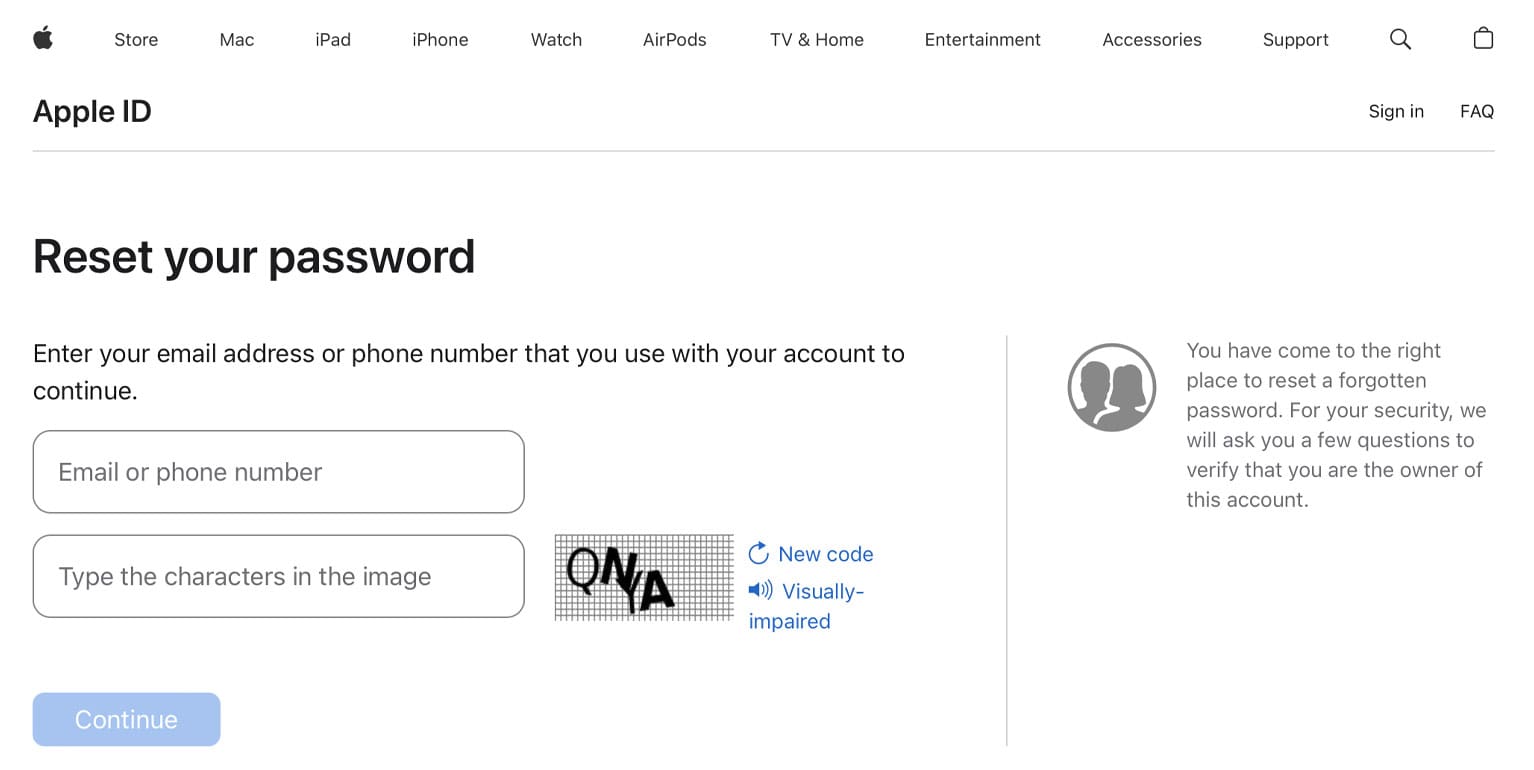
If you can’t sign in, the issue may lie with your device, meaning you should try the method below.
Check Your Apple ID on Mac
On your Mac, open Messages > Settings > iMessage
- Click Sign Out next to your Apple ID.
- Try to sign in again with the same Apple ID you just used to sign in to your Apple ID account.
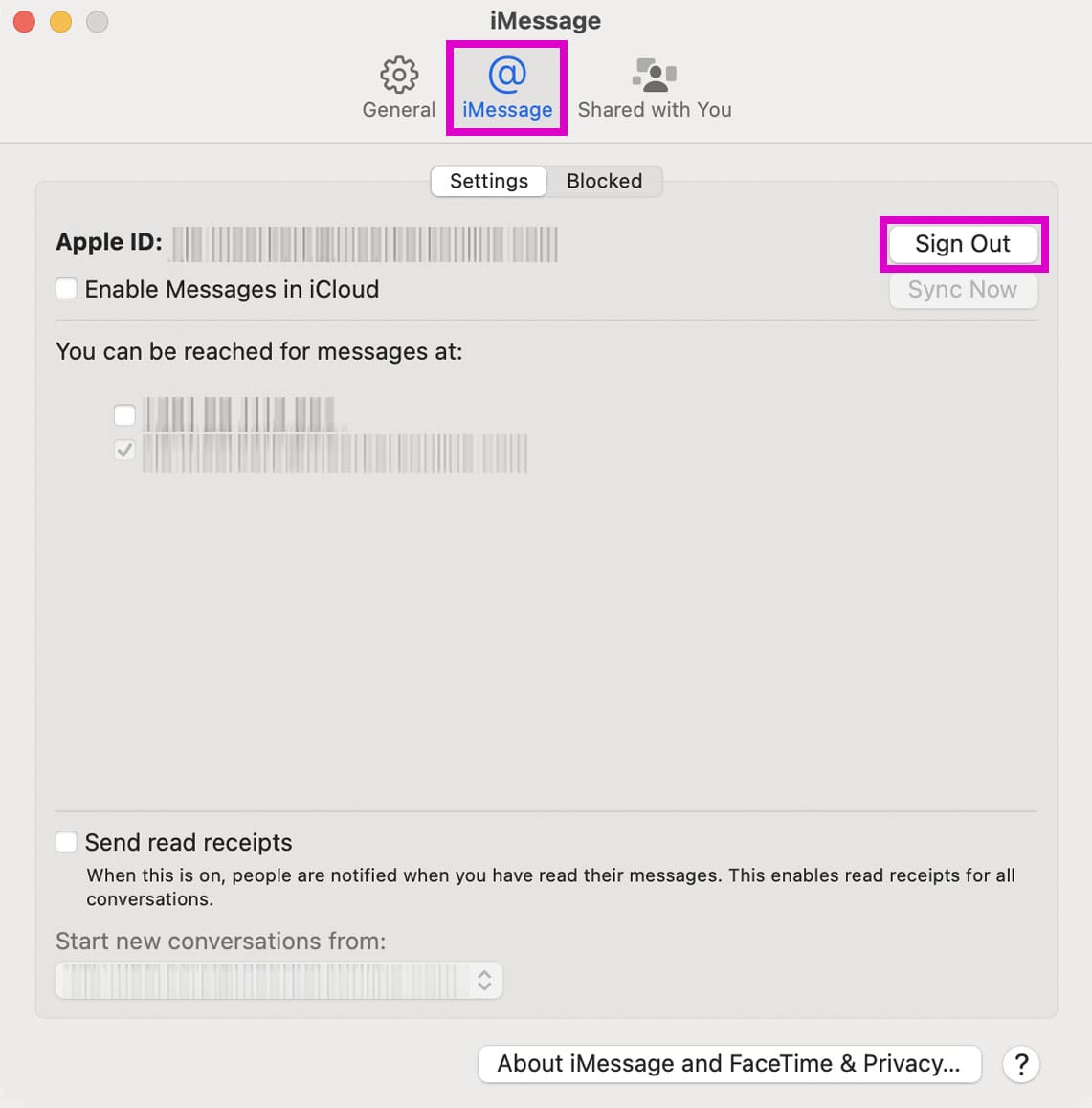
Additionally, check Enable Messages in iCloud to ensure that your Mac is able to receive messages via this service.
Check Your Apple ID on Mac for FaceTime
- Open the FaceTime App on your Mac and navigate to Settings.
- Select General.
- Choose Sign Out, then sign back in using the same Apple ID you’ve used on other devices.
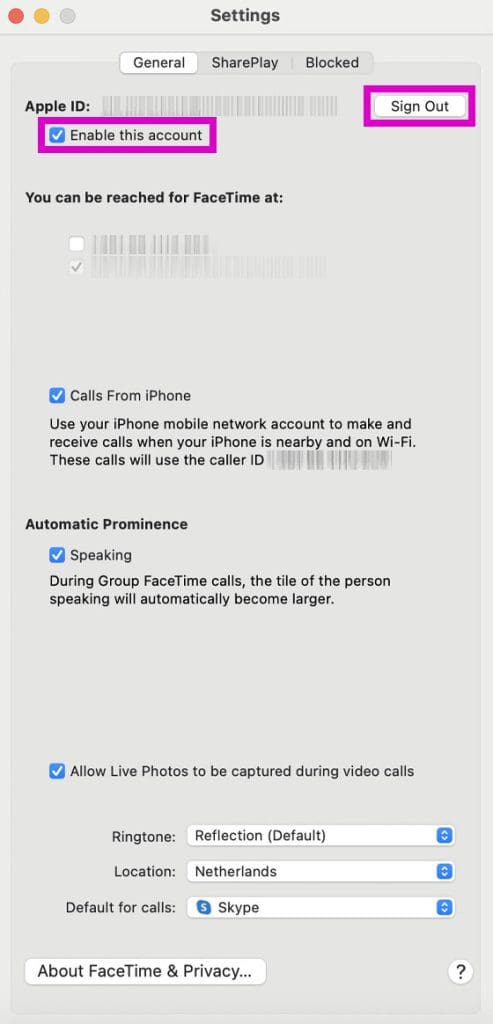
Make sure that Enable This Account is toggled on so your FaceTime account can start making and receiving phone calls.
Reset NVRAM
Sometimes, problems with iMessage and FaceTime are related to the settings stored in your Mac’s NVRAM (also called PRAM on older Macs).
Settings that are stored in NVRAM include sound volume, display resolution, startup disk selection, time zone, and details related to the recent kernel panic.
It’s safe to reset your NVRAM (or PRAM). However, before you do so, it’s crucial to back up any important data on your Mac. Additionally, remember that after resetting your NVRAM, some system features will default to their factory settings, which means you will need to adjust them back to your previous settings.
How to Reset Your Mac’s NVRAM
The steps below only apply to Intel-based Macs. If you have a newer Mac with Apple silicon, the following method doesn’t apply.
- Shut down your Mac, then turn it on and immediately press and hold these four keys together: Option, Command, P, and R.
- Release these keys after about 20-30 seconds. Your Mac might appear to restart while pressing the keys.
- If your Mac typically plays a startup chime, release the keys after the second startup sound.
- For iMac Pros, release the keys after the Apple logo appears and disappears a second time.
- If you use a firmware password, you must first turn off the firmware password to reset NVRAM.
- After resetting the NVRAM, update these settings to your personal preference:
- Sound volume
- Display resolution
- Startup-disk selection
- Time zone
Check Any Third-Party Networking or Security
If your Mac has any firewall, security, VPN, or other third-party networking software, verify that it isn’t blocking any of the network ports that iMessage and FaceTime use. Temporarily disable that software. Once disabled, try signing in to iMessage or FaceTime again.
Open iMessage and FaceTime From the Applications Folder
Sometimes, the simple things really do the trick. In this case, try to open the Messages or FaceTime app from the Applications folder on your hard drive. Double-click on either Messages or FaceTime and see if that launches it and you can sign in.
Some of our readers report that Messages and FaceTime immediately started working.
If these apps work, we recommend removing the old icons from your Dock and then dragging the icons back to the Dock from your Applications folder.
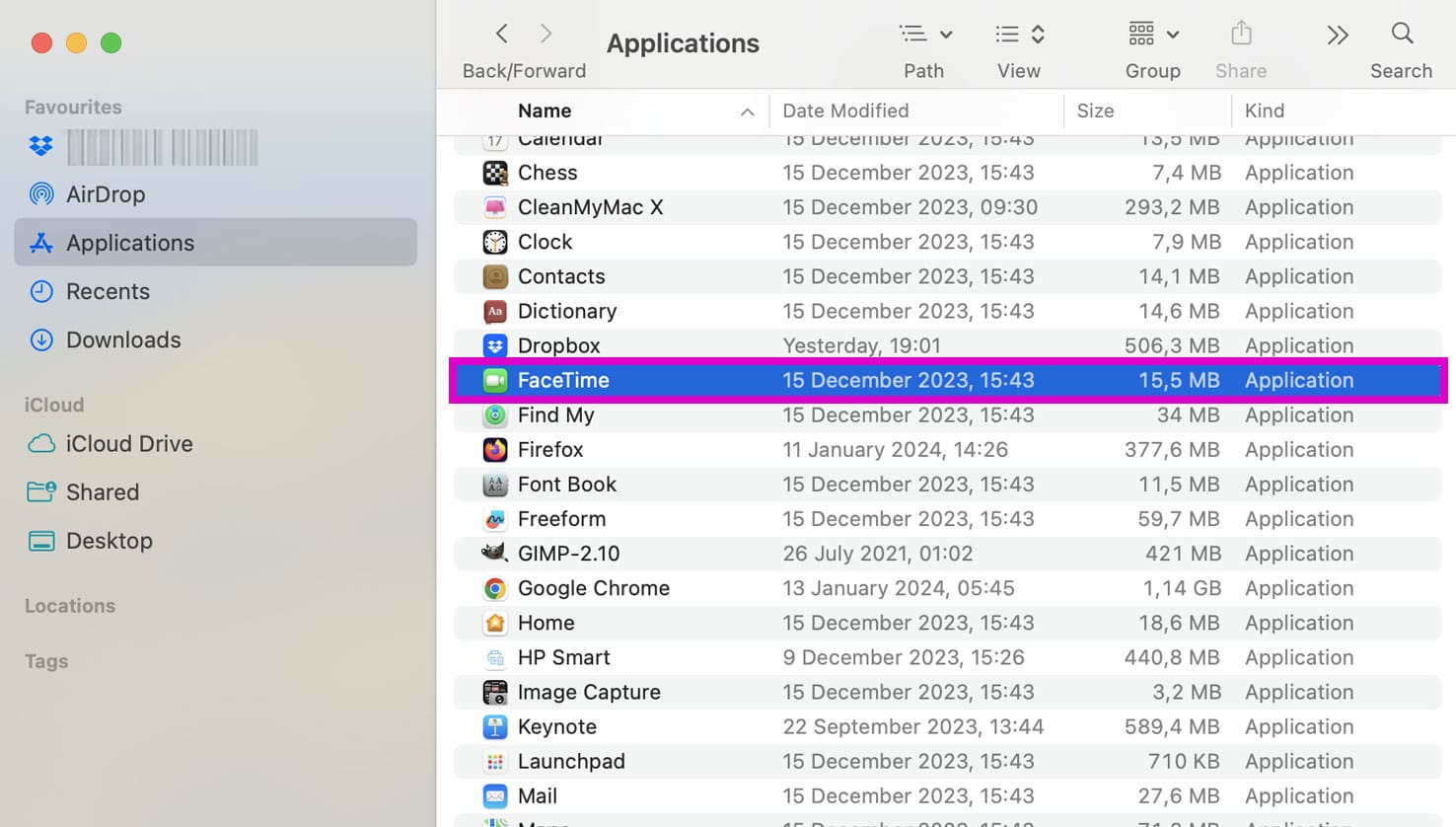
Recently Migrated a Mac User Account?
If you migrated your Mac user account, you might have information associated with your ID that’s no longer valid.
In that case, let’s access your Mac’s Keychain and reset some information.
- Close the Messages or FaceTime App on your Mac.
- Go to Applications > Utilities > Keychain Access (for a quick access search for Keychain Access in Spotlight and hit Return).
- Select Passwords.

- In the Spotlight search field type in IDS and look for an item that shows your unique AppleID with “-AuthToken” at the end (e.g., IDS: me@appletoolbox.com-AuthToken).

- Delete that file. If you have more than one, delete only the one that contains the Apple ID you’re having problems with. IDS-AuthTokens are your Mac’s iMessage encryption keys, removing these forces your Mac and Apple Servers to rebuild them.
- Close Keychain.
- Reboot your Mac.
- Launch Messages or FaceTime.
- Try signing in again.
Still Unable to Sign In?
If FaceTime or iMessage are still displaying the error message “Could not sign in to iMessage. An error occurred during activation,” there are a couple of files you should look for in the Keychain:
- ids: identity-rsa-private-key
- ids: identity-rsa-public-key
If your Mac rebuilt your IDS AuthToken, select that too.
Delete them, close Keychain, reboot your Mac, and try signing in to iMessage or FaceTime again
Still Not Able to Sign Into iMessage or FaceTime on your Mac?
If deleting the above-referenced IDS files didn’t work for you, open Keychain Access again.
Then use Spotlight search to find all files that contain IDS. Delete all those files (they should be listed as application passwords under the Kind category).
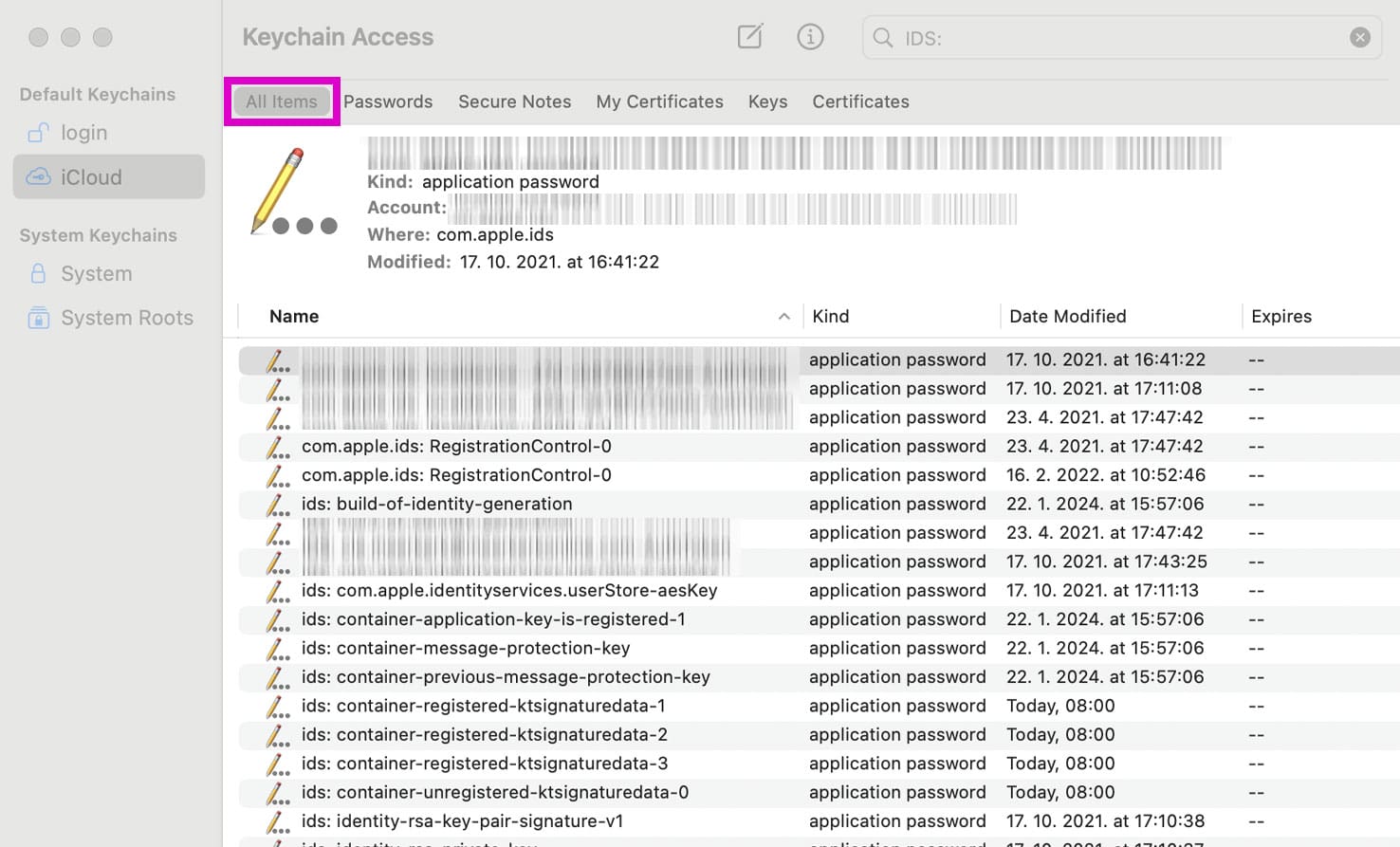
Once you delete all the IDS files in your Keychain, close it and restart your Mac. Then open iMessage or FaceTime and try signing in again.
Turn Off iCloud Keychain
iCloud Keychain is meant to sync your usernames and passwords, credit card information, and Wi-Fi network information across all devices that are signed in with the same Apple ID. Usually, iCloud Keychain doesn’t include or sync any of your system keychain items, including your iMessage encryption keys.
But sometimes, iCloud Keychain confuses your Mac’s Keychain and things become a mess.
Turning off iCloud Keychain on your Mac often helps:
- Close the iMessage and FaceTime apps.
- Open your Apple Menu and select System Settings.
- Choose your name – which you’ll find at the top of the sidebar – followed by iCloud.

- Click on Passwords & Keychain.

- Locate the Sync this Mac toggle and turn it off.
Your Mac will then ask if you want to retain a copy of your keychain or delete it entirely, so choose whichever option you prefer. Restart your Mac and try signing into the iMessage and FaceTime apps again.
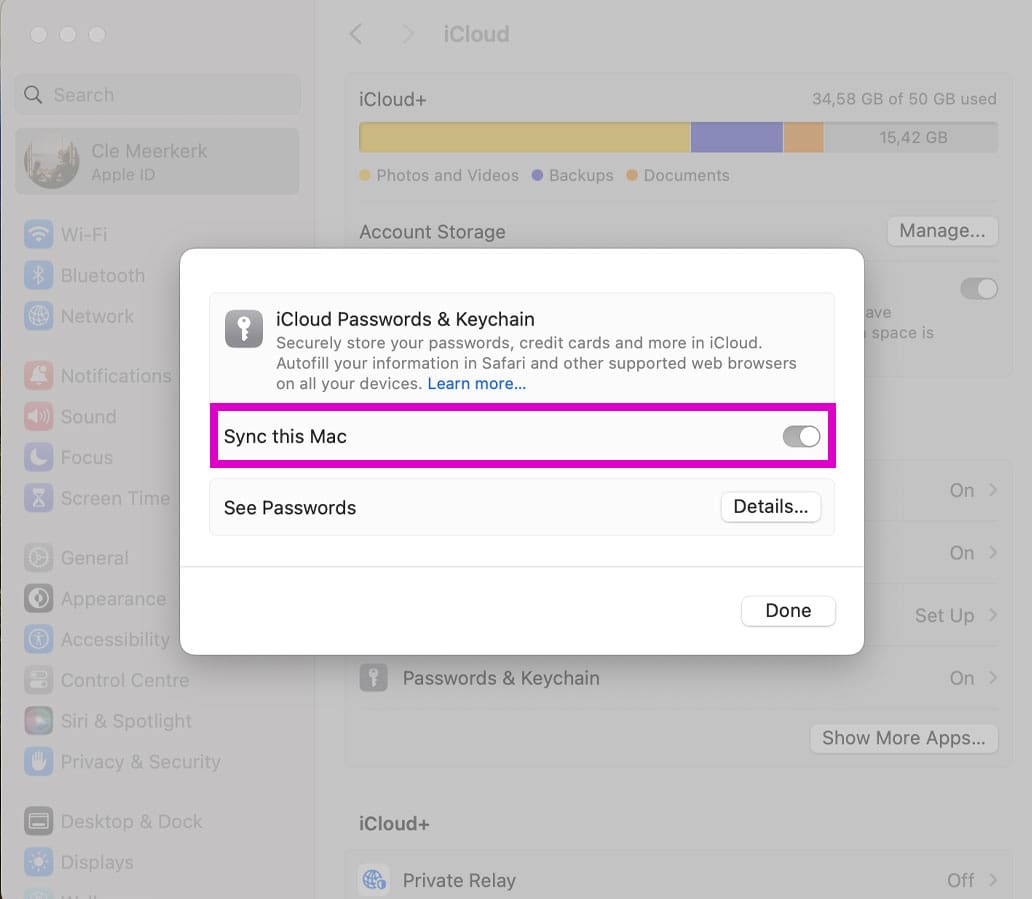
Remove Your iMessage and FaceTime Keys in Mac’s Keychain
If nothing worked so far, you might need to refresh your encryption keys used by iMessage and FaceTime.
Let’s go back to Keychain Access:
- Close the Messages or FaceTime App on your Mac
- Go to Applications > Utilities > Keychain Access (or do a Spotlight search for Keychain Access).
- Choose Login from the sidebar and select All Items.

- Search for “FaceTime” using the Spotlight search.

- Delete the files that are listed.
- Repeat the same steps for iMessage.

- Close Keychain Access and reboot your Mac.
- Launch Messages or FaceTime and try to sign in again.
Check if Apple Placed a Block on iMessages or FaceTime Servers
Occasionally, Apple Servers may block your Mac’s Apple ID access to iMessage or FaceTime. This problem usually occurs when you’ve traveled outside your home country, entered in the wrong password too many times, or logged in using different Apple IDs on your Mac.
If Apple suspects your account is being hacked, it will, at the server end, block your Mac’s use of the Apple ID for iMessage, FaceTime, and sometimes, even other iCloud services.
So, if nothing worked, give Apple Support a call and request that they check the iMessages/FaceTime Server and see if your Apple ID is blocked for your Mac’s use of that ID. If the first-tier support person can’t assist you, ask for an engineer or higher-level support person.

For most of her professional life, Amanda Elizabeth (Liz for short) trained all sorts of folks on how to use media as a tool to tell their own unique stories. She knows a thing or two about teaching others and creating how-to guides!
Her clients include Edutopia, Scribe Video Center, Third Path Institute, Bracket, The Philadelphia Museum of Art, and the Big Picture Alliance.
Elizabeth received her Master of Fine Arts degree in media making from Temple University, where she also taught undergrads as an adjunct faculty member in their department of Film and Media Arts.

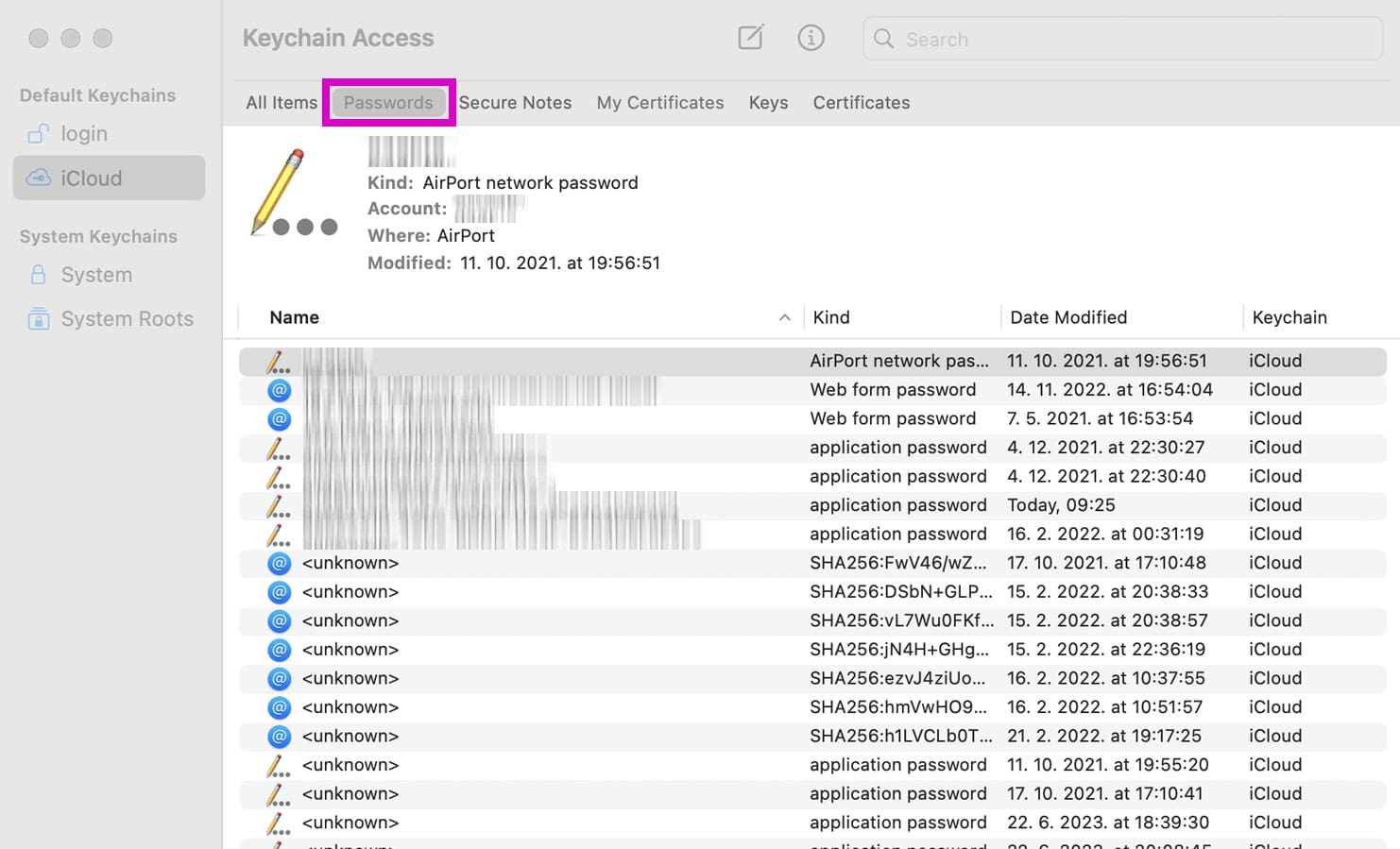
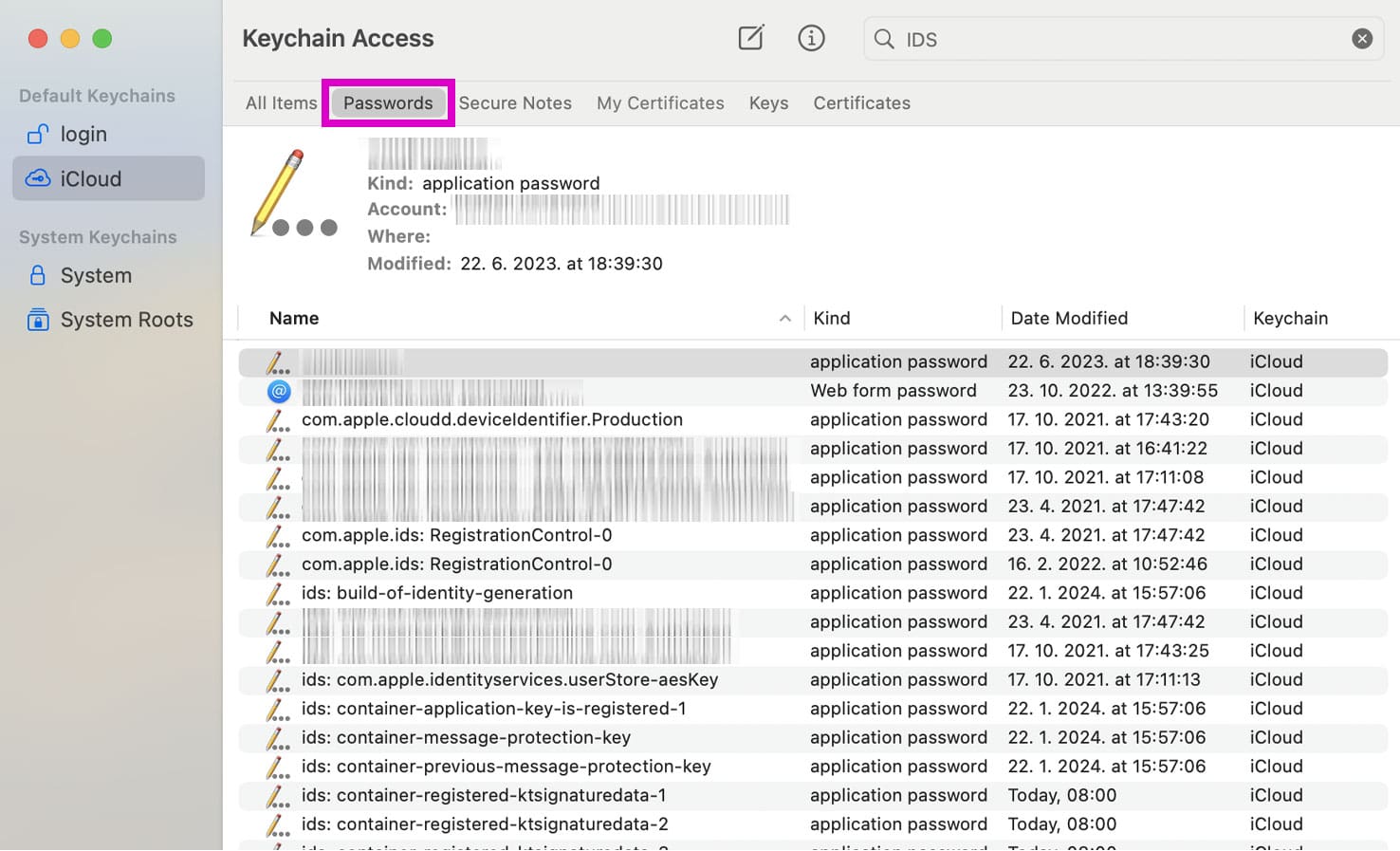
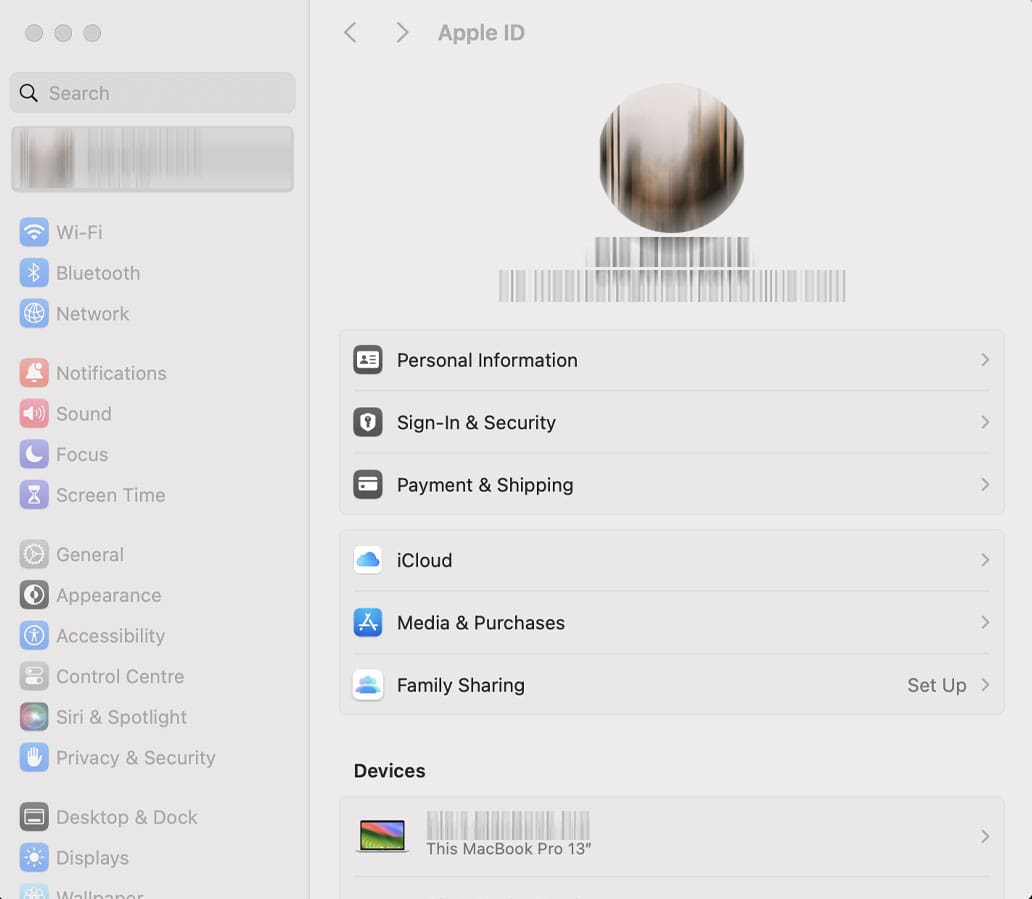
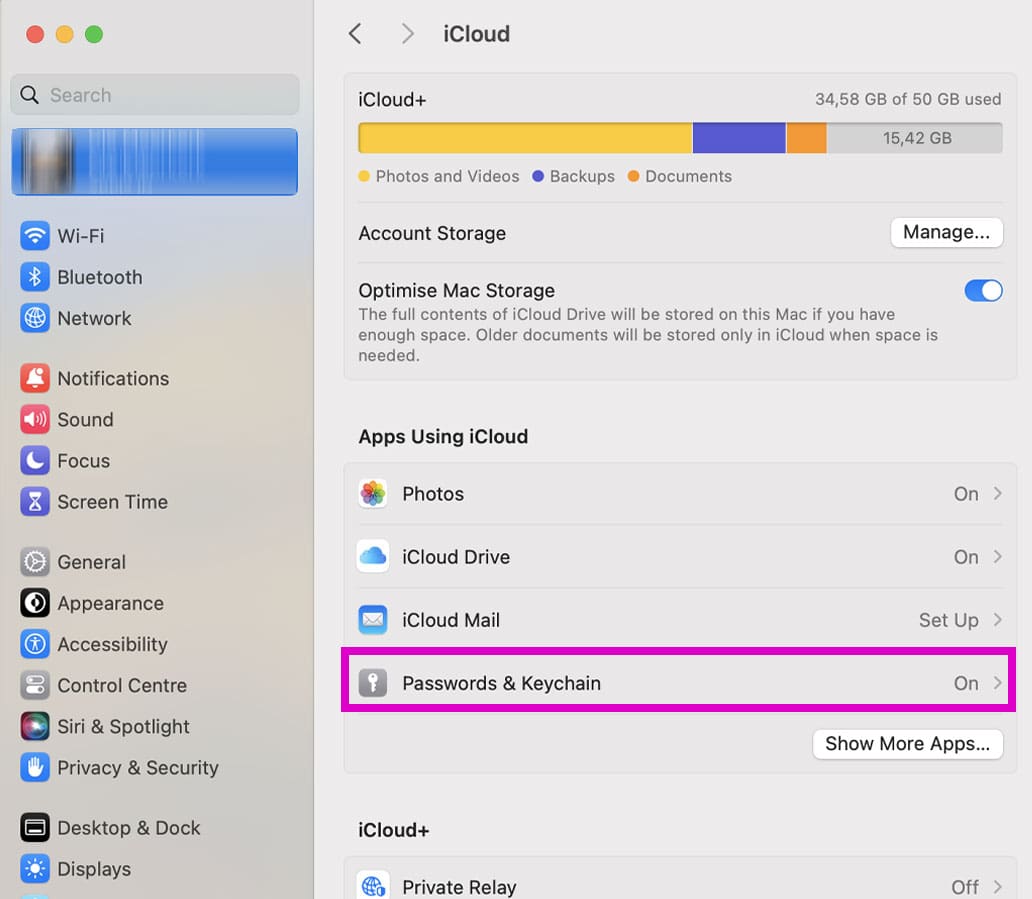
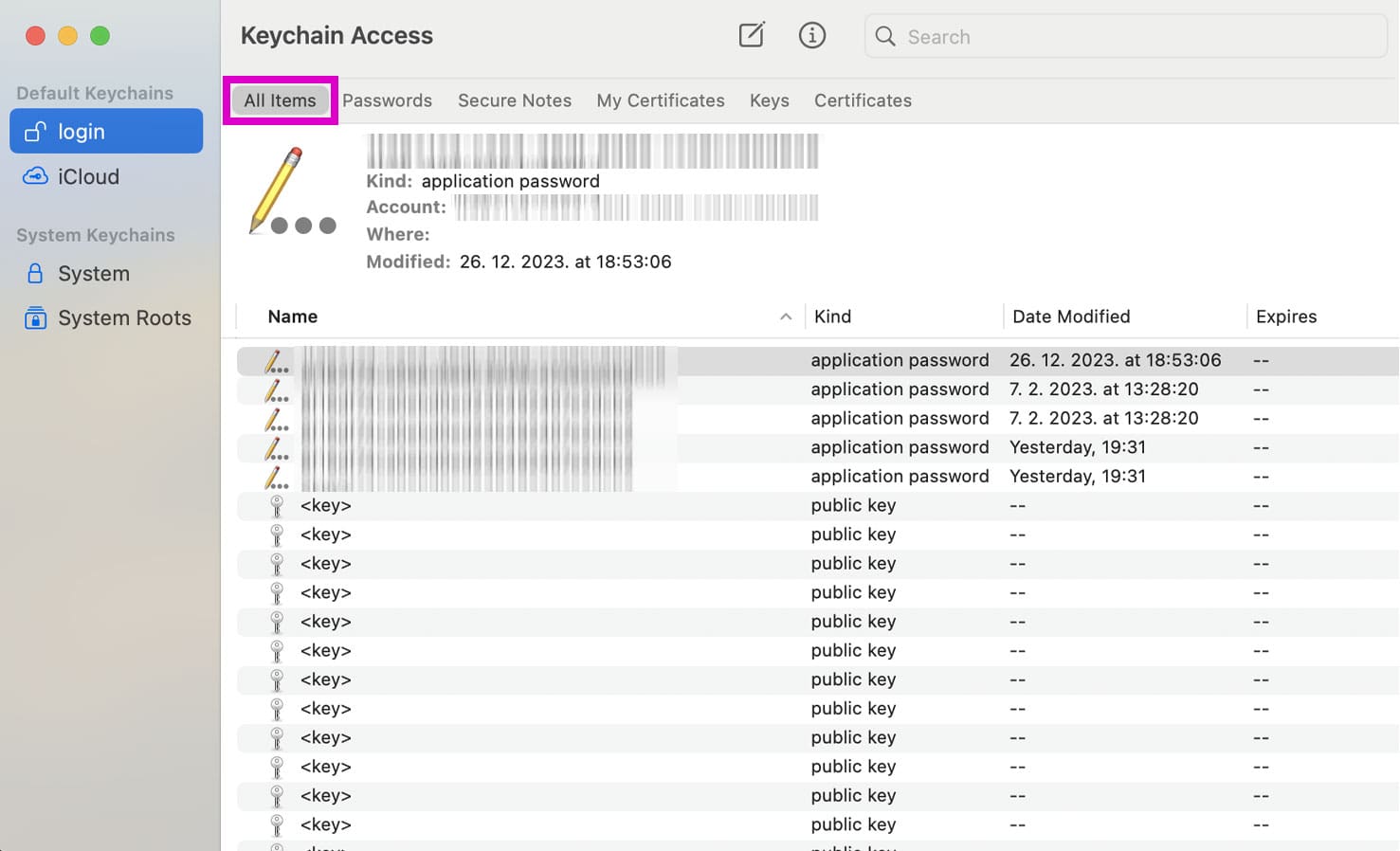
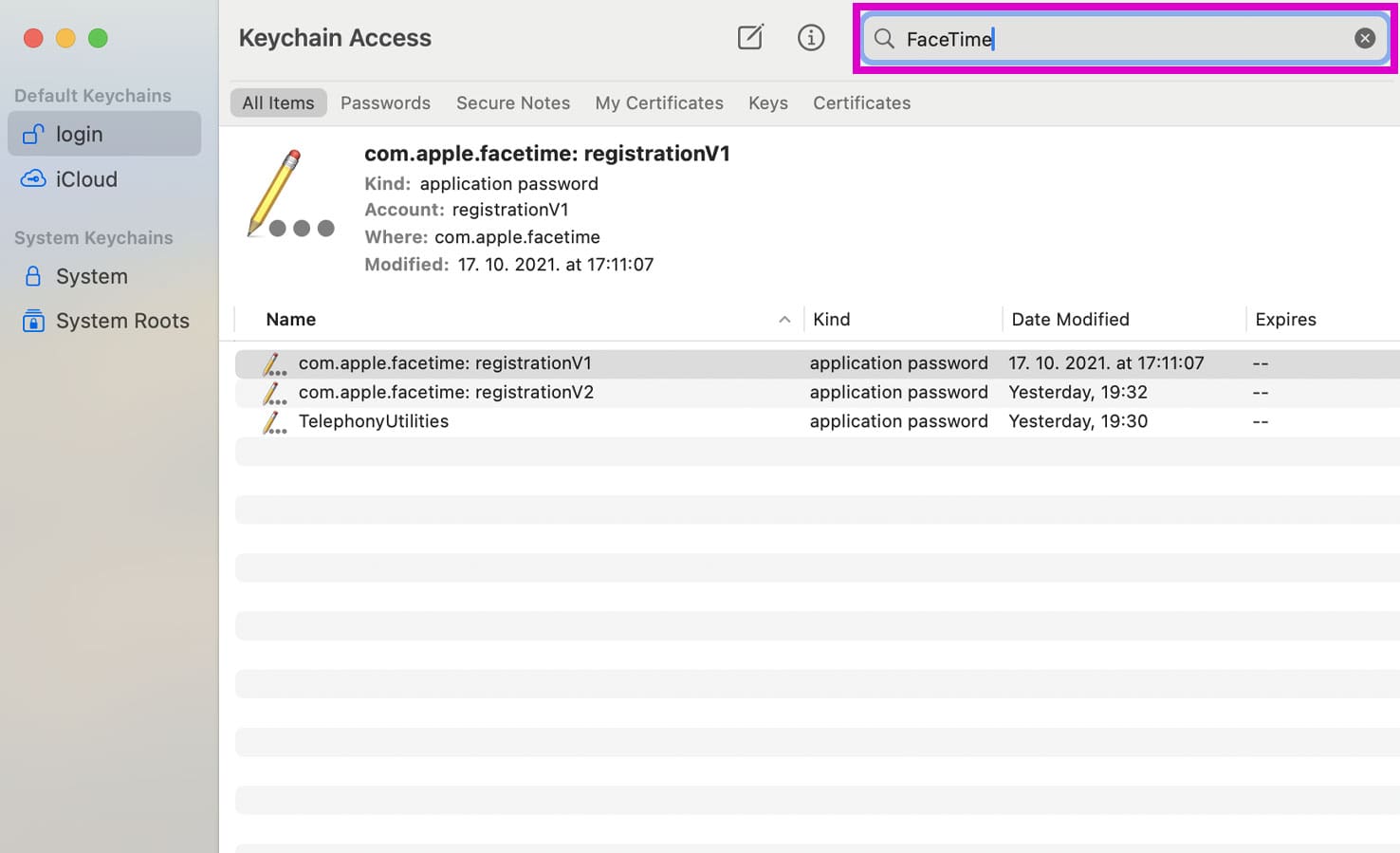
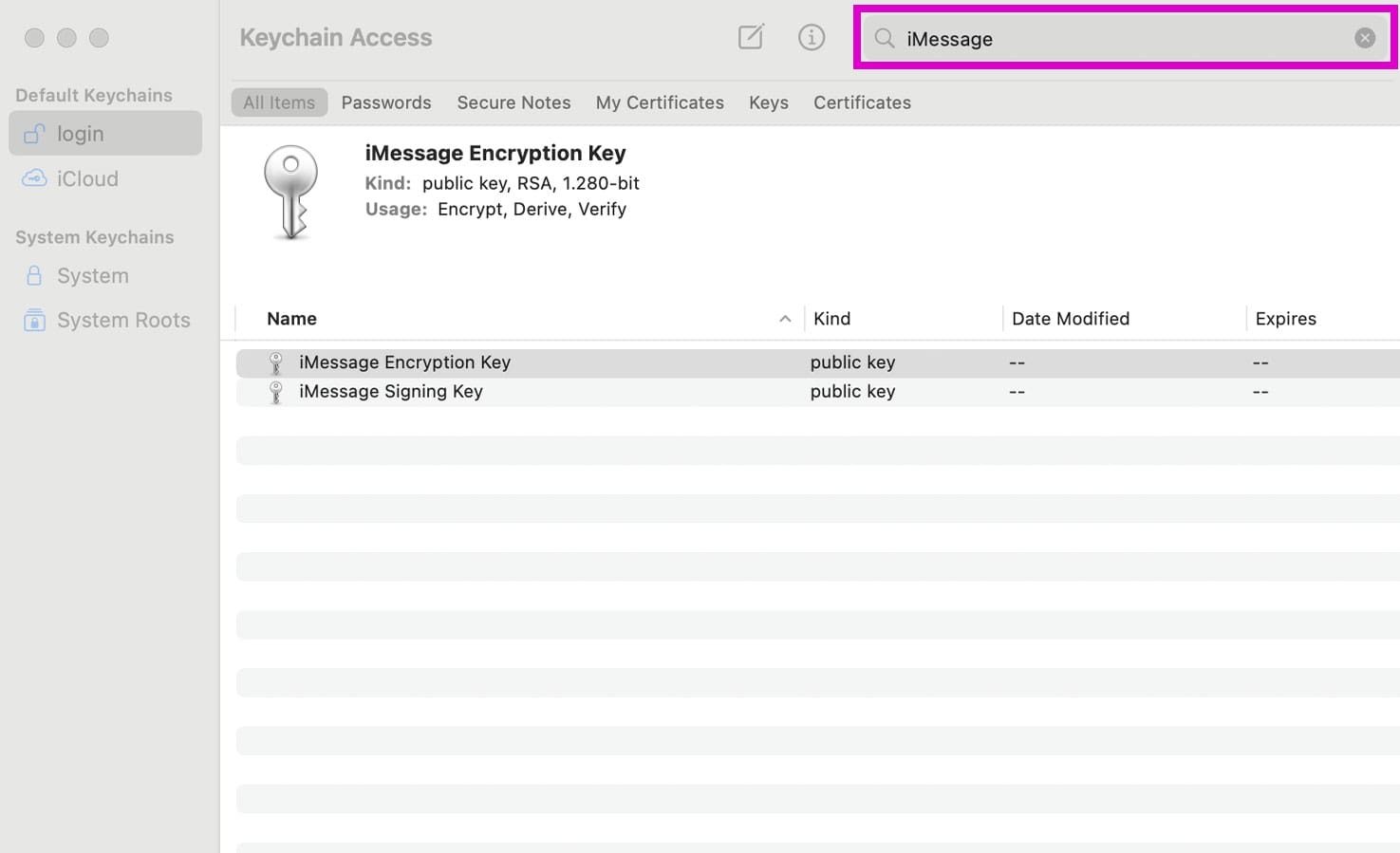









You saved me! I’ve been having issues with my new MacBook Pro M1 Max and Mac Mini M1 for the past couple of months.
Deleting the com.apple.apsd.plist file helped on the MacBook Pro! THANK YOU!
I will have to wait until tomorrow when I get to the office and try the same on my Mac Mini.
Thanks a TON!!!
Thanks! Deleting the ids entries from the keychain did the trick!
Deleting the APSD file worked for me as well, many thanks!
THANK YOU!! After three weeks trying to troubleshoot this every day… hours on Apple chat and just about to go into the store I went through your article and I had done everything already up to deleting the APSD file. Did that and it finally works!
Liz – than you for this. It helped me solve this issue after a long support call with Apple that did NOT resolve this. My process was a bit different, so am putting it here to help anyone else! It’s not the serial number on your Mac if you are told that…. 😉
1. Delete IDS with apple user id from keychain that is used to sign in with iCloud. IDS:user.name@domainname.com (as in your post)
2. Rename Mac’s Push Notification for iMessage and FaceTime from : Macintosh HD/Library/Preferences/com.apple.apsd.plist to com.apple.apsd.plist.sav (may require sudo or admin password)
3. Copy an OLD com.apple.apsd.plist from backup to the Macintosh HD/Library/Preferences/ folder (essential replacing the previous non-working one with one that worked from a backup.)
4. Shutdown the computer.
5. Clearn the NVRAM on restart CMD-OPT-P-R then reboot
6. Open iMessage (immediately connected and logged in.)
7. Open Facetime (put in user ID and pw for iCLoud, connects and logs in.)
In the end, this process took 5 minutes and worked perfectly. It also saved me from the Apple store technician costs! Many thanks!
The ids tip worked! Thanks!!!
I am not having any particular issue but happened to go into my Keychain and saw this
ids: unregistered-message-protection-key application password Date 5/12/20
I have no idea what this is and do not want to delete until seeking an answer – it does not show a password.
Is it okay to delete this and all other IDS – the only other ones appear from an entry in 2015 and say rsa public, private, etc.
Hi Andrea,
This is an iMessage encryption key to keep your messages private and unreadable. Frankly, we recommend leaving this as is since it is not harming your system or its performance.
If you choose to delete these keys, follow this process:
1) Quit Messages app
2) Open Keychain
3) Delete the key(s)
4) Restart your Mac
When you restart, macOS will automatically generate new keys if needed for iMessage encryption
Hi!
Thanks for a great post. I’ve tried everything short of calling apple, which is next on my list. However, I was not able to locate the apsd plist. I’m running 10.15.4 with the latest security update. Did the push service get renamed with Catalina?
Morten
Hi Morten,
This file is in your main library, not your user library so check this location: Macintosh HD > Library folder > Preferences folder > com.apple.apsd.plist
See if it’s there!
We use macOS Catalina 10.15.5 (Beta) and it’s there!
Haha!
Thanks. The search didn’t find it and I evidently don’t qualify for the title “thorough”. Thanks again – let’s see what happens..
Morten
Liz,
Thanks again for your awesome guide! I’ve spent more time than I like to think about trying to solve this issue. Now it seems to be working again, after I deleted the apsd plist. Yessss..
For anyone else reading this: My symptoms started with unstable iMessage transactions: iMessages would sometimes revert to sms, other times iMessage was back to normal. This went on for about one week, before iMessage firmly went down. Tried “everything” else, but this was the fix..
Morten
The NVRAM fix worked for me.
Thanks a Million !!
Im using Mac Pro (2009) with High Sierra
same here, NVRAM reset works for me. Thank you.
NVRAM reset did it for me, also – after having tried almost everything else (both above and below NVRAM reset) on the list.
BTW, the problem began after I firmware-upgraded my 2009 MacPro 4,1 to the 5,1 firmware. I’d say maybe anyone else who does this same firmware upgrade should just go ahead and reset the NVRAM after successfully doing this procedure – I mean, why not?
WORKED FOR ME!!! THANKS A MILLION
Thank you SO much. Deleting the apsd.plist file finally worked, after trying everything under the sun! Never would have figured that one out on my own.
My messages just suddenly stopped working the other day.
I first noticed my messages were not sending and it said the sendees did not use messages but the names were still blue – then they were red and I got the error on trying to sign in.
Then I saw that same problem with FT.
I swear this happened to me before and I can’t remember how I resolved it.
Thanks for your comprehensive list.
I have now tried everything on your list but the one that worked for you because I didn’t have a com.apple.apsd.plist to trash.
There is only a com.apple.apsd.launchd.
I assume I shouldn’t delete that.
Anyway – I shall now resort to calling apple support.
I miss my old 2007 iMac.
Update – calling Apple support was what worked for me – they had to reset or something. Thanks for your help.
I ended up deleting the com.apple.iChat.plist and doing a soft restart. iMessage was automatically logged in after that. I still logged out and back in. Now I am having a problem sending texts to contacts without iPhones. I despise iMessage on MacOS. It sucks!!
I didn’t have a /Library/Preferences/com.apple.apsd.plist
–M
Ran into this bug tonight on my wife’s Mac on Sierra. Discovered that her Messages have been dead there for two years! (She usually uses the iPhone and barely noticed.)
Ran all the technical solutions contained here to no effect. Problem turned out to be the spam block at the Apple end.
I want to thank you for publishing a COMPREHENSIVE treatment of this syndrome. Most other sources on the web were useless, including Apple’s own discussions.apple.com, which didn’t even hint at the existence of such a spam block.
What did the trick for me was deleting the com.apple.apsd.plist file.
I’m sorry, but since OS X Yosemite, Apple has really bungled OS X.
Thank you, thank you, thank you. If I could, I would send you a cake …or something.
PS! It seems you’re the only one mentioning the APSD plist file. Kudos.
J
JONES ……………..
THANK YOU !
I spent a couple of HOURS over the past TWO to THREE weeks TRYING TO figure-out how to fix the problem.
Last night I went to your site and I WENT THRU THE CORRECTION -:-:-:- ITEM BY ITEM…………..
About 30-minutes ago is took com.apple.apsd.plist to the Trash – RESTARTED the COMPUTER and then FACE TIME………….. IT WORKED !
THANK YOU for making it SIMPLE for a NON-IT PERSON to understand.
THANK YOU,
Rick
Had the apple support remove the “spam block” for me and it works. I did everything else and it didn’t work but the spam block thing did. In fact the higher up tech said it did not look like a spam block on the onset, but when he went line by line he recognized it.
You have no idea how helpful this was! I spent probably 5 hours on this issue and you’re thorough explanation was great. The Spam Block thing is real!
This really helped me. Thank you so much.
Deleting the apsd file helped me.
Thanks!
Yeh so I tried this method and it worked. Deleting the apsd was the trick.
Thank you so much for posting this!
I did ALL that you suggested, from the Keychain access advice onwards and it worked briefly for 3 seconds.
All my history showed up on the FaceTime page before suddenly cutting off and reverting to the Login again.
I have tried repeatedly but not able to log in.
Any idea what my problem could be?
Hi Mike,
Sorry, these steps didn’t help.
Give Apple Support a call and see if there is a block on your Apple ID for iMessage or FaceTime. Make sure you say the problem is related to your Apple ID–these type of support calls are always free of cost.
If your account doesn’t show any kind of block, ask them for a senior technician to walk you through other possibilities.
Liz
Thank you very much for this detailed summary. I tried everything, what Apple says and what you suggest, with no result.
As I can sign in from another partition, which is useless because I don’t use it, I suppose it makes no sense to call Apple and pay the 29 Euro they want, because my cloud account cannot be closed.
Hi Yannis,
I would definitely call Apple Support and let them know the problem is with your Apple ID working on FaceTime and/or iMessage.
Calls and assistance for Apple IDs are usually free of cost, so it can’t hurt to give them a call.
It’s likely you will be handed off to a few different support level team members, especially since none of the suggested tips worked for you.
Keep us posted if you have the chance,
Liz
After spending so much time on this I still can’t get it to work… There might be restrictions to iMessage and FaceTime but thanks for the suggestions…
Your apple ID may be blocked due to an incomprehensible situation. I called many operators and wrote off many and no one could help me. I am from Ukraine and wrote to Russia, and then they contacted me and unblocked my apple. Great thanks to them.
In the event this helps someone else in the future as I lost an hour of work to this…
After chatting to Apple on the phone they asked me to use a personal hotspot/different Wifi network. I was connected to my work Wifi and it must not have allowed authentication on this. Connected to a hotspot on my phone and it went all okay. Put network back to normal after the authentication and messages still send so it was restricting the authentication only.
thank you very much for you help! it was driving me CRAZY.
Thank you for this comprehensive list!
I had to call Apple Support and have them remove me from their blocked list. They said there was a “commercial spam block” on my account because I had unwittingly been looped into a scam text messaging system.
It is frustrating that they do not let you know that this is why it won’t work in the beginning, instead of wasting my time and Apple Support’s time trying to figure out why it won’t work in the first place.
A simple “Please call Apple Support for further information on this issue” would be fantastic and a huge time saver on both ends. Blargh!
Hi,
I was wondering, while you were on the block list were you able to text from other devices?
My iMessage works fine on my phone, just not on my MacBook.
I’m not sure if I need to call Apple, so I thought I’d ask what it was like for you before I did.
I went through exactly the same thing…iCloud works perfectly fine on my MacBook other than the iMessage and FaceTime, which are both fine on my other devices.
I tried troubleshooting but nothing worked for me.
It wasn’t a huge deal other than a bit annoying since I can still text/FaceTime using my phone…
I just gave up and thought there was something wrong with my settings, etc.
However, I recently had to reset my MacBook and erase everything on the disk, which literally wiped out everything, but it didn’t solve the problem.
So I suspected it’s a problem with my account rather than the device itself.
I called the Apple Support and they indeed found a “spam block” on my account…not sure why. I definitely never spammed anyone. ;(
But after they removed the block, it went back to normal immediately.
Possible explanations: I did travel out of the country quite a few times. My friend once used my device to log into his iCloud to check iMessage.
I hope it helps!
In the beginning you wrote “But finally, after what feels like a million different tries, I found something that worked for me! And now I have both iMessage and FaceTime working flawlessly on my MacBook.”
What was that something that worked for you? You just gave us million things to try..
Basically it’s a trial and error, thanks.
Hi Stas,
Thanks for the comment. Unfortunately, it is trial and error since there is no one common reason why this happens–instead, there are a bunch of things that “could” go wrong.
So what works for one person doesn’t necessarily do the trick for someone else. Yes, it’s frustrating!
What did work for me was removing the Mac’s aspd.plist–I have added that reference into my comment about a million tries to help point people to what worked for me.
Hope something works for you and I appreciate the feedback. Adding that bit in makes total sense.
Liz
Thanks for this! Deleting all the IDS files from Keychain did the trick! I was then able to sign on to both iMessage and FaceTime with no problems. Yippee!
Kudos for figuring it out.
where can i find the ids files?
Click on the launchpad and type keychain.
Then type IDS on the search bar