Certain web pages may cause Safari to crash. When that happens, an error message pops up on the screen informing you that a problem repeatedly occurred with the respective website. If reloading the page doesn’t solve the problem, pursue the troubleshooting solutions below.
Contents
Fix “A Problem Repeatedly Occurred” on Safari
⇒ Quick Workaround: If you don’t really have the time to troubleshoot Safari, switch to a different browser. You should be able to access the problematic web page on Chrome. However, if the issue persists on other browsers, maybe there’s something wrong with the website you’re trying to visit.
Disable JavaScript
Try turning off JavaScript and check if Safari loads the problematic website. Launch Safari, go to Preferences and click on the Security tab. Then untick the Enable JavaScript checkbox to disable this option.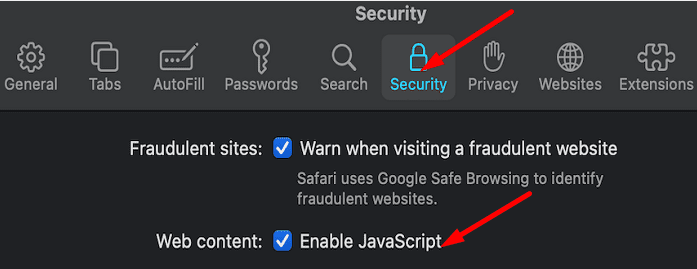
Of course, this is not the perfect solution. Many web pages won’t load properly after disabling JavaScript but at least you should be able to access them.
Additionally, don’t forget to update Safari to the latest version. To do that, install the latest macOS version which also includes the latest Safari updates.
Clear Your Cache and Remove All Website Data
If something’s interfering with the web page you’re trying to access, clearing the cache and deleting website data should fix the problem.
- Launch Safari and go to Preferences.
- Then click on the Privacy tab.
- Select Manage Website Data.
- Then hit the Remove All button to delete website data.
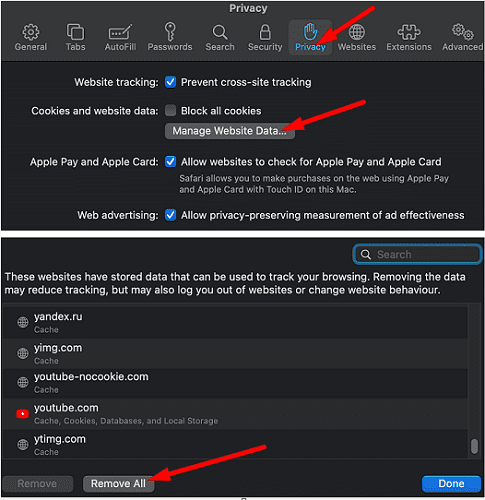
On older Safari versions, select Remove all website data, and confirm your choice.
You can also clear the cache using the Develop menu.
- Launch Safari and go to Preferences.
- Then click on Advanced.
- Scroll down to Show Develop menu in menu bar.
- Enable this option and click on the Develop tab.
- Select Empty caches.
Additionally, go to Library/Caches and delete the Cache.db file to remove all the cache files.
- Quit all applications, including Safari.
- Then press the Option key and click on the Go menu.
- Select Library.
- Navigate to Library → Caches → com.apple.Safari.

- Open the folder, select the Caches.db file and move it to Trash.
- Close the window and restart Safari.
Alternatively, you can also use Terminal to move or delete the Caches database file. To move Cache.db to Trash, run the following command: mv /Users/$HOME/Library/Caches/com.apple.Safari/Cache.db ~/.Trash/.
On the other hand, if you want to delete the file, run this command: rm /Users/$HOME/Library/Caches/com.apple.Safari/Cache.db.Restart Safari and check if the issue persists.
Disable Third-Party Software
Third-party software such as antivirus programs, VPN tools, or firewalls may sometimes interfere with Safari. Click on the Apple Menu, select Force Quit and force stop all the programs running in the background. Don’t forget to disable all your Safari extensions as well. Then restart the browser and check if the issue persists.
Reinstall macOS
Safari is built-in into macOS, which means you can’t simply move the browser to Trash if you want to uninstall it. To reinstall the browser, you need to reinstall the OS. However, if that’s too much of a hassle, check if you can access the problematic website on a different browser. This workaround is much more convenient than reinstalling the OS.
Conclusion
If Safari says that a problem repeatedly occurred with a particular website, disable JavaScript, clear your cache and remove all website data. Additionally, force-quit third-party software and disable all your Safari extensions. If the error persists, reinstall macOS. Or you can simply switch to a different browser.
Did you manage to troubleshoot the problem? Which of the methods above did the trick for you? Comment down below and let us know which solution worked for you.

Madalina has been a Windows fan ever since she got her hands on her first Windows XP computer. She is interested in all things technology, especially emerging technologies — AI and DNA computing in particular.

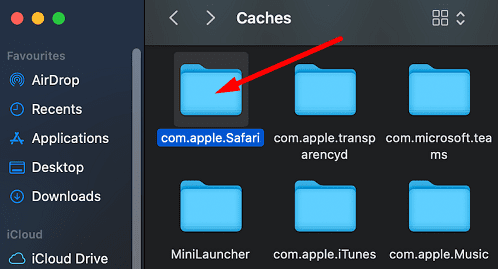








this problem always happens only on scratch.mit.edu.
here are the causes:
too much code
too much costumes
too much sounds
No – it is happening for all websites pretty much not just certain ones
One more way to fix this problem. Safari – preferents – advanced – enable developer menu, after this we go to develop menu – experimental features – GPU process WebGL. Sorry for my english. aye.
OMG!!! I’ve tried everything until I’ve found your fix with the GPU process WebGL option. I’ve activated it and everything is working again. You saved my life! 🙂