You may need to reinstall macOS—the operating system on your Mac—if you’re experiencing software problems on your computer. You may also need to reinstall macOS if you’re prepping to sell or give away your Mac.
It’s incredibly easy to reinstall macOS thanks to the macOS Recovery partition Apple includes in its Macs. That means you don’t need to be a computer whiz to get the job done.
We’ll show you exactly what you need to do below.
Related:
- How To Fully Wipe Mac Hard Drive When Selling It
- How To Factory Reset a MacBook Air or Other Mac With macOS
- How To Install macOS or OS X on a New Hard Drive for Your Mac
Contents
What Happens When You Reinstall macOS
Reinstalling macOS rewrites every line of code for the operating system on your Mac. This is an excellent way to fix software bugs as the errors that caused those bugs get rewritten with clean code in the process.
Typically, when reinstalling macOS doesn’t change the version of macOS running on your Mac; it just installs that version again from scratch.
However, we’ll also show you how to reinstall the original version of macOS that came with your Mac or how to update to the latest compatible version as well.
There’s no guarantee, but reinstalling macOS shouldn’t delete any content from your Mac. That means your photos, music, documents, emails, and everything else should still be in place after reinstalling macOS.
However, it’s still a fairly major procedure to put your Mac through so we strongly suggest you back up your Mac before reinstalling macOS.
If you need to erase all the data on your Mac in order to give it away or sell it, you need to use Disk Utility to erase your hard drive before reinstalling macOS. Follow our guide on how to wipe a Mac to sell it for detailed instructions, though we’ll also point out what to do in this guide as well.
How To Reinstall macOS
To reinstall macOS, all you need is a secure internet connection and a fair bit of time. Everything else is already in your Mac in the form of macOS Recovery, a special mode you can boot into.
A secure internet connection just means your Wi-Fi needs to be protected by a WEP or WPA password, which most people’s home Wi-Fi networks are.
As for how long it will take, that depends on a variety of factors but could be anywhere from 30 minutes to several hours, and you won’t be able to use your Mac during this time.
When you’re ready, follow the steps below for reinstall macOS on your Mac. This method reinstalls the current version of the macOS on your computer; jump to the end of the article to learn how to reinstall different versions of macOS instead.
Step 1: Find Out If Your Mac Uses Apple Silicon or Intel Processors
You need to boot your Mac into macOS Recovery, but the way you do this differs based on the processor in your Mac.
So the first step is to find out if your Mac has an Apple silicon chip inside it, like the redesigned M1 iMac, or if it uses a traditional Intel processor.
To do this, boot up your Mac and go to Apple > About This Mac from the top-left corner of the menu bar.
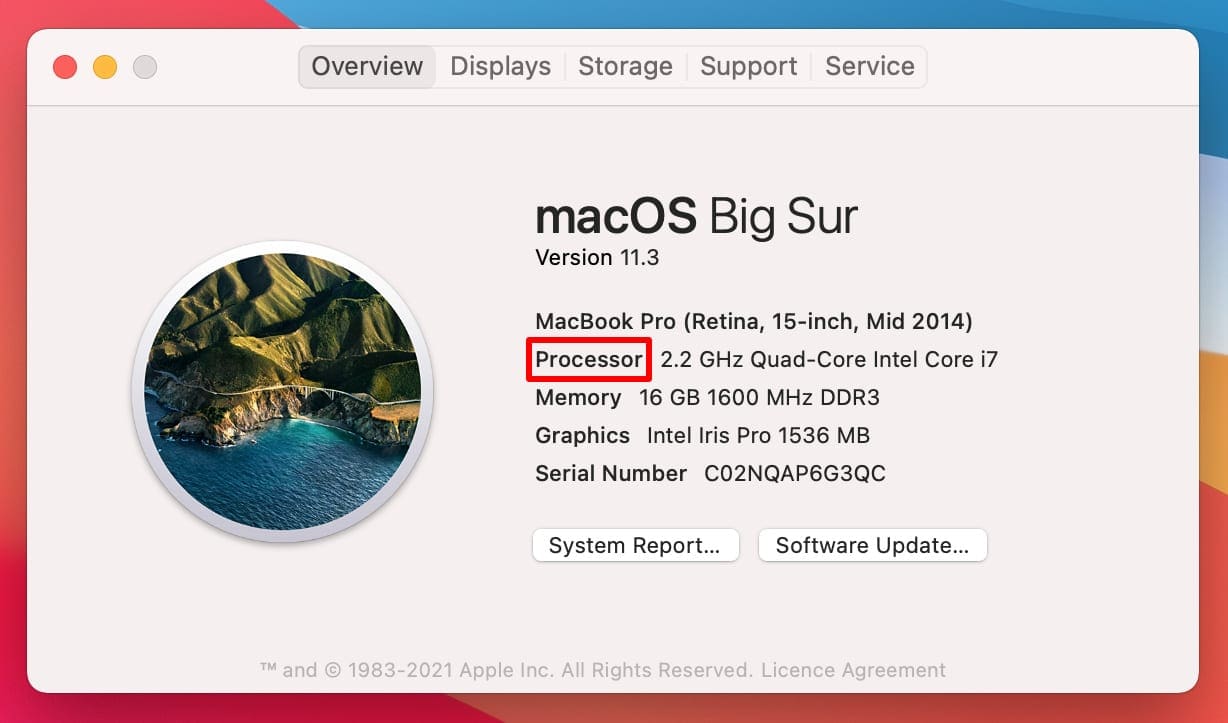
In the About This Mac window, you should see the specifications for your Mac.
If it says Chip, followed by a chip name, then your Mac uses Apple silicon.
And if it says Processor, followed by a processor name, then your Mac uses Intel.
Step 2: Boot into macOS Recovery
Now it’s time to boot your Mac into macOS Recovery. If you haven’t already done so, now is the time to back up your Mac to protect your data.
When you’re ready, go to Apple > Shut Down and wait for your Mac to power off.
When your Mac has finished shutting down, follow the steps below for your processor type to boot into macOS Recovery:
- For Apple Silicon Macs: Press and hold the Power button to turn on your Mac, then keep holding it down until a Startup Options window appears. Click the Options button, which looks like a gear, then choose to Continue.
- For Intel Processor Macs: Press the Power button then immediately press and hold the Cmd + R keys while your Mac starts powering on. Let go of both keys when you see the Apple logo appear on the screen.
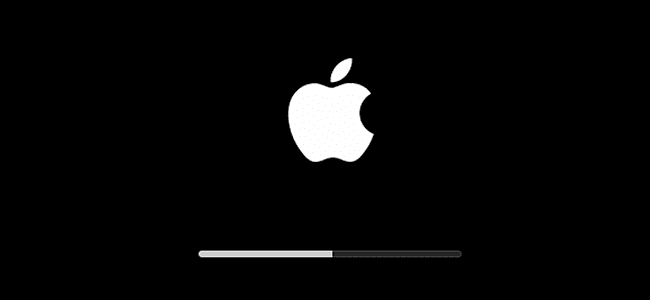
If prompted, choose a user account and enter your Mac’s administrator password to sign in.
You should then be greeted by the macOS Recovery screen.
Step 3: Choose To Reinstall macOS
The macOS Recovery screen presents you with a few different options, including an option to reinstall macOS.
But first, if you need to erase your Mac, now is the time to do so: click Disk Utility and erase the Macintosh HD – Data partition of your startup drive.
If you don’t want to erase your Mac, go ahead and click the Reinstall macOS option, then follow the onscreen prompts to download and reinstall the operating system.
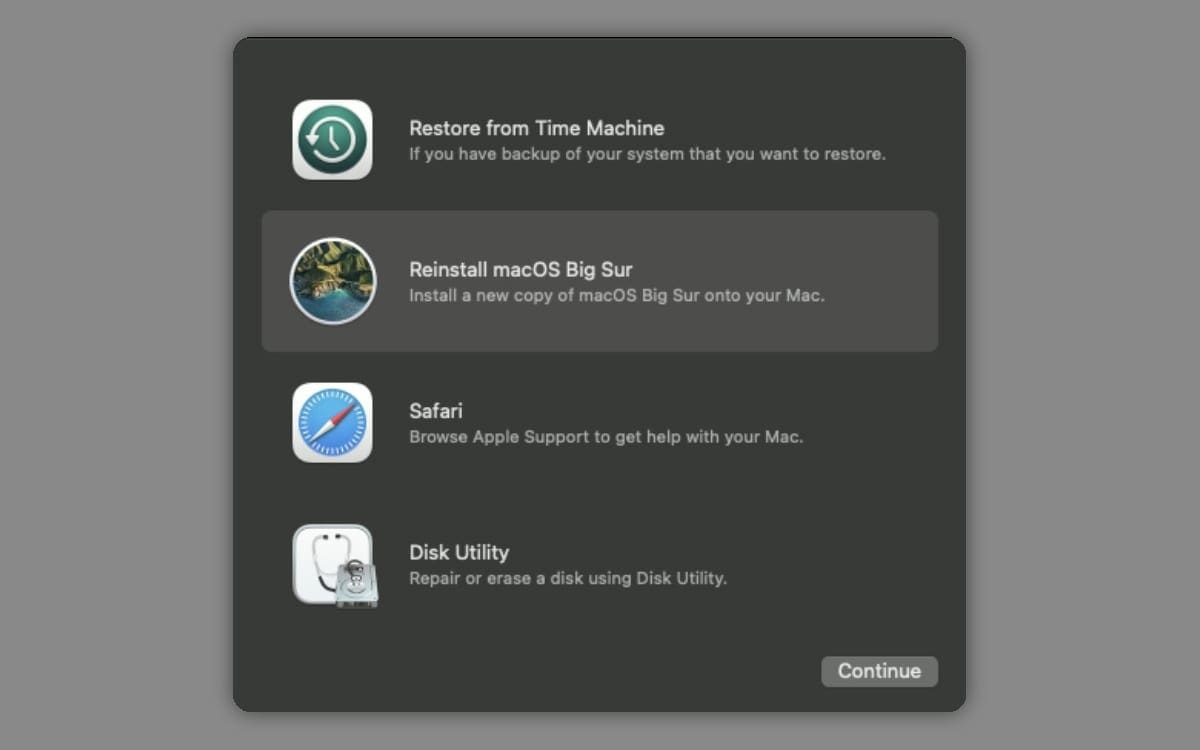
You may need to enter your Mac’s administrator password to unlock your disk or choose an installation destination for macOS—choose Macintosh HD.
While reinstalling macOS, keep your Mac powered on and awake. That means you shouldn’t close the lid on a MacBook.
Other than that, all you can do is wait. Come back to your Mac in an hour or so to see how it’s getting on. When the reinstallation is complete, you should see a setup screen for your Mac.
How to Reinstall Different Versions of macOS
The steps above show you how to reinstall the current version of macOS, but you may want to reinstall the original version of macOS that was on your Mac instead, or you may want to install the latest compatible version of macOS.
How To Install the Original Version of macOS
It’s only possible to do this with an Intel-based Mac. To do so, follow the steps from above but press Shift + Option + Cmd + R to boot into macOS Recovery instead.
After you do so, click the Reinstall macOS button and your Mac will install the closest available version of macOS to what it shipped with.
Alternatively, you may want to take the opportunity to install the latest compatible version of macOS.
How To Install the Latest Compatible Version of macOS
The easiest way to install the latest compatible version of macOS is to open the System Preferences and click Software Update. However, if that isn’t possible, you can also do so using macOS Recovery.
Once again, this method is only available for Intel-based Macs.
Follow the reinstallation steps above, but this time hold Option + Cmd + R to boot into macOS Recovery. When you click Reinstall macOS now, it’ll download and install the latest version of macOS that is compatible with your Mac.
Let us know how you get on with reinstalling macOS in the comments below!

Dan writes tutorials and troubleshooting guides to help people make the most of their technology. Before becoming a writer, he earned a BSc in Sound Technology, supervised repairs at an Apple Store, and even taught English in China.
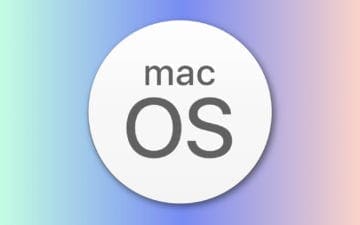









Hi Dan.
I am trying to reinstall a Macbook Air early 2015 according to you tutorial here.
Before trying this I have wiped the disk so it is clean for new install.
Using the cmd + R option it installs Yosemite as this must be closest OS for this model.
Using the cmd + option + R it also seems to start installing the Yosemite version.
I hoped it would install Monterey as it should be compatible.
Do you have any suggestions on what I might be doing wrong here?
/Thomas
The reinstall went ahead. It took 11 hours and I had to get the install to continue after stalling quoting error4.
I haven’t achieved what I was after. I wanted to remove malware which is stopping safari from connecting to the internet search engine
Thanks for your info on how to install Monterey on my 2015 iMac – worked for me!