With the release of iOS 14, translating a foreign-language website on your iPhone is easier than ever. But Safari’s new built-in translation feature isn’t the only way to translate websites. Outside of the US and on older versions of iOS, you can use the free Microsoft Translator to translate Safari pages instead.
We’ll show you how to translate foreign websites below, whether you do it using Safari or Microsoft Translator.
Related:
- All the new Safari features for iOS 14, iPadOS 14, and macOS Big Sur
- How to remove a website from Safari’s ‘Never Save’ password setting
- Safari not working? How to troubleshoot your problems
- Our top iPhone Safari tab tips and tricks
Contents
All the different ways to translate Safari websites on iPhone
You have different options for how to translate websites in Safari. The best option for you depends on the iOS version running on your iPhone.
With iOS 14 or later, you can use the new Safari features to translate websites. However, this feature is still in beta mode which means it’s only available in the US. It also only offers a limited number of languages for you to translate to and from.
If Safari’s Translate feature isn’t an option due to the language or iOS version, use Microsoft Translator instead. The exact method for how to translate websites with Microsoft Translator varies based on your iOS version. But either method lets you translate a wide range of languages in any country.
If you’re using iOS 14 outside of the US, you need to follow the iOS 13 instructions below to translate Safari using Microsoft Translator.
Here’s how to translate websites in Safari for any version of iOS.
How to translate Safari using iOS 14:
- Open Safari and load the foreign-language website you want to translate.
- Tap the aA button in the left corner of the address field.
- Choose to Translate to English from the menu that appears.
- Safari refreshes the website, translating content into your preferred language in the process.
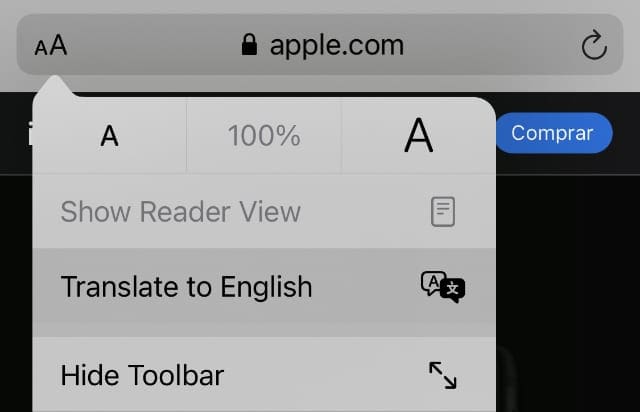
If Safari’s translation feature isn’t available to you—which might happen if you are outside of the US—follow the instructions below to use Microsoft Translator instead.
How to translate Safari using iOS 13:
- Open the App Store and download the free Microsoft Translator app.
- After installing Microsoft Translator, load the foreign-language website you want to translate in Safari.
- Tap the Share button.
- Scroll down to view a list of actions and choose Translator. Microsoft Translator automatically reloads the website in your preferred language.
How to translate Safari using iOS 12 or below:
- Open the App Store and download the free Microsoft Translator app.
- After installing Microsoft Translator, load the foreign-language website you want to translate in Safari.
- Tap the Share button.
- Scroll right along the row of grayscale action icons and choose More.
- Turn on the Translator option, then return to the Share Sheet.
- Tap Translator from the row of grayscale actions. Microsoft Translator automatically reloads the website in your preferred language.
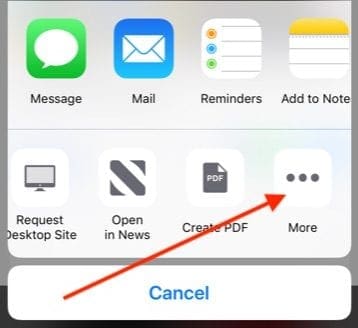
Translating Safari into languages other than English
Whether using Microsoft Translator or Safari’s built-in Translate feature, it’s possible to translate websites into a range of different languages. All you need to do is set up a preferred language for translation in the relevant app settings.
How to change your preferred language for Safari translations:
- Safari uses your system language to determine your preferred language. To change this, go to Settings > General > Language & Region.
- Tap iPhone Language and choose your preferred language from the list. For the time being, Safari’s Translate feature only works with:
- English
- Spanish
- Simplified Chinese
- French
- German
- Russian
- Brazilian Portuguese
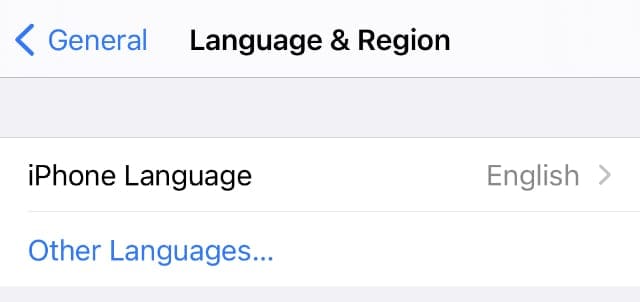
How to change your preferred language for Microsoft Translator:
- Open the Microsoft Translator app.
- Tap the Settings icon in the bottom-right corner.
- Scroll down to the Languages section and tap Safari Translation Language.
- Choose the language you want Microsoft Translator to translate to as your preferred language.
More reasons to use Microsoft Translator
Microsoft Translator offers a lot more features than merely translating Safari websites. You can also use it to type out translations, translate audio, or even translate text in the real world.
Tap the Microphone, Keyboard, Camera, and Conversation icons on the Microsoft Translator home page to access each of these options.
After tapping the Microphone, speak into your iPhone to translate your speech. Alternatively, ask someone else to talk into your phone and hear the translation in English.
If typing is easier, use the Keyboard button and type out some text to translate.
To translate real-world writing, use the Camera option instead. After scanning any text in your image, Microsoft Translator shows the translated text instead. This lets you read foreign languages as if you understood them.
The Conversation option makes it easy to translate back and forth between two languages. It requires both people to use Microsoft Translator on their own devices. If that isn’t possible, you’re better off using the Microphone option in Split mode instead.
If you expect to translate languages while you’re out and about, you can even download language packs for offline translation as well. To do this, open the Microsoft Translator Settings and scroll down to the Offline Languages, then choose the languages you want to download.
More Safari tips and tricks
Learning how to translate Safari websites lets you enjoy an unending number of foreign-language websites. But translation isn’t the only feature that can make Safari more useful to you.
If don’t use Safari much, you might not realize that is also offers Private Tabs, Reading Lists, Desktop Websites, and more. You can learn all about these features in our Safari tips and tricks article.

Dan writes tutorials and troubleshooting guides to help people make the most of their technology. Before becoming a writer, he earned a BSc in Sound Technology, supervised repairs at an Apple Store, and even taught English in China.

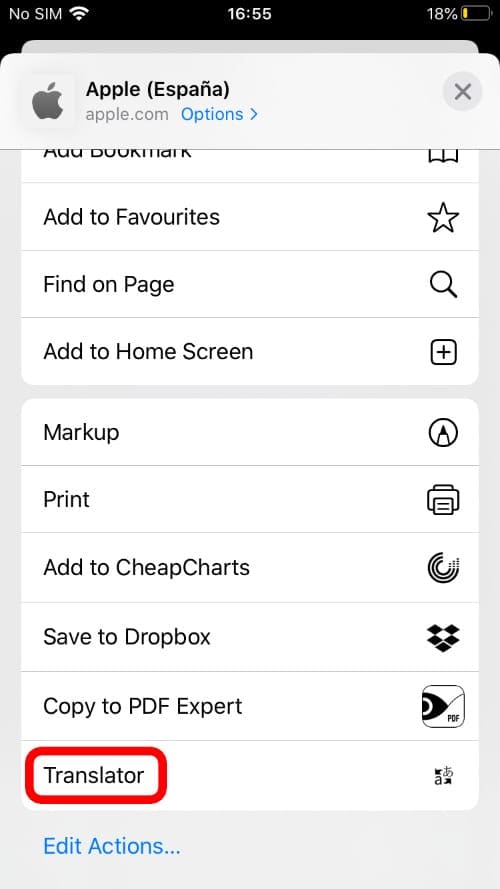
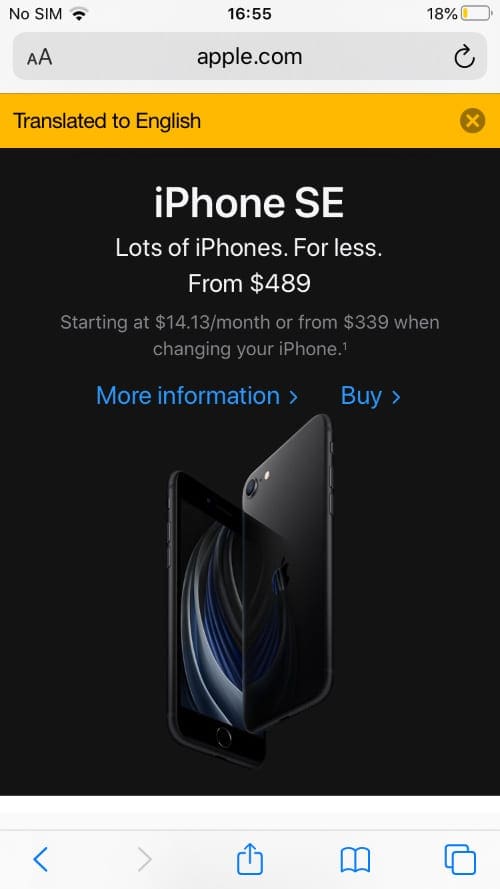

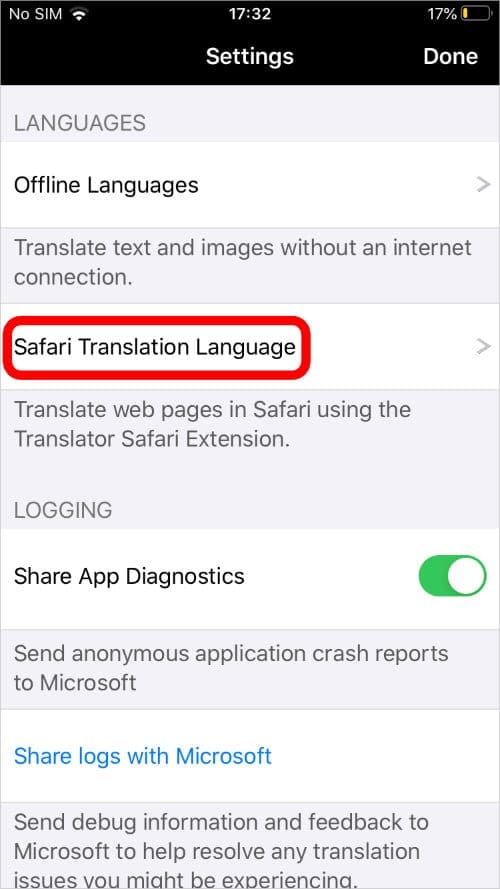
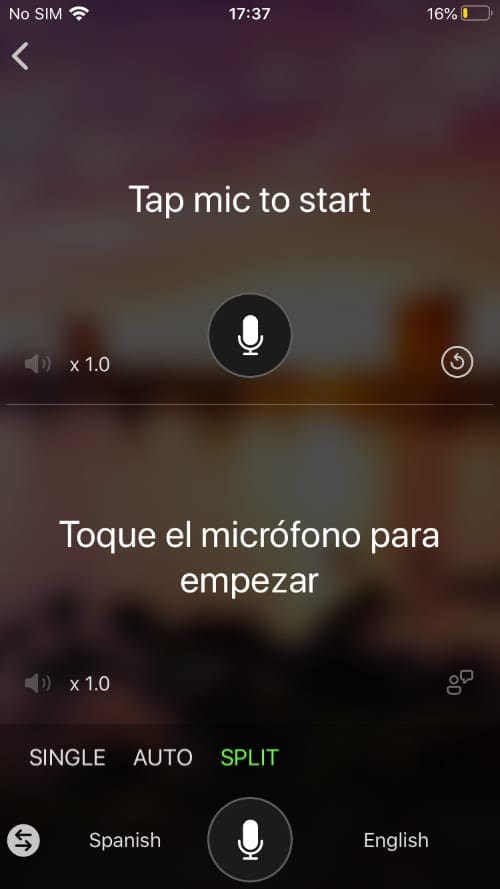
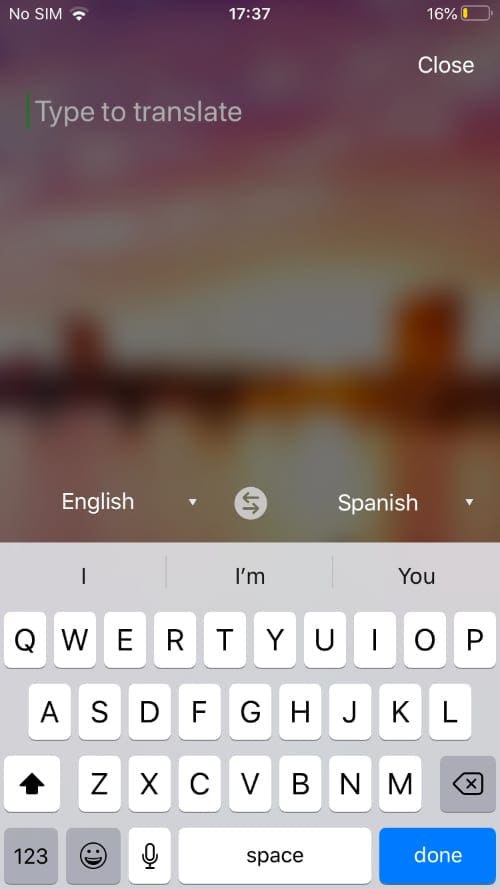
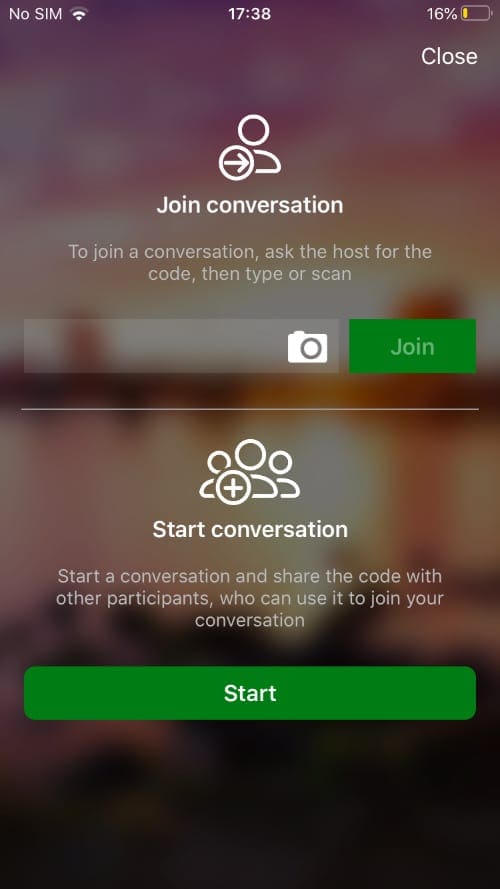





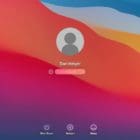

The most recent IOS update has removed this as an option from Safari.
Hi Lars,
iOS 13 and iPadOS moved this option to the action list in your share sheet–instead of pressing the More button, scroll down the list of actions and tap translator. It still works!
Liz
good