After updating to macOS Big Sur, you might find that your Mac doesn’t accept your administrator password anymore.
Don’t worry, you aren’t typing your password wrong. This issue is down to a bug with macOS Big Sur, and we can show you how to fix it.
Related:
- How to disable the login password on Mac
- How to fix corrupt user accounts in macOS
- All the new macOS Big Sur features announced at WWDC 2020
- macOS Big Sur slowing down your Mac? Here’s what you can do
Contents
Why can’t I enter my password in macOS Big Sur?
It looks as though the update to macOS Big Sur might cause your Mac to forget which accounts have administrator privileges. This means macOS won’t accept your password when you use it to change System Preferences, install apps, or perform other admin-level tasks.
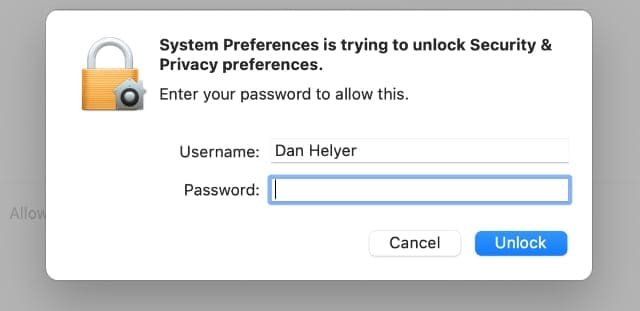
After entering your password, this bug causes the password box to shake as though you entered it incorrectly. This keeps happening no matter how carefully you type your password.
Don’t worry though, your password hasn’t changed and this issue is easy to fix.
If macOS Big Sur won’t accept your password, use the steps below to fix it. You might need to reset the administrator accounts on your Mac, but you won’t need to change your password.
Step 1. Update to the latest version of macOS
If you’re certain you typed your password correctly, the only reason macOS Big Sur won’t accept it is due to a software bug. Bugs like this are relatively common with new software updates.
Usually, Apple releases a patch update within a couple of weeks that fixes the most problematic bugs. It’s possible that Apple already released a patch update by the time you’re reading this.
Take a moment to update your Mac to the latest version of macOS. This ensures you will benefit from the latest bug fixes and could resolve any password problems in macOS Big Sur.
To update your Mac:
- Open the Apple menu in the top-left corner of the menu bar.
- Go to System Preferences and choose the Software Update option.
- Wait for your Mac to check for new updates, then download and install any updates that are available.
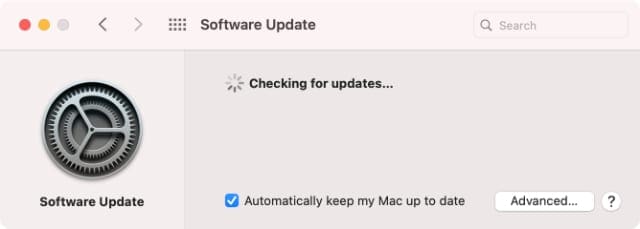
Step 2. Perform an SMC reset
The system management controller (SMC) is present in Intel-based Mac computers and is responsible for tasks related to the power supply, battery, fans, and other Mac features.
Many users found that resetting the SMC on their Mac resolved issues they were experiencing with macOS Big Sur refusing to accept their password.
You won’t lose any data from resetting the SMC, and it only takes a minute to try it.
The method you need to follow to reset the SMC depends on your particular Mac. First, follow this link to find out if your Mac uses a T2 security chip, then follow the relevant instructions below.
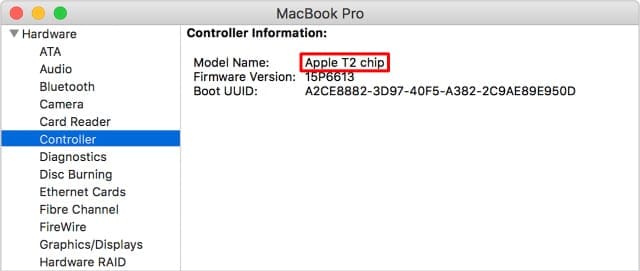
How to reset the SMC if your Mac has a T2 security chip:
- Open the Apple menu and Shut Down your Mac. Then wait for your Mac to finish powering off.
- Now press and hold the Power button for 10 seconds.
- Your Mac should remain powered off. If it turned back on, shut it down again from the Apple menu.
- On a MacBook:
- Press and hold Control (Left) + Option (Left) + Shift (Right).
- Keep holding them all for seven seconds, then press and hold the Power button with the other keys.
- Keep holding all keys for another seven seconds, then release them.
- Press the Power button again to restart your Mac.
- On an iMac:
- Unplug the power cable for 15 seconds.
- Reconnect the power cable and wait five seconds.
- Press the Power button again to restart your Mac.
How to reset the SMC if your Mac does not have a T2 security chip:
- Open the Apple menu and Shut Down your Mac. Then wait for your Mac to finish powering off.
- On a MacBook with a removable battery:
- Remove the battery from the bottom of your MacBook.
- With the battery removed, press and hold the Power button for five seconds.
- Release the power button and reinstall the battery.
- Press the Power button again to restart your MacBook.
- On a MacBook without a removable battery:
- Press and hold Shift (Left) + Control (Left) + Option (Left).
- Keep holding all keys, then also press and hold the Power button.
- After 10 seconds, release all the buttons at the same time.
- Press the Power button again to restart your MacBook.
- On an iMac:
- Unplug the power cable for 15 seconds.
- Reconnect the power cable and wait five seconds.
- Press the Power button again to restart your Mac.
Step 3. Reset the administrator account using Terminal
It seems that macOS Big Sur stops accepting passwords when it forgets which users are administrators. If this happens on your Mac, you can fix it using Terminal to create a new administrator account.
You can then use the new account to assign administrator privileges to your original account, then delete the new account you created to do so.
For this Terminal command, you need to boot your Mac into Recovery mode first. Here’s how to do it:
- Open Finder and make a note of the name of your startup drive in the Locations section of the sidebar. By default, this is Macintosh HD.
- Open the Apple menu and Shut Down your Mac.
- Hold down Cmd + R while you press the Power button to restart your Mac in Recovery mode.
- When the macOS Utility window appears, go to Utilities > Terminal from the menu bar.
- Type the following Terminal command, replacing Macintosh HD with the name of your startup drive, then press Enter to execute it:
rm "/Volumes/Macintosh HD/var/db/.applesetupdone." - Follow the prompts to create a new user account.
- After signing in to the new account, go to Apple > System Preferences > Users & Groups.
- Click the padlock and use your new user password to unlock changes.
- Select your original account and enable the Allow user to administer this computer option.
- Now sign in to your original account again and delete the new account from the same Users & Groups preferences.
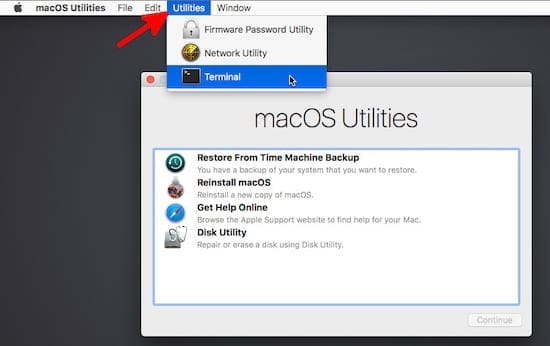
Enjoy all the new features in macOS Big Sur
You might not be enjoying macOS Big Sur if your password stopped working as soon as you upgraded to it. But trust us, Apple’s new macOS update has a lot of exciting features to offer.
If the troubleshooting steps above helped fix your macOS Big Sur password problems, it’s time for you to learn about all the new features that come with this update. Check out our overview of all the best macOS Big Sur features to get started.

Dan writes tutorials and troubleshooting guides to help people make the most of their technology. Before becoming a writer, he earned a BSc in Sound Technology, supervised repairs at an Apple Store, and even taught English in China.
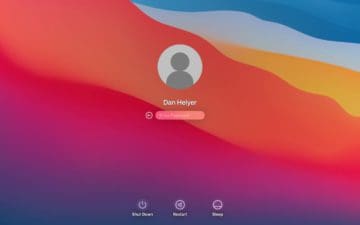


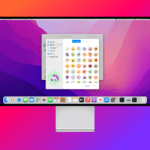



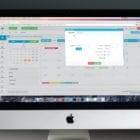

Finally!! This has been the worst three days of my life lol. You are a life saver thanks!!!!
It took a long time to work through it and the horror when nothing happened after we deleted the Apple setup done. Done improvements in directions. Use AppleSetupDone without the full stop and with the capitals. Please improve step 6 ie you need to restart the computer and go through the setup again to get it to work.
Thank you though bi was pulling my hair out. Big Surprise changed the clock and I could change it back so all my appointments were wrong.
This is nonsense. If it won’t accept password then non of above can be done as cod plus not working either.
Mac Mini (Late 2014) , macOS Big Sur 11.6, fully updated.
The bug still exists!!!!!!
Solution :
STEP 3 above, with the following corrections:
5. …
rm “/Volumes/Macintosh HD/var/db/.applesetupdone” (spot the ending period removed!)
6. REBOOT and follow …
7. After signing in to the new account, THE VERY FIRST ACTION IS TO go to Apple > System Preferences > Users & Groups.
Otherwise, thank you for saving me!
Thank you very much! You saved me much time! :))
No help- after migration, won’t accept my password. Can’t do the patch- I can see the patch in guest sign in but with out the password it won’t install. This all makes sense, however, command r won’t work, installing patch won’t work- brand new computer is now a paper weight – my 2011 Mac Pro is working better actually – so frustrated
Good to know it’s a bug and not an issue I created. My Mac is fully updated, has no T2 chip, and doesn’t have an option to click utilities in Recovery Assistant Center. Not sure what to do?
Thank you very much!!!!
I am beyond angry that this happened. This ‘bug’ by apple has made me unable to remote in and access work…. absolutely appaulling Apple – i hate you.
I can’t get into my computer, I update it to Big Sur I tried everything on this page it doesn’t do an SMC reset, my user name changed to “owner” and my password won’t work so I can’t get to the finder page I can’t get to the Apple menu I can’t get in.. How do I get into my computer now that I updated to Big Sur?
rm “/Volumes/Macintosh HD/var/db/.applesetupdone.” fails with not found error. Macintosh HD is the name of my startup volume.
so have wasted an hour or so jumping through hoops…
p.s. imac (retina 5k, 27-inch, late 2015)
p.p.s – also tried: rm “/Volumes/Macintosh HD/var/db/.AppleSetupDone.”
no joy…
there is no /db folder in my /var folder.
n’mind, resetpassword did it for me…
how do you get to terminal if it does not allow you to enter your password???
My Big Sur Apple Mini won’t accept the password on starting up, so I can’t do the actions suggested.
Seriously… I still can’t understand how Apple still can’t be able to test and fix such bug before any release. It’s the same thing almost every time.
The Mac Mini (M1) running Big Sur hangs on login like this: Type one character into the PW field and it responds as if many characters had been typed, as if there were a stuck key, but I’ve switched out keyboards and found it is definitely not a stuck key. It doesn’t happen every time, but it happens often. Only a re-boot (pressing the power key on the Mini for 10 seconds to shut down, then starting over) resolves it. I have not found that problem described anywhere online, including in the comments below. It is NOT a matter of refusing to accept a valid password — it’s a matter of the PW field filling up rapidly even though I’ve only hit one or two keys.
I am using another iMac to send this. My other iMac with Big Sur just shows Password slot. Cannot type password . No toolbar and no Apple symbol in top left corner. What should I do?
I tried to follow your command but can’t work
Is this command I need to type exactly like yours rm “/Volumes/Macintosh HD/var/db/.applesetupdone.”
Also use “ or not
I am using big sur
Solution :
1-install big sur version ( format )
2- shut down your pc on password screen ( Dont write any pc name and password )
3- open your pc and set a new pc name and password.
4- You will pass password screen 🙂
5- Enjoy
Hi.
I have a slightly different problem. In my small company, after the update, we can login in password-locked accounts without even introducing the password by clicking on “Change user”.
So, what do you do when neither of these two “fixes” work? I have a 2016 MacBook Pro and updated from Mojave to Big Sur and cannot use any of the admin passwords to change any System Preferences or admin authentications. Resetting the SMC does not fix the admin password problem for System Preferences. Using the Terminal script to create a new user account also does not work — even immediately after logging onto the new admin account, the new password does not work. Cannot use “sudo” from Terminal. Cannot reinstall Catalina (because the Catalina install app doesn’t work with Big Sur). Can’t create a bootable installer for Catalina because that must be done from Terminal and requires “sudo”.
I am a lifelong Mac user, but this problem with Big Sur has rendered my laptop unusable and I am really frustrated.
Did you ever find a solution? I’m in the exact same position 🙁
Hi Dan
Please understand, when I switch on my computer I get the pic of myself, my name and a block for a password and the cursor is flashing. But I cannot enter anything! I have tried all the usual advice including re-booting while holding a whole lot of buttons but nothing!!!
I have Big Sur working perfectly on my other Mac which is a few weeks old, the other with the problem is about 5 years old.
Any advice would br greatly appreciated, Thank you.
The solution using Terminal does not work on my iMac. All I get is a message saying there is no such file or directory. Resetting the SMC also doesn’t work nor reinstalling Big Sur. My machine is now virtually useless.
I had the same problem with a brandnew MacBook Pro M1 running Big Sur 11.2.3. The console hint did not work, only reinstalling Big Sur did it.
I have been unable to login on my MacBook Pro easily for three days since upgrading to BigSur 11.2.2
After several hours trying it eventually works.
Very poor upgrade. Not checked properly before releasing it. Its easy to blame software writers
I’m so sick of Apply ruining all my stuff with their crappy updates. It completely destroyed my son’s phone and his BRAND NEW Air doesn’t work after the Big Sur update. I’ve spent all day trying to update this piece of junk and it still won’t work.
nice how you use Sierra examples for Big Sur, please explain how to open terminal from within Big Sur’s recovery partition.
Doesn’t work. Still unable to use su command with my password
I have a Apple iPad 8years no which l rarely use l have forgotten my password and it won’t allow me to download Microsoft app could you please give me direction on how to get by this, I can’t down load anything because of some secure setting.
Absolute madness…..Apple better get this nonsense fixed pronto. I upgraded a 2017 MacBook Pro, was fine, then few days later the dreaded flashing file icon, and CNTL-R doesn’t work. Now, update MacMini 2019, and this password problem. Who has time for this idiocy!!! Terminal, admin accounts, stand on ya left foot and whistle Dixie!! Bollocks…..Apple just get it fixed!!!
I have a MacBook Air with M1 chip there’s no instructions how to set or reset for M1. This is so frustrating. I just purchased this laptop.
I’ve never used a Mac always used Windows.
All of the above require the OS to be available, if my macbook pro will NOT accept my password, nothing is accessable from the keyboard.
THIS is why I DO NOT want to use a password to access my own computer.
Right now I have a very expensive BRICK with an M1 chip in it.
Follow the instructions on how to access Recovery Mode on your M1-based Mac. Press & hold the power button and immediately press & hold cmd-R
After Big Sur updated, MacBook Pro M1 desynchronised completely and couldn’t find my credentials to login. I did the following and it worked for me:
1. Shut down
2. Press and hold the power button until you get a message telling you that you are about to enter options (recovery) menu.
3. When entering the menu, you will be able to connect to a wireless network and you will be given an option to log in to your Apple ID. After doing this Mac will be able to obtain your password from iCloud and you do not need to do anything else.
4. Just go back to a regular mode and try to login again.
what do you mean go back to regular mode? I entered my Apple ID and not its brought me to a menu with 4 options ( restore from time machine, reinstall Mac Big Sur, safari, disk utility) all of which require the password to the user which is not being recognized..please help! what do you mean go back to regular mode?
Phiew…. that worked like a charm… Thanks.
Probably saved me a lot of time.
Read your instructions.
Found out I have a 2018 mac mini with the T2 chip.
Under “How to reset the SMC if your Mac has a T2 security chip:”
I followed steps 1, 2, 3, and 5.
It all worked!
Concise, easy to read instructions.
Thank you very much!!
Worked on the first try after looking through tons of Apple forums to find a solution. Thanks a lot!
Greetings from Germany
Alex
Hope Apple fixes this, I’ve had to do the SMC reset 3 times in a week now, seems to trigger when I need to give an app permissions. Interesting that the article is from September and a substantial portion of comments are from January, looks like they might have accidentally reintroduce this bug in a recent version of Big Sur
SMC reset is not working for me. I am not sure if the reset even worked. I have Macbook pro 2019 with touch bar. Pressing control option shift turns the mac on. My local admin account login is also not working
You saved me an afternoon of going back to the store and worrying thank you
Thank you for these instructions on how to reset the SMC. My Macbook now recognizes my admin password again.
I have purchased a new mac mini with m1 chip. installed macOS (big Sur?) and added an admin user as usual. After the configuration I just restarted the computer. The newly created admin password was not accepted any more. looks like invalid password. Tried to enter password using different keyboard but no success. I can’t get into the system via login any more to do any reset etc.
admin is the only user which I habe defined in this new mac mini.
Any help is appreciated.
Why does it TWICE say “How to reset the SMC if your Mac has a T2 security chip:”…….???, followed by different instructions….
Which of the two is correct if one has the T2 security chip??
The first three steps prepare you to complete the SMC reset for a Mac with a T2 security chip.
1) Click Apple Menu
2) Click Shut Down
3) Press and hold power for 10 seconds and release.
4) Hold left control, left option and right shift for 7 seconds (the computer will power back on)
5) While continuing to press above keys, hold power button an additional 7 seconds.
**It will be a total of 14 seconds**
After you press power and restart the SMC reset will occur.
My observation is computers with filevault enabled with run into the admin password not being recognized.
Checked system preferences>security & privacy>filevault (If it is on turn it off and allow the computer to decrypt the hard drive over several hours time).
If you have no admin account, you cannot deactivate FileVault.
I have the issue that when I start my Mac Book Air ( from 2013) in recovery mode (as explained in Step 3) that it demands the FileVault key – which I don’t know…
As a brand new MacBook user, this article was very helpful. Step 2 worked well.
Vielen Dank aus München, Germany
Thanks for sharing these steps – resetting the SMC controller fixed the described problem on my 2019 MBP.
Resetting the SMC worked for me – thank you for posting it!
Danke, es hat funktioniert.
Thank you! Resetting the SMC worked for me as well.
someone told me to use “restpassword” in the recovery mode terminal, but this seems not to be working anymore as it gives only “unknown command” error
following step2 works well for me.
Thank you so much!
Hello,
I have the same issue, using a mobile account link to AD. We use also intune. the reset of the SMC allowed me to get hand on my local administrator but not on my mobile account (domain user). I use the recovery, to do a reset password but I received : Cannot connect to authentication server.
Any news for other ?
This solution actually worked!! I recently upgraded to Big Sur when I got a new laptop and the login was driving me crazy.
I unsuccessfully tried a number of other processes.
Thank you for such an easy, painless solution!
I’m also very surprised that Apple didn’t take immediate actions to address this problem. It’s a pretty significant problem, as it doesn’t allow to add any new users. I’ve followed the steps described in this article and at the end, it worked fine for me.
First, I’ve tried only to create a new Admin user, but the problem was still persisting, even under the new Admin user. Secondly, I’ve performed the SMC reset, and after restarting the Macbook, both users (the new Admin) and the older admin user were working fine, and recognized their password.
Thank for putting this article together, it was a saver for me!!
Sadly for me, I’m out of laptop up to now. I don’t know how to fix. And apple support is not fixing.
Thanks guys.
Restarting the SMC worked for me.
Cheers!
I followed your instructions, and reset the SMC.
Simple and straightforward directions. Saved
a great deal of frustration and aggravation.
Worked for me. Very grateful. Thank you.
New MacBook Pro, 16-in, 2019. Big Sur 11.1
Apple T2 Security Chip.
My problem is it’s not recognizing my password on the update prompt.
how can I fix that?
Thank you. Your answer to fixing the Big Sur password problem was easy to understand and it worked.
Thanks, reseting the SMC worked perfectly for me!!
Hi,
I am surprised twice:
1) that apple release a new operating system with such a big big big – not acceptable bug. Sry, my Macbook was bought last year and your new operating system is not able to treat the T2 chip correctly. This may never – never – happen for an expensive supplier as Apple is one.
2) this tutorial helped. Already with steps 3.1 I was able to reset the wrong settings and touch-id and root-password are regognized again.
You almost lost an apple fan. A second time with such a big bug will not be accepted from my side. If we users have so big troubles after an update and have to do so difficult tries (I mean you have to find this help tutorial page – a good supplier would send warning e-mails to all users and support a patch immediately – you have all the data) in order to make our things running, then we can buy things for the half of the price called W….
Both the headings say “How to reset the SMC if your Mac has a T2 security chip”. Isn’t one of them supposed to say “does not have a T2 security chip”?
same here!, followed the first one and now my mac won’t even turn on, because both say its for T2 chip
How about Macbook Pro M1 chip with touch ID, all of above solutions won’t work.
HELP!!!!!
MBA 7.2
OS 11.0.1
Two accounts. One accepts it’s PW. The other does not.
I tried all your steps. None worked.
The last on in Terminal using recovery mode, said “Permission Denied”
I’m going to clone my HD before I’m locked of this account.
“RANT…Back in the day. I miss the days when we could leave the PW blank.
None of my PC hackers could get into my mac because not having a PW was the PW and it blew their minds trying to hack in. All thy had to do was hit enter. Haha. I miss having total control of my Mac. I don’t want any of my s#!t on on icloud. All those companies MS, FB, Mac, Google harvest your data to sell it. Rhen when they get caught. Oh were sorry. But it’s to late your data is shared and re-shared. Mojave is now Windows… What’s next? END RANT”
For me it was able to upgrade and able to login once. Post that if I restart the machine, the correct password stopped working. I tried all the options given here but it kept repeating language selection screen. So that is not a viable option.
What worked for me =>
For me it was able to upgrade and able to login once. I created another admin user as soon as I am able to login for the first time. And it worked for me like a charm !!!
what is administrative password….is it the same as the one I open this Mac with
Thanks for this, Dan- I’ve found that the most recent Bug Sur update has severely corrupted my admin privileges. Tried 1 and 2, and I think I need option 3 given that I’m no longer in the sudoers list. Unfortunately, option 3 won’t work- running ls -l in the Macintosh HD directory shows the var directory as private, so I’m unable to cd into it (and consequently, unable to remove the applesetupdone file). Any suggestions?
Big Sur is not recognizing my iPhone password. Could it be because I use my personal iPhone for work and the company has encryption software on the phone? I’m not a computer expert but thinking there may be a conflict? Question is whether is can be resolved, if this is the case?
After removing .AppleSetupdone and rebooting. I’m now stuck in a select language boot loop… 🙁
Non of this steps can help if your drive is ecripted. Apple again screw up FileVault encription accounts.
What if you can’t even get to enter your password? Just has the spinning colour wheel of death on the login screen.