One of the most basic functions of using Safari on your iPhone, iPad, or Mac is the ability to easily scroll up and down through the pages. However, there are some instances where HTML frames are used to allow for multiple “.html” documents to be displayed inside of one web page.
Related Reading
- 15 Essential Safari Extensions for Mac in 2023
- How to Use Private Browsing in Safari on Mac, iPhone, or iPad
- Safari Quick Website Search: What It Is and How to Use It
- Translate a Website in Safari on iPhone with Microsoft Translator
- Safari on Mac: Eliminating Slowness, Crashing, Page Loading Problems
Each document is loaded into a separate section of the window, called a frame, which can have its own scroll bar and navigation. Many times these frames are embedded in a web page and you need to be able to scroll down to see the full content (e.g. lists, forms, etc) of the frame instead of the whole page.
Contents
Safari Not Scrolling: How To Fix on iPhone, iPad, or iPod
You may have already noticed that some pages on Safari that won’t let you scroll down. This is primarily due to the fact that the website you are visiting has some poorly designed design elements (CSS, HTML 5, JavaScript, etc.), thus Safari cannot render them properly.
- Open the Settings app on your iPhone or iPad.
- Scroll down and tap Safari.
- Scroll down all the way to the bottom and tap Advanced.
- Tap the toggle next to JavaScript to the Off position.
- Restart your iPhone or iPad.
Another option that you have at your disposal in the event that you find Safari not scrolling on your iPhone or iPad is two fingers to swipe up or down. Most of the time, this is going to solve your issues when trying to browse desktop-like websites on your iPad. One example is with AirTable, which can’t even use the Magic Keyboard’s trackpad to scroll. Instead, you need to try and tab along the scroll bar to move up or down. Otherwise, you could end up being frustrated to the point that you stop visiting that website altogether, in which case, you might want to check and see if there’s an app you can download from the App Store.
Safari Not Scrolling on Mac, iPhone, or iPad: Reset Cache and Clear History
One option that has seemed to work for some is resetting the cache and clearing your browsing history. Cache plays a role for those who are seeing older versions of websites being loaded, despite being opened and viewed in a new browsing session. And clearing the history will remove the potential of old data hanging around, working with the cache, and causing your Safari not scrolling problems. Here’s how to clear the cache and history on an iPhone or iPad.
- Open the Settings app on your iPhone or iPad.
- Scroll down and tap Safari.
- Scroll down again and tap the Clear History and Website Data button.
- Tap Clear History and Data to confirm.
As you probably suspected, the steps to reset the cache and clear history are a bit different when it comes to Safari on the Mac. Here are the steps you need to follow from your Mac:
- Open Safari on your Mac.
- In the Menu Bar, click History.
- From the drop-down menu, click Show History.
- In the top right corner of the Safari window, click the Clear History… button.
- Click the drop-down box next to Clear.
- From the drop-down menu, highlight and select all history.
- Click the Clear History button.
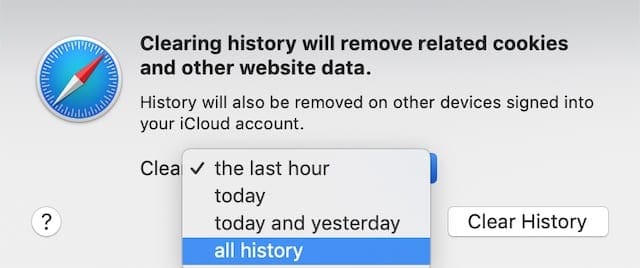
After you have cleared the history and cache from your iPhone, iPad, and/or Mac, we recommend closing and restarting the app. This will hopefully knock out any potential lingering cobwebs. And if not, you can try restarting your devices completely in an effort to get Safari working properly again.
Safari Not Scrolling on Mac, iPhone, or iPad: Turn Off Extensions and Ad Blockers
For some, using extensions is extremely important as these are valuable tools that improve the browsing experience when using Safari. The same can be said about using an ad blocker, as it makes it so that you can actually read and enjoy the content from your favorite websites, without gigantic and annoying ads getting in the way. Here’s how you can turn off extensions and ad blockers on your iPhone or iPad.
- Open the Settings app on your iPhone or iPad.
- Scroll down and tap Safari.
- Under the General Section, tap Extensions.
- Locate any of the extensions or ad blockers that are enabled.
- Tap the corresponding toggle to turn them off.
- Close the Safari app.
- Restart your iPhone or iPad.
If you’re experiencing the same issues on your Mac, here’s how you can turn off the extensions and ad blockers:
- Open Safari on your Mac.
- In the Menu Bar, click Safari.
- From the drop-down menu, click Settings.
- Click the Extensions tab at the top of the Settings window.
- Locate any of the extensions that are enabled.
- Click the corresponding checkbox next to the extensions or ad blockers to turn them off.
- Close and restart Safari.
One more thing we want to make note of is that it’s recommended to turn off all extensions and ad blockers. Otherwise, if you leave something enabled, it could just end up being the reason why you find Safari not scrolling to begin with.
Safari Not Scrolling: How To Fix on Mac
It might come as a surprise but there have also been those who have found Safari not scrolling on Mac. This is even more of a conundrum due to the fact that we still don’t have a Mac with a touchscreen display, so for you to not be able to scroll, it’s definitely going to cause a headache. Just like with the iPhone or iPad, you can disable JavaScript if there’s a website that you need to access but have been unable to.
- Open Safari on your Mac.
- In the Menu Bar, click Safari.
- From the drop-down menu, click Settings.
- Click the Security tab at the top of the Settings window.
- Click the checkbox next to Enable JavaScript.
- Close and restart Safari.
This will probably fix your problem but since now you’ve now turned JavaScript off, many other websites that require JavaScript will not work properly in Safari. Thus, you may want to turn JavaScript back on after you are done with the web page.

Obsessed with tech since the early arrival of A/UX on Apple, Sudz (SK) is responsible for the original editorial direction of AppleToolBox. He is based out of Los Angeles, CA.
Sudz specializes in covering all things macOS, having reviewed dozens of OS X and macOS developments over the years.
In a former life, Sudz worked helping Fortune 100 companies with their technology and business transformation aspirations.
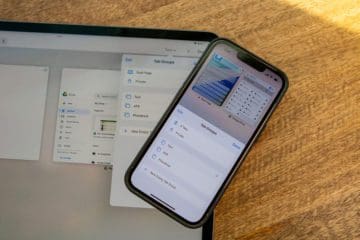
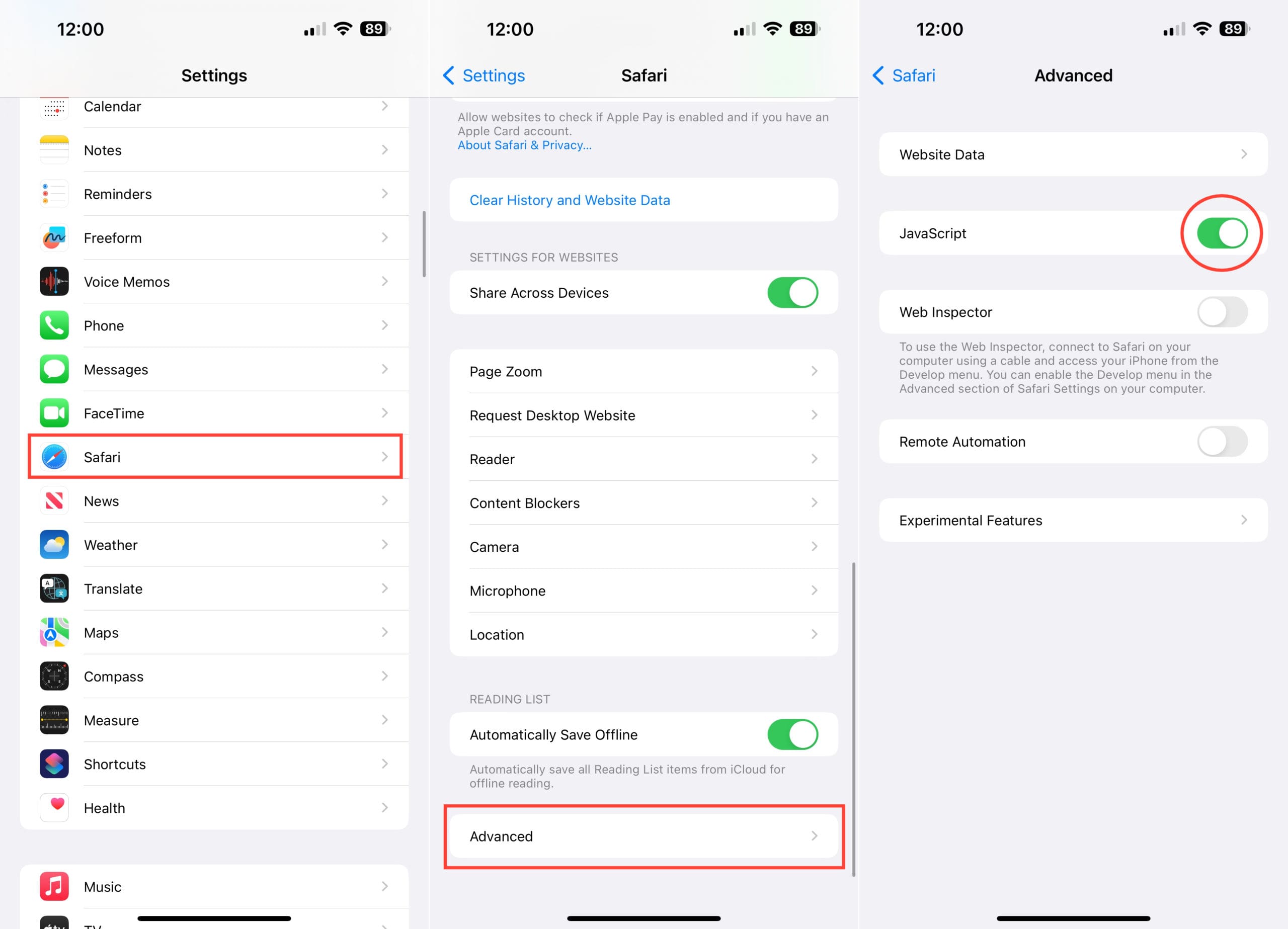
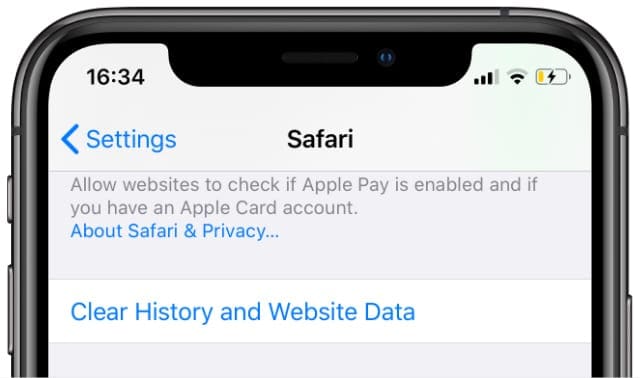
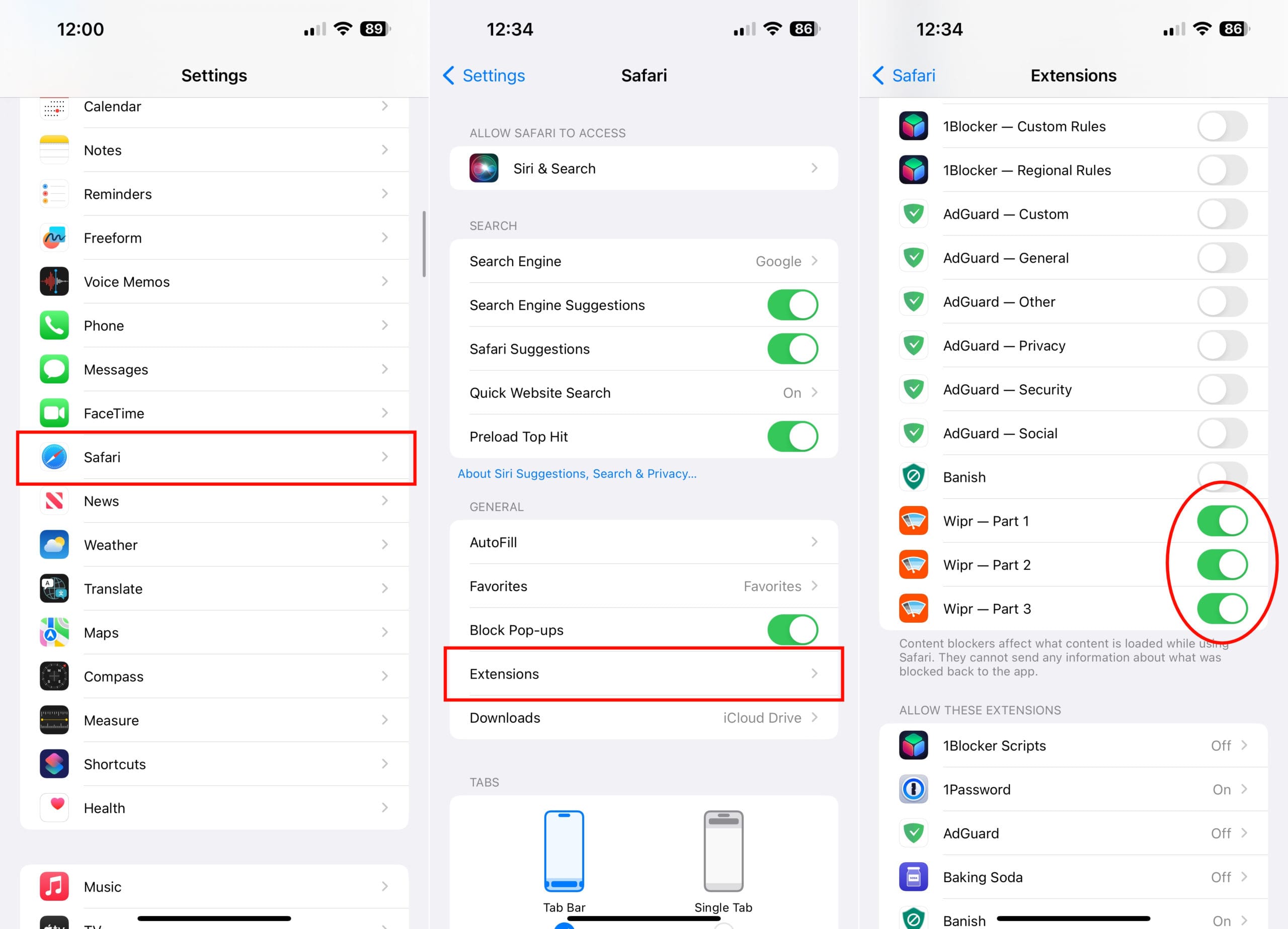

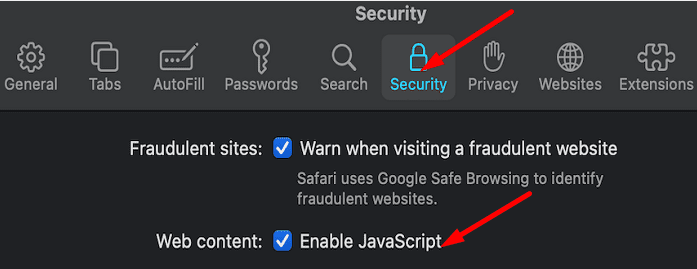




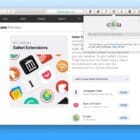




Pages are poorly design? really?
Isn’t it about the fact that safari is Poorly Implemented, considering that every developer on this earth needs to waste 3 weeks on average per project to find a workaround to apple’s disgraceful browser implementation?
Why it’s the safari not working
it worked! thank you!