Is iOS 12 automatically prompting a strong password for you? Wondering why? Well, in iOS 12 Apple introduces a feature called Automatic Strong Passwords.
Apple designed this feature to help folks who continually use the same ID and passwords over and over again. Or for people (like most of my family members) who stick with passwords they can easily remember—usually weak, common, or insecure passwords like 123456 or even using the word “password” for their literal password!
Apple wants us to move away from those simple and weak passwords that are easily memorized to complex and hard to hack machine-generated passwords. But change is hard, so Apple is making it easy with iOS 12.
RELATED:
- Top 25 Tips and Tricks to Get the best out of iOS 12
- Passcode Issues After iOS Update, Here is how you can fix
- How to Clear Your iPhone Use History and Protect Privacy
- Top Apple Related Scams, Here’s What You Should Know
In iOS 12, your device automatically prompts you with an auto-generated strong password that’s saved and stored in your iCloud Keychain for easy access and auto-filling later on.
Contents
- What are Strong Passwords?
- Apple’s Strong Password Feature
- How to Use Automatic Strong Passwords in iOS 12
- Already Use a Password Manager?
- Like To Reuse Passwords?
- Autofill Works with tvOS too!
- Don’t Want iCloud Keychain Storing Your Passwords At All?
- Two-factor Authentication Just Got Easier With Security Code Autofill
What are Strong Passwords? 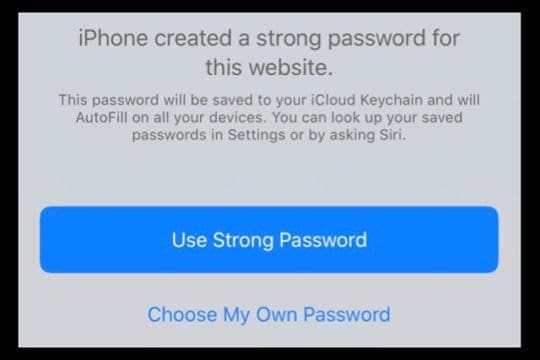
There’s no doubt about it, creating and remembering passwords is a pain! That’s why most people use weaker passwords that they easily recall. But what’s easy to remember is also easy to guess or hack.
Enter in strong passwords
Strong passwords aim to keep you and your data safe by randomly combining all types of characters into long strings that are difficult for other people and computers to crack. 
Unfortunately, for most of us humans, strong passwords are long, confusing, and very hard to read and memorize.
And that’s where Apple and third-party apps like 1Password come in. They simplify the process and do the memorizing and storage for us!
Apple’s Strong Password Feature
Apple’s strong passwords are machine-generated, machine-stored, and machine-authenticated.
By default, these passwords are 20 characters long and contain uppercase, digits, hyphen, and lowercase characters. Currently, suggested strong passwords are six characters separated by dashes. 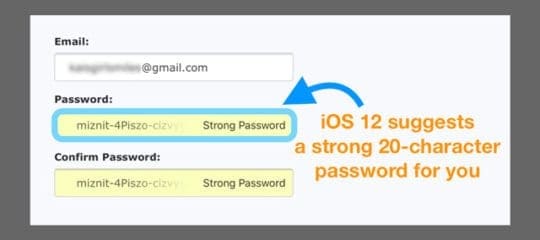
When using iOS 12 and higher, if you visit a website or app and start creating a new account and password, your device automatically suggests a secure & strong password for you. All you need to do is accept the password suggestion–no memorization required.
No Need To Write The Password Down with iCloud Keychain Password Manager
With iOS 12 and iCloud Keychain, you don’t even need to write down that suggested password, so you have it later. 
That password is saved and stored in your iCloud Keychain (when enabled) so anytime you open that same app or website on one of your devices signed in with the same Apple ID, the password autofills.
iCloud Keychain Sound Familiar?
For folks using iOS 11, you might already use this iCloud Keychain storage feature in Safari.
With iOS 12, Apple extends it to any apps you might use on your iPhone, iPad, iPod Touch, and Macs updated to macOS Mojave or later.
Siri Helps You With Passwords Too!
With iOS 12, you can ask Siri to recall your passwords. 
Just authenticate your identity with Touch ID, Face ID, or your device passcode. Once Siri confirms your identity, you can copy and paste your password.
Or read your password and type it into a device that doesn’t have iCloud Keychain or uses a different Apple ID.
AirDrop Passwords? 
- Open Settings > Passwords & Accounts
- Tap Website & App Passwords
- Authenticate using Face ID, Touch ID, or your passcode
- Open an entry that you want to share username or password
- Tap on the username or password field
- Select AirDrop

- Choose what person to Airdrop that information to
- This only works all devices running iOS 12+ or macOS Mojave+
- If you AirDrop to older iOS or macOS, you get a message that the person cannot accept passwords

Concerned About Privacy?
While iCloud Password Keychain Manager helps you log into and create accounts, Apple does not have access to any of those credentials you store in your iCloud Keychain. All your information is encrypted end-to-end, so your data and privacy are protected.
How to Use Automatic Strong Passwords in iOS 12
- Launch Safari and go to a site that you want to create a new account with login credentials
- Or open a third-party app and sign up for a new account
- Enter a username or email address
- Your iPhone or iDevice suggests a username in the Quick Type Bar that’s based on what you already store in your iCloud Keychain

- Your iPhone or iDevice suggests a username in the Quick Type Bar that’s based on what you already store in your iCloud Keychain
- Tap on the Password field – iOS Autofill automatically inserts a strong password into the password field

- Tap Use Strong Password to accept the suggested password
- Autofill then saves and stores this password in your iCloud Keychain
Want To Use Your Own Password?
If you don’t like the idea of iOS suggesting a password for you and you’d rather create your own password, there’s an option for you.
Instead of tapping Use Strong Password, select Choose My Own Password and enter your password of choice. 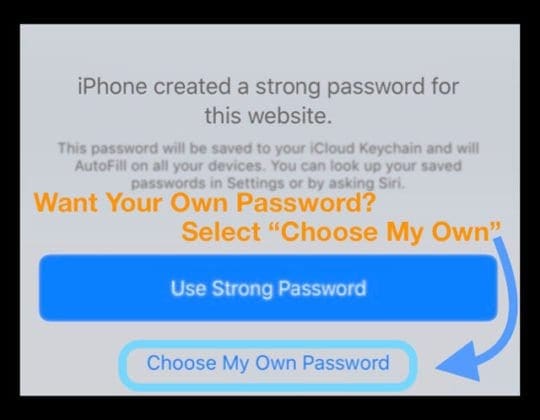
When you choose your own password, it’s still saved to your iCloud Password Keychain Manager.
Can You Edit iOS Suggested Strong Passwords?
Currently, you cannot edit the suggested passwords at all. That includes altering the length, number of characters, or removing characters.
So, if a site requires a password of less than 20 characters or doesn’t accept dashes, you must select Choose My Own Password and create your password there.
Already Use a Password Manager?
If you already use a passwords manager like 1Password, there’s some good news!
With the introduction of iOS 12, Apple allows third-party passwords managers to integrate with Password Autofill. For it to work, the third-party service needs build in the integration to iOS. 
That means that all you need to do is tap on the QuickType bar to access your credentials saved with your third-party service.
Like To Reuse Passwords?
Another feature of iCloud Keychain Password Manager is it warns you when reusing a password across multiple websites and apps.
If your device detects that you’ve already used a password, a prompt gives you the option to change that password and suggests a strong password.
Want To See Where You Reuse Passwords?
- Open Settings > Passwords & Accounts
- Tap Website & App Passwords

- Authenticate using Face ID, Touch ID, or your passcode
- Scroll down the list and look for entries with the caution icon (triangle with exclamation point)
- Any site or app that reuses a password shows this icon
- Tap on a site that shows the caution icon

- Under Change Password on Website, find out more information how that password is reused and with what frequency

- To Change the password, tap Change Password on Website
- Update to a suggested strong password if desired or Choose Your Own
Autofill Works with tvOS too!
tvOS 12 can now autofill from a nearby iDevice!
As long as your iDevice and Apple TV use the same Apple ID, you can use Continuity Keyboard to quickly autofill app username and password information
- Start to log into an app on your Apple TV
- On your iDevice, a notification appears for Password AutoFill
- Tap the Notification

- Tap the QuickType Bar to autofill in username and password information

- Both your username and password instantly fill in on your Apple TV
But what about other family members or guests?
With iOS 12 and tvOS 12, guests can also use autofill but it’s a bit more complicated
- When guests are in the vicinity of an Apple TV, a notification pops up on their iDevice asking if they want to Password Autofill on the Apple TV
- Guests need to authenticate the connection by typing into their device an on-screen code and then validating via Touch ID, FaceID, or a passcode

- Once validated, guests can tap their QuickType Bar to autofill username and password information
Don’t Want iCloud Keychain Storing Your Passwords At All?
If you aren’t comfortable with iCloud storing all your passwords in its keychain, it’s easy to disable that feature
- Go to Settings > Apple ID Profile > iCloud
- Scroll down to Keychain, tap it, and toggle it off

- iOS turns off Safari Autofill and asks if you want to keep or delete the passwords already stored in iCloud
- Select Keep on My iPhone to retain access to those passwords
- Choose Delete from My iPhone to remove those password
Two-factor Authentication Just Got Easier With Security Code Autofill
Another awesome feature coming with iOS 12 is streamlining the approval process when using two-factor authentication.
Two-Factor authentication is a pain in earlier iOS versions. When an app or sign in requires your authentication, Apple sends a code to a registered device via Messages. You then need to read the code, try to memorize it, and plug it into the app or sign in manually.
With iOS 12, no more manually labor!
When you request a security code, a text message arrives and automatically copies that code to the QuickType Bar that’s above the keyboard. So all you need to do is tap the QuickType Bar. The code is entered and you go on your way! 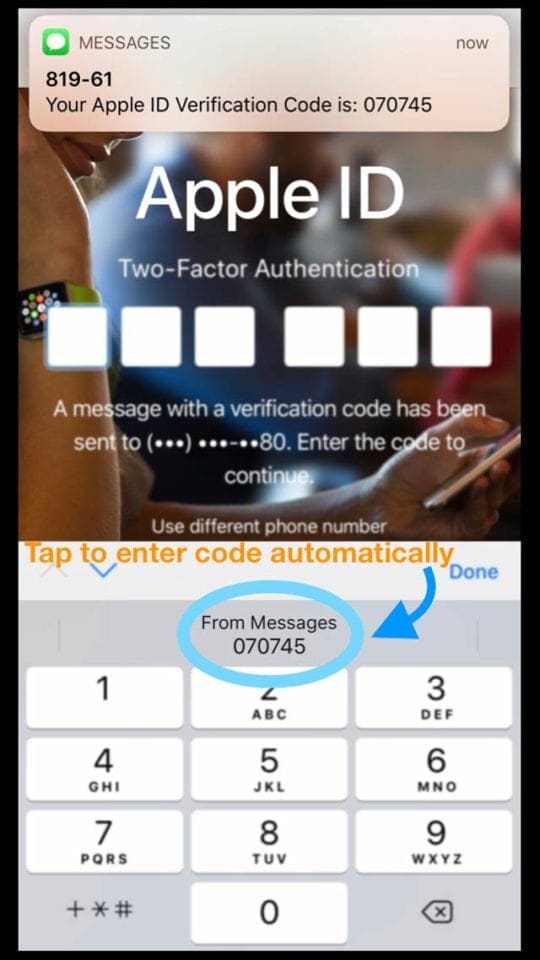
Security Code Autofill Works With Macs Too!
If you forward your SMS texts to your Mac, your security codes are pushed from your iPhone. So all you need to do is tap on the security code entry field and your Mac looks in Message to copy the code. 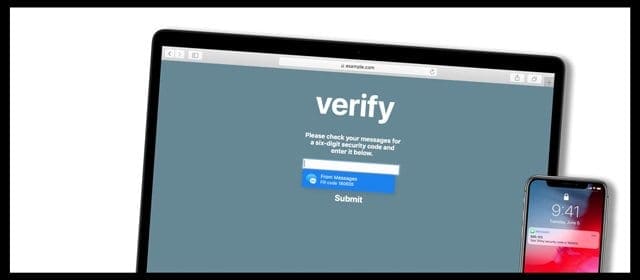
Security code autofill requires iPhones running iOS12 and higher and Macs running macOS Mojave and higher.

For most of her professional life, Amanda Elizabeth (Liz for short) trained all sorts of folks on how to use media as a tool to tell their own unique stories. She knows a thing or two about teaching others and creating how-to guides!
Her clients include Edutopia, Scribe Video Center, Third Path Institute, Bracket, The Philadelphia Museum of Art, and the Big Picture Alliance.
Elizabeth received her Master of Fine Arts degree in media making from Temple University, where she also taught undergrads as an adjunct faculty member in their department of Film and Media Arts.
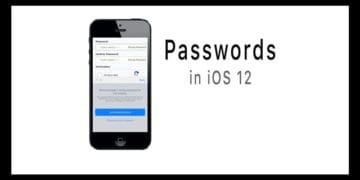

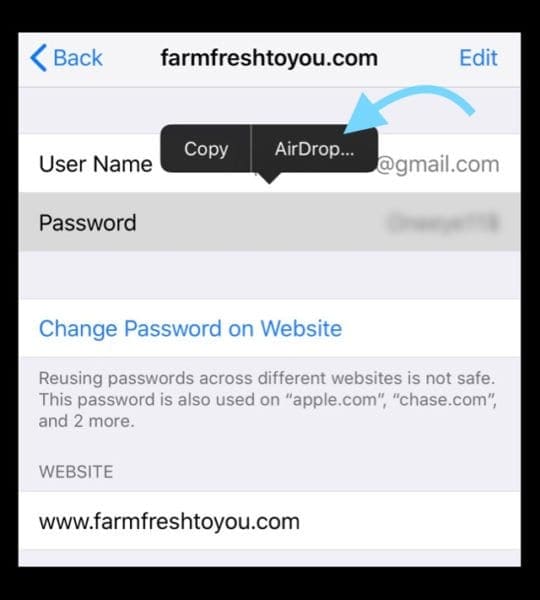

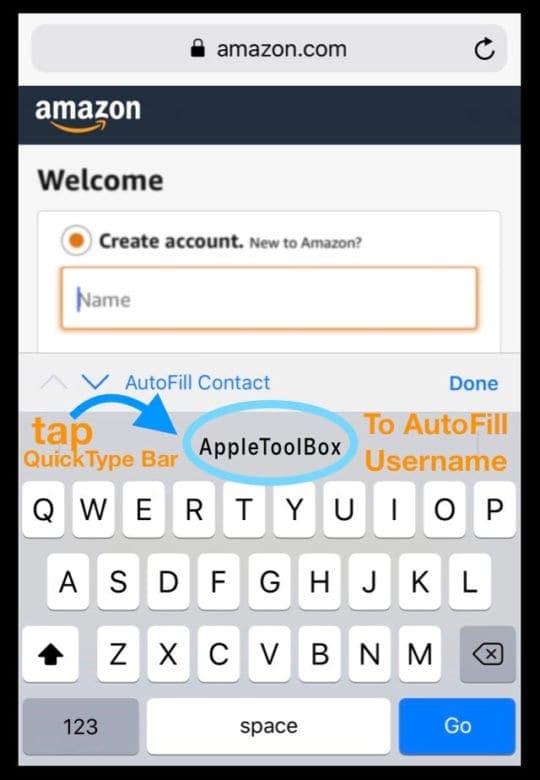
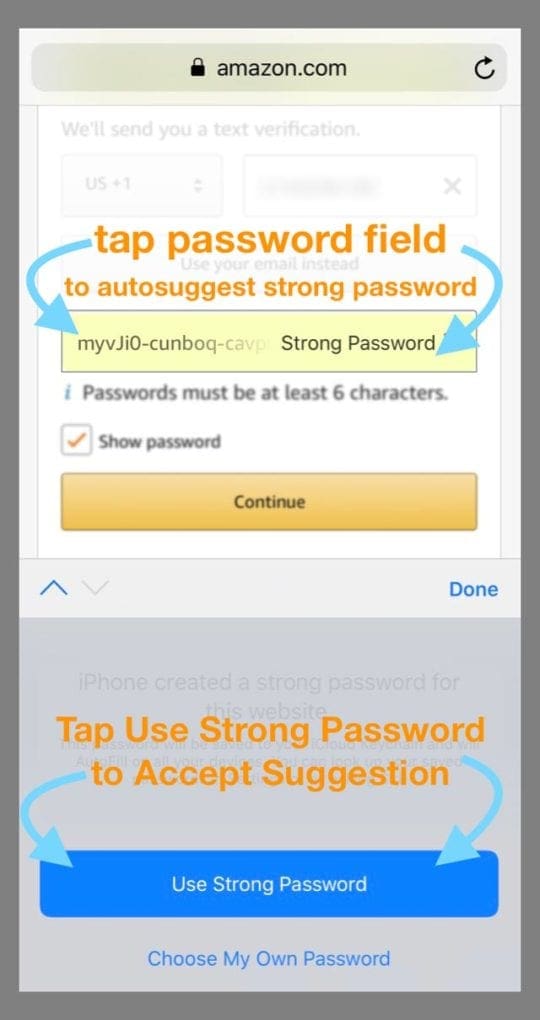
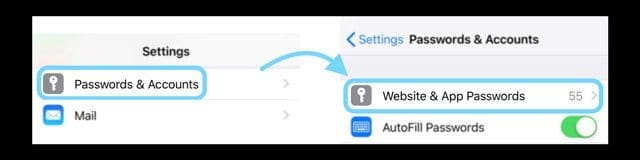
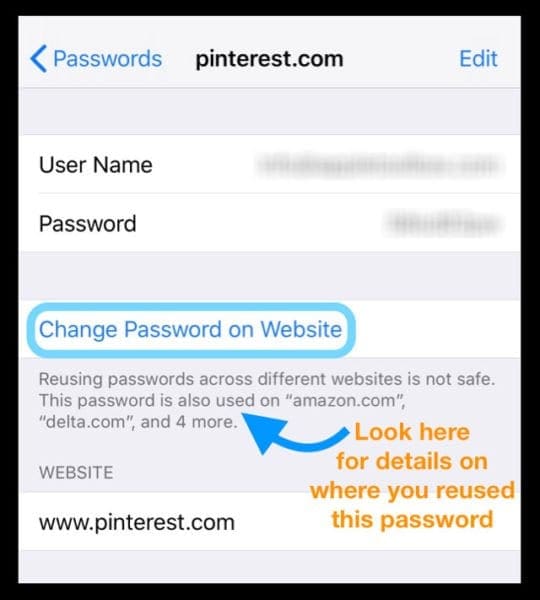
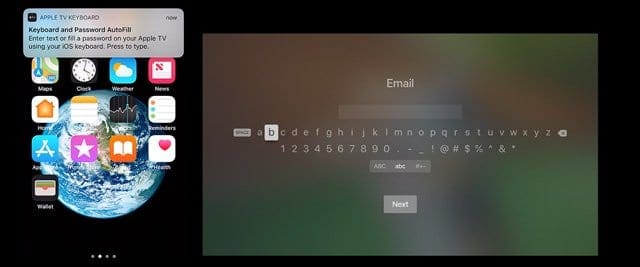
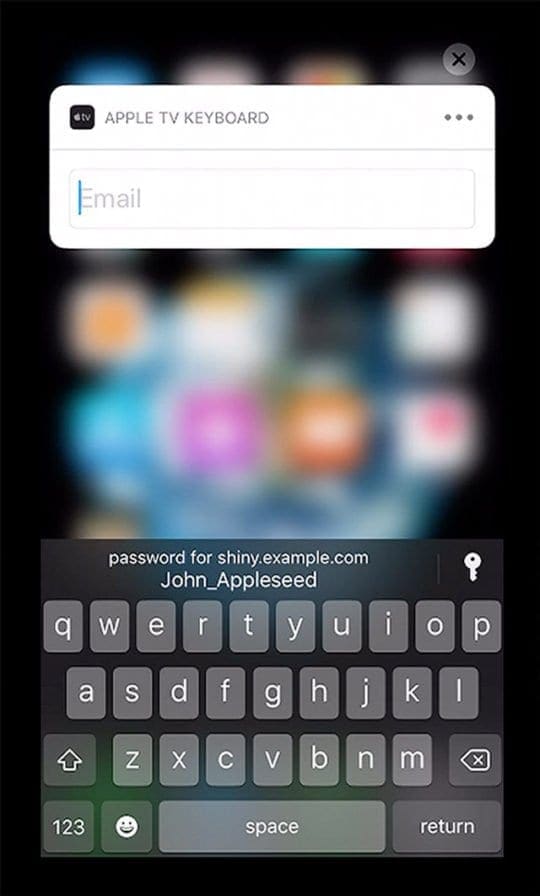

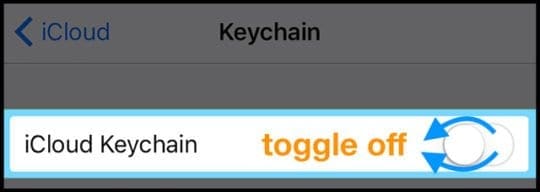
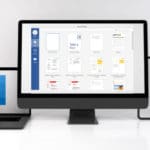
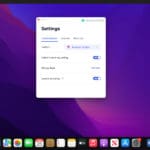







My iPhone or iPad will net let me choose my password. I can only select their strong password. Why?