For many of us, the password to our home Wi-Fi network isn’t really something we think about.
Chances are, you plugged in the password when you first connected to the network, and then prompt forgot all about it. Worse still, you might have tossed the sheet of paper that it was written on.
It’s only when you need to connect a new device to the Wi-Fi network — like a new iPad or your friend’s smartphone — that you realize that you have no idea what the password could be. That’s especially true if it was the randomized default password (and if it isn’t written anywhere on the router itself).
RELATED:
- How To Share your Wi-Fi Password Using Your iPhone
- Wi-Fi Troubleshooting, Tips and Tricks
- Wi-Fi Issues with macOS Sierra, High Sierra? Here’s how to Fix
Thankfully, there’s an extremely easy way to find missing Wi-Fi passwords on your Mac. It uses a native macOS application and it takes just a few minutes tops.
How to Find Your WiFi Password
The passwords to all of the Wi-Fi networks that your Mac has connected to are stored in an app called Keychain Access.
It’s basically a built-in password manager, but it sports the added convenience of automatically saving and storing Wi-Fi passwords. Suffice to say, that’s useful. Here’s how to find your missing Wi-Fi password.
- Open Launchpad and find the Keychain Access app. Alternatively, you can open Spotlight (Command + Space) and simply type in “Keychain Access.”
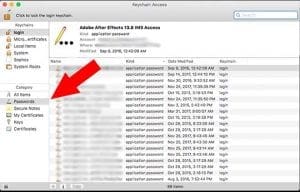
- Once it’s open, click on the Password category on the left sidebar to narrow down your results.
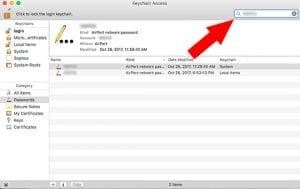
- In the right-hand corner search bar, type in the name of the specific Wi-Fi network whose password is missing.
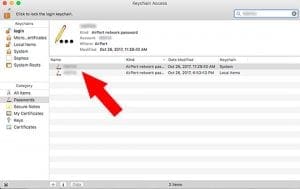
- Double-click on the Wi-Fi network in question in the search results.
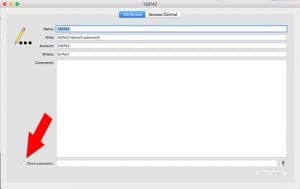
- In the pop-up window that appears, click on the tick box next to the Show Password.
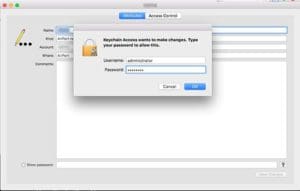
- You’ll need to enter the user name and password to your Mac user account. The account you’re login in with needs to have administrator privileges on the Mac in question.

- Once you authenticate, the Wi-Fi network password will appear in plaintext in the field next to the Show password box.
Other Uses for Keychain Access
It’s not just your Wi-Fi password, either. The Keychain Access app actually stores various passwords used across OS X or macOS.
That includes application passwords, internet or online service passwords, and web form passwords saved to your Safari’s keychain.
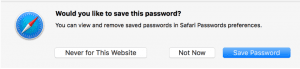
Basically, when the above popup appears and you hit Save Password, the password will be securely stored within Keychain Access. That’s because it’s essentially a password manager — which you should be using, Keychain Access or not.
In any case, it’s also handy as a last-ditch effort if you absolutely can’t remember or retrieve a forgotten password for one of your social media or website accounts.
(Assuming, of course, you make a habit of hitting “Save Password” when the window appears.)
Keychain Access also syncs with your iCloud keychain, meaning that you can share keychains between your various Apple products with ease.
Finally, there’s also a “Secure Notes” section, which functions exactly how it sounds. Basically, you can write, securely store, and retrieve notes that are protected with a password.










Write a Comment