In this guide, we’ll show you how to share your Wi-Fi connection from your iPhone to any other device—be it an iPad, Mac, any other Apple device, even Android, or otherwise. This quick tip makes it easy to get friends connected or set up new devices on your network. You’ll never need to worry about misspelling or finding that cryptic Wi-Fi password again!
Related Posts:
- How to Connect Your Apple TV Without Wi-Fi
- Airdrop: How to Share Files Between a Mac and iOS
- 5G Is Coming, But Will Your iPhone Be Ready?
Contents
Hunting down the WiFi password can be a real pain. Whether you’ve got friends wanting to get online or a new device set up—there always seems to be some reason the cryptic code is needed.
These days most Wi-Fi routers come with useful cards that tell you the network name and password; but if you’re anything like me, remembering where you last put the card is as easy as remembering the 16-digit code itself!
Fortunately, there’s a better way. Using savvy iOS improvements and innovative new Apps, it’s possible to share your Wi-Fi connection quickly and easily to any devices that need it—be they Apple products or otherwise.
As long as your device has iOS 11+ or macOS High Sierra+, you are good to go! Apple brought this sly improvement to quickly share your WiFi connections with others and designed it, as they do with all their services, to be as intuitive and pain-free as possible.
If everything works correctly, you’ll simply be prompted to share your Wi-Fi password as soon as someone connects to your network. This process should work for iPhones, iPads, iPods, Apple Watches, and Macs. Anything Apple or not!

Unfortunately, as with all things, it isn’t always this simple. That’s why we’ve laid out a step-by-step guide below that will iron out any issues you may be experiencing.
- If the new device is a friend’s, add them to your iPhone contacts
- Turn on Bluetooth for both devices
- Ensure your iPhone is unlocked and connected to the network
- With both devices nearby, attempt to connect the new device to the network
- Tap Share Password when prompted on your iPhone
- The new device will automatically populate the password field and connect to Wi-Fi
Bonus Credentials Sharing Tips for your iPhone–With AirDrop
- Tap on Settings > Passwords & Accounts > Website & App Passwords
- Verify with your FaceID/TouchID credentials or passcode
- Once here, tap on any of the webpages for which you want to share the password
- On the next screen, tap on either the user name or password field to use Airdrop to share the credentials

Not Working?
- No setup animation? restart both devices and try again
- Still can’t share your WiFi password? Enter the password manually instead or check the following:
- Turn on WiFi and Bluetooth
- Toggle Personal Hotspot off
- Add your Apple IDs to your devices’ Contacts app
- Stay within a few feet (or one meter) of each other
Did You Know…
You can long-press on the list of websites on the prior screen and copy either the userid or the password in one shot!
With the exciting and varied world we live in, not everybody has an Apple device, so what about connecting Android devices to your network?
Don’t worry; we can help with that too! Though it does take a little bit more groundwork beforehand.
The easiest way to share your Wi-Fi connection with non-Apple devices is to create a QR Code with your network information in it.
This process is simpler than it sounds—it also has the benefit of keeping your network details secure from prying eyes! Just follow the steps below to get started.
Step-by-Step Guide to Create a Wi-Fi QR Code for Android Devices
- Download a QR Code generator; we used Qrafter
- Create a Wi-Fi Network QR Code
- Enter your SSID (Network Name) and Password—find these on your router
- Save the QR Code and share it with your friends
- When they scan it, their Android device will automatically connect to your Wi-Fi

There you have it—now you know how to share your Wi-Fi connection from your iPhone. It’s never been easier to get connected, and you can finally say goodbye to the days of misspelling your password five times in a row! Or is that just me?
Most people don’t know that you can actually set-up and share your iPhone’s internet connection with other surrounding devices using the feature called Personal Hotspot.
A Personal Hotspot lets you share your iPhone’s or iPad’s cellular data connection with other devices that don’t have current access to a WiFi network.
It’s not available on all carriers, so let’s first check if your mobile service provider offers it.
How-To Check For and Set up a Personal Hotspot
- Go to Settings > Cellular (or Mobile)
- Scroll the list for Personal Hotspot

- If available, tap it and then toggle to turn it on
- If you don’t see this option, contact your carrier and find out if there are plan options to include this feature
- Take note of the name of this hotspot and its password–you need this to share with others

How To Connect to a Personal Hotspot
- On the device, you want to connect to the Personal Hotspot, go to Settings > WiFi
- Look for the name of your iPhone or iPad from the list of available networks
- Tap it to connect and enter the password when prompted
When you turn on Personal Hotspot, all connecting devices use data from your mobile/cellular data plan. So be mindful when connecting, as you may incur additional data charges or have your data rate throttled.
How-To Connect to the Internet Via Bluetooth
- Go to Settings > Bluetooth on your iPhone or iPad that has the internet connection you want to share
- Check that your device is discoverable
- Go to Settings > Cellular (or Mobile)
- Turn Personal Hotspot on
- On the device, you want to share the internet with, go to Settings > Bluetooth
- Locate the device that is sharing the internet and tap its name
- Confirm the on-screen code
- Tap Pair to connect the two devices

Dan writes tutorials and troubleshooting guides to help people make the most of their technology. Before becoming a writer, he earned a BSc in Sound Technology, supervised repairs at an Apple Store, and even taught English in China.



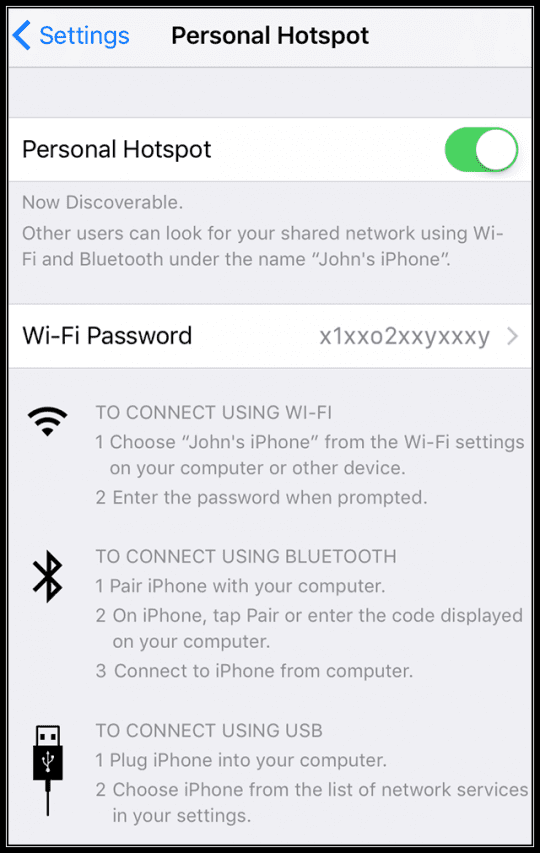








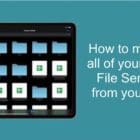
This feature stopped working with first release of Catalina and as of 2/23/2020, still doesn’t work.
The “share”
Password with personal hotspot.
This isn’t sharing the connection… it’s sharing the connection credentials.
Big difference