Peer-to-peer AirPlay connects your iPhone or iPad to your Apple TV, without requiring them to be connected to the same WiFi network or even connected to ANY WiFi network. Your iDevice turns into a temporary WiFi hotspot, and your Apple TV connects to it and AirPlays your videos, photos, and music.
So yes, you can connect to apple tv without wifi–how cool is that?
Related Articles
- Apple TV Not Turning On? How To Fix
- Best Ways to Cut the Cord Using Your Apple TV
- A Dozen Apple TV Tips To Get You Going!
- tvOS: 14 Tips & Tricks for your Apple TV
- Make TV Great with tvOS11
- How-To Set-Up Apple TV 4
Contents
Advantages of Peer-to-Peer AirPlay
Peer-to-Peer makes sharing media contents with friends and family a breeze at home AND guests do not have to log onto your home WiFi network. Your guests simply pull out their iPhones or other iDevices (and even MacBooks), select AirPlay and stream directly to your Apple TV.
So everyone is quickly able to show their pictures, videos, and even play music–all without logging into your home network.
Peer to Peer Airplay works by using Bluetooth for queries and discovery and then creates a point-to-point WiFi connection for data transfer, independent of any network.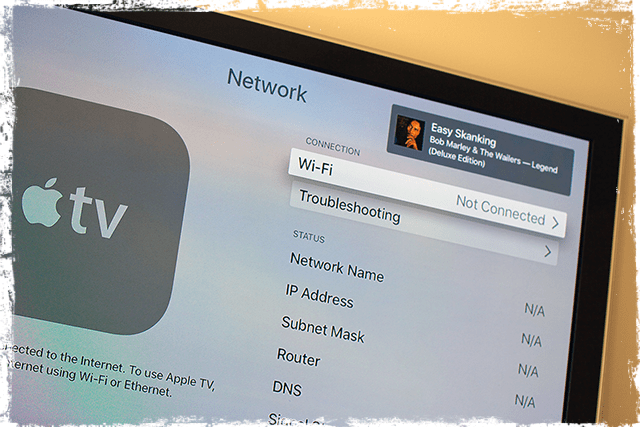
AirPlay Without Internet Access
The idea is to connect to peer-to-peer airplay when you’re not on WiFi or at times when connecting to WiFi is hard (need password etc.) Like when you’re at a friend’s house or visiting a business. This way you can AirPlay without having to connect to that WiFi network.
And for folks that travel for business or teachers and professors, peer-to-peer makes presentations unbelievably simple. It’s easy to get your presentation on the big screen (or at least larger screen) without plugging into your clients’ network.
So this feature is particularly useful for iFolks (and their families) on the road, who conduct presentations, and others who need to showcase something on the big screen.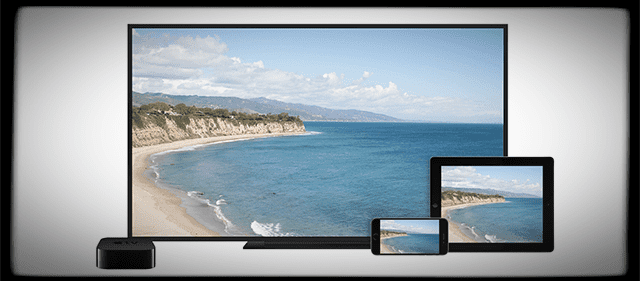
Peer-to-Peer AirPlay Uses
- Sales Representatives delivering presentations. Just bring your AppleTV to a client site and connect it to the customer’s projector. Then just give your presentation wirelessly from your iPhone or iPad
- Conference Room and lecture presentations are easy with AppleTVs. Anyone, from teachers to students, employees, and even clients to contractors can display their iDevice screens wirelessly without connecting to the company’s WiFi network and even when offline
- Distract your kids, your grandparents, and others in your back seats with movies and other downloaded media by using peer-to-peer Airplay to link your iPad to an AppleTV that’s connected to your car video/aux input! Just remember to download all your content before the trip and get ready to screen movies while on the road
- Invite your friends over for a multiplayer iDevice Game Night! All without ever needing to connect to your home’s WiFi network. So no more dealing with sharing and entering passwords and other security worries
Requirements for Peer-to-Peer AirPlay
Peer-to-peer AirPlay requires an iDevice with iOS 8 and later or a mac (2012 or later) with OS X Yosemite v10.10 or later. And an Apple TV that’s 4th generation and higher (the 3rd generation Rev A model A1469, March 2013 also works.) And you must run your Apple TV with tvOS 7.0 and later.
If you don’t know your model number, just flip your Apple TV over and look at the bottom of your Apple TV. Or check the model number for your Apple TV by choosing Settings > General > About.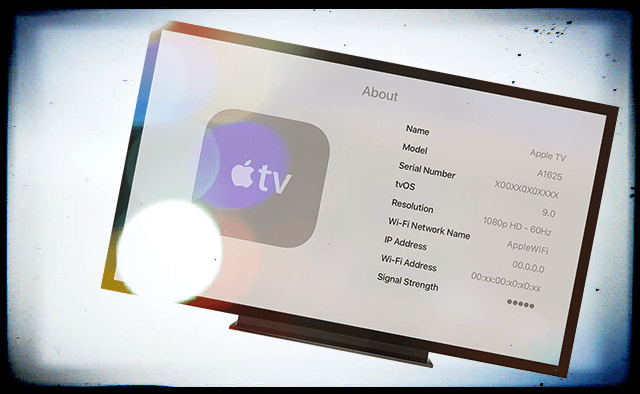
How-To Set-Up Peer to Peer Airplay Without Wifi
- Forget WiFi networks on your iDevice or Mac
- Forget Wifi Networks on AppleTV
- Make sure WiFi and Bluetooth are turned ON for BOTH AppleTV and iDevices or Mac (do this even if not connected to any networks)
- Restart both your AppleTV and iDevices or Mac
- AirPlay feature should now work on the iDevice or Mac
- Connect your iDevice or Mac to AppleTV
- For Macs, choose your AppleTV from the AirPlay status menu (screen icon with an upwards arrow) in the upper right screen menu bar
- For iDevices use Control Center to connect to AirPlay. Look for Airplay’s icon (screen icon with an upwards arrow)
- Connect your iDevice or Mac to AppleTV
- If your Apple TV asks for a code for airplay, enter that code
- If this is the first time you connect using peer-to-peer, it might take several minutes. Be patient!
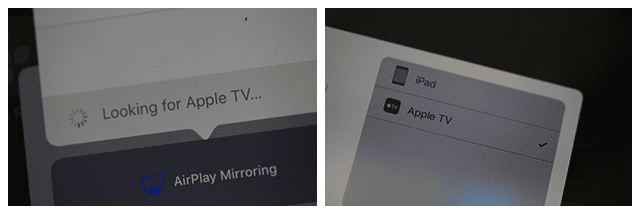
Peer-to-Peer Airplay Tips
If you use peer-to-peer AirPlay, all devices need to have BOTH WiFi and Bluetooth toggled ON. You don’t have to connect to WiFi router or even pair via Bluetooth. But you must have both switched ON in your Control Center.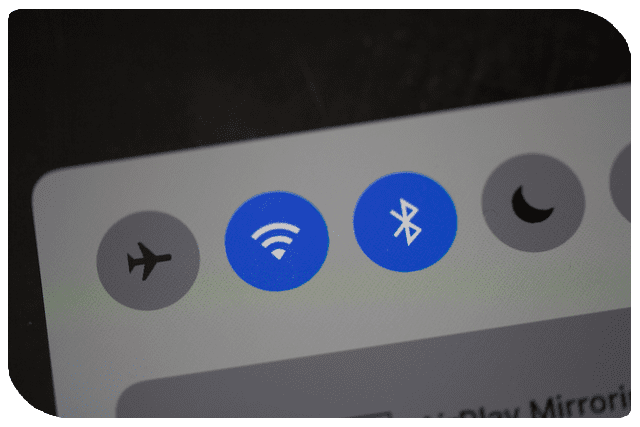
If your AppleTV and your iDevice or Mac are on the same WiFi network, peer-to-peer mirroring will not work. They default to using the available WiFi network to AirPlay and AirPlay Mirror. So keep them OFF the same network!
Troubleshooting Peer-to-Peer Airplay
If you’re experiencing problems connecting, try these steps
- Turn on Bluetooth for AppleTV
- Turn on Wi-Fi and Bluetooth on your iOS device
- Restart your Apple TV.
- Pull up your control panel on your iOS device and select AppleTV mirroring
You may also need to change the “Require Device Verification” setting to ON for your AppleTV (Settings > Airplay)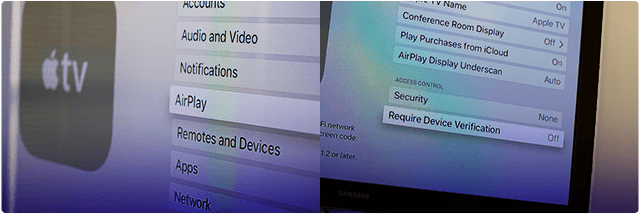
If that tip didn’t work for you, another reader found success with the following
- Update all your iDevices and AppleTV to the latest operating systems–iOS and TVOS
- Then reboot your AppleTV and the iDevice. Keep WiFi and Bluetooth ‘on’
- Enable AirPlay on your AppleTV, then activate WiFi and next Bluetooth on the iPad or another iDevice
- Disconnect from your WiFi network on your device but keep the WiFi on
- You may need your iPad to “forget” the home network.
- You won’t have an internet connection, but you’ll be able to airplay
When you log into the same iCloud account on both devices, there will appear to be no security to keep random strangers from streaming to your TV from outside your house.
When not logged into iCloud, or when logged in as a different user on each device, streaming requires you to enter a four-digit PIN on your AppleTV.
Want to Disable Peer to Peer Airplay?
- Try turning Bluetooth OFF. Settings > General > Bluetooth
- Turn ON Require Device Verification
- Require a preset password for AirPlay
Set an AirPlay password
Creates a password for AirPlay-enabled devices to connect using AirPlay on your Apple TV.
Use this setting for devices that will need permanent access, and you only want to enter the password once. Go to Settings > AirPlay > Security OR Settings > AirPlay > Password > [set password]
Set an AirPlay Onscreen Code (Older tvOS and AppleTV models)
Create a specific code to AirPlay to the Apple TV. When an AirPlay-enabled device attempts to connect to an Apple TV with Onscreen Code enabled, you must enter the passcode shown on the TV into the device that’s attempting to connect to the Apple TV.
Go to Settings > AirPlay > Onscreen Code > On
Seeing Neighbor’s AppleTV?
Change the name of your Apple TV to something different and uniquely YOU. Go to Settings > AirPlay > Apple TV Name > Custom Name.
This naming ensures that you and your neighbor(s) can tell your devices apart.
And, if you’re not using any Bluetooth devices on your iOS device, try turning off Bluetooth so that you won’t see any of your neighbors’ Apple TVs.
Wrapping It Up
With peer-to-peer AirPlay, connecting your iDevice to an AppleTV is easy! So start up your AppleTV, and it automatically shows up on your iDevice’s AirPlay Menu–all without setup.
Share a presentation at work or on a client visit by wirelessly connecting your iDevice to any AppleTV. Or toss up a movie for the kids on that long drive by connecting an Apple TV and an iDevice to your car’s video screen.
However, there are some limitations. Peer-to-peer AirPlay does not work with videos from YouTube, Netflix, Amazon Instant Video, HBO GO, Showtime, Crackle. Facebook and BBC videos work as long as they are not YouTube links.
But the good news is that Peer-to-Peer works for any content that’s already stored on your iDevice or Mac such as downloaded videos, pictures, presentations, or music.
So upload and download content BEFORE you engage Peer-to-Peer Airplay for a seamless and trouble-free experience.

For most of her professional life, Amanda Elizabeth (Liz for short) trained all sorts of folks on how to use media as a tool to tell their own unique stories. She knows a thing or two about teaching others and creating how-to guides!
Her clients include Edutopia, Scribe Video Center, Third Path Institute, Bracket, The Philadelphia Museum of Art, and the Big Picture Alliance.
Elizabeth received her Master of Fine Arts degree in media making from Temple University, where she also taught undergrads as an adjunct faculty member in their department of Film and Media Arts.
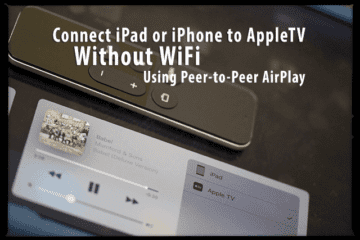
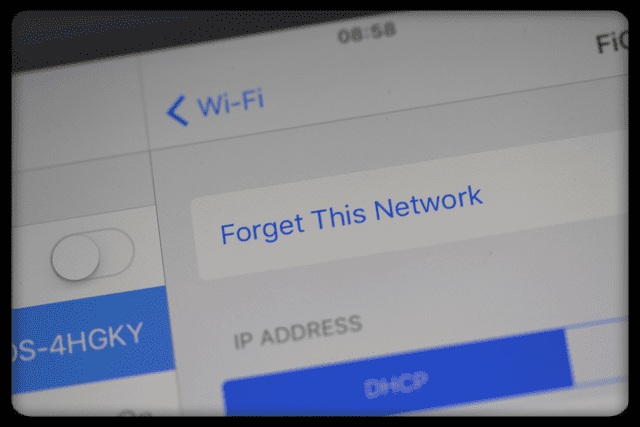
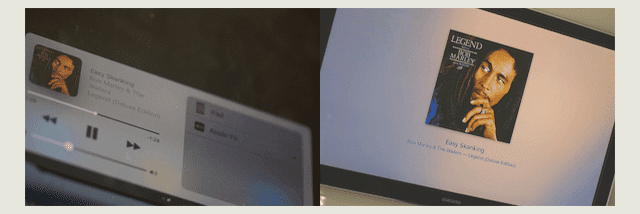

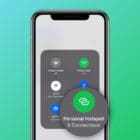





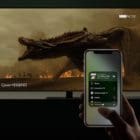

Hi Liz,
Thank you for this wonderful article. Could such a peer to peer connection be established between an iPhone (or iPad) and an Airplay2 enabled TV, without an actual Apple TV device?
Your insight would be appreciated.
Thanks,
Jay
Hi, is it possible to Peer-to-peer AirPlay Netflix movies that we already downloaded in our device? We try to find a way to watch netflix on tv at our chalet without wifi and data. Thanks
Time to switch from ios to android,none of these headaches.
The issue I am having is that my downloaded movies DO NOT play via peer to peer or a wifi router NOT connected to Internet.
I am in an area that is incapable of getting internet. I took my phone and iPad and Mac to a friends house and downloaded some movies. Brought them back and tried to airplay but I am not able. I can use an HDMI cable, but I am not interested in doing that. I want to airplay.
I have read online that there is a checkpoint when playing a downloaded movie when the appletv has to check “home” before playing the movie. Is this true and if so, how to bypass?
Man oh man. Even though it’s a great article. Only one teeny tiny thing is missing. How about airport base stations. Can they stream to speakers without an internet connection… I can when playin a local library but sadly no internet connection. Oh and the specs. 2020 Air 4 iPad WiFi and cell. Cell should take over net and WiFi the speakers.
What I got and am trying next. The hotspot thing.
Tx.
I want to get an AppleTV and use it to mirror my iPad/iPhone running Zoom or Facetime when visiting my 90 year old mom on her large TV. There is a router with Internet but not a WiFi router. Can I mirror Zoom and Facetime streams with peer-to-peer mirroring? Is there a better way to Zoom or Facetime if I connect the AppleTV to the router with an Ethernet cable, but no WiFi?
Re: “If your AppleTV and your iDevice or Mac are on the same WiFi network, peer-to-peer mirroring will not work. They default to using the available WiFi network to AirPlay and AirPlay Mirror.”
Unless something has changed, this is not correct. I used to refer to an Apple technical document on peer-to-peer Airplay, but I can’t find it right now. Regardless of whether the Apple TV and streaming device are on the same network, if they are close enough to form a strong peer-to-peer link, the devices default to that.
What’s complicated as well as impressive about the technology is that P2P Airplay uses wifi channels 149 & 153, and your laptop or iOS device maintains a connection to both the P2P Apple TV as well as whatever wifi network it’s connected to, even if they are on different wifi channels in the same band (5 Ghz). That is so you can still access the internet on the portable device which you then mirror to the Apple TV over P2P Airplay.
I had to remove the Apple TVs from the business environment I manage because users are so often conducting a video meeting via Zoom on their laptop which they streamed to the meeting room Apple TV via P2P. When using P2P Airplay, the connection to the regular wifi network is there but a lot slower than normal, and the users’ video meetings were dropping and having video quality issues.
Since Apple does not provide a way to disable P2P (other than disabling Bluetooth), we had to stop using Apple TVs and Airplay in our meeting rooms. Apple still won, though, as we got a Mac mini for every meeting room, hardwired them, added webcam and Jabra device for sound, and those minis then connect to the video meetings. Users may also connect to the Zoom meeting and share their desktop or app window, and it goes through the Internet to the Mac mini rather than directly. Sounds goofy, but works suprisingly well.
But, I digress…
Going to check out more on your site. Looks like good stuff.
Per Apple: “Devices prefer peer-to-peer discovery but will typically establish a connection using the method thatʼs the most responsive or the one most recently used.”
If not disconnected, the ATV would default to any connected network instead of P2P.
So, I spend about 5 months traveling in a travel trailer and I therefore rarely have internet.
I want to be able to download many movies onto my MacBook Pro before I leave home and then watch them on the TV in my trailer but I will not have wifi.
How can I watch my downloaded movies??
Hi Skip,
To watch your downloaded movies on your trailer’s TV, you must either connect your Mac directly to your TV, have an Apple TV connected to that television, or have a TV that natively supports AirPlay 2. Televisions that include AirPlay 2 can stream all types of content directly from your Mac, iPhone, iPod touch, or iPad on your TV screen.
At this time, there are not a lot of TVs out there that support AirPlay 2–but more are coming.
So, your best bet is either using an Apple TV connected to your trailer’s TV or connecting your Mac directly to your TV via your Mac’s HDMI, Thunderbolt, or Mini DisplayPort (if your Mac has a Mini DisplayPort, make sure you use a cable/adapter that supports both audio and video).
You’ll need to check your Mac’s technical specs to see what ports it offers–if your Mac has a Thunderbolt or HDMI port, it can also send audio to your HDTV–which is preferred.
Most folks in RVs use the cable solution since it is a physical connection (via a cable) and you don’t need to purchase an Apple TV or another device, other than a cable.
How to connect your MacBook to your TV
Connect one end of the cable to your Mac’s Thunderbolt port, HDMI port, or DVI port, then connect the other end of the cable to the TV’s video input port
You may need to adjust the resolution to match your TV. Go to Apple menu > System Preferences > Displays > choose your TV. Select Default for display to automatically use the best resolution or select Scaled to manually select a resolution
To play audio from your Mac, choose Apple menu > System Preferences > Sound > Output and choose your TV
It’s best to test all this out before you go on your travels to ensure it works.
I want to use Apple TV without WiFi for a keynote presentation with notes.
Is there anyway to do this with just the slides viewing as opposed to the entire screen being shown from iOS device?
Hi Eugene,
When you AirPlay from your device, once you open your presentation on your iPad or another iDevice, tap the play button and your presentation should begin playing on the TV in “presenter view”
We recommend testing this out to get it working correctly–if you continue to see notes or toolbars on your screen, tap your iPad’s screen. The iPad should display all the things you don’t want the audience to see, while the Apple TV shows just your keynote presentation.
This presentation mode feature only works with keynote–not other apps.
Thank you so much for this!!
I’ve spent a couple hours trying to figure out a way to watch movies at my grandparents’ house who have no wifi without using Wireless Hotspot data.
Mirrors fine, but as soon as you hit “play” on Netflix, Amazon prime or YouTube it just spins and spins on both devices.
I bought an Apple TV to use in my RV when there is no WiFi available. Everything I’ve seen or read online says it’s possible but I can’t get past the setup screen. Anyone have a suggestion before I return it?
Will this work with downloaded Amazon Prime content already on my iPhone?
Hi MM,
It should work with downloaded content.
Sam
Hi and thanks for this tutorial! Does this also work with 4th Gen AppleTV and current TVoS? Thank you!
Hi Todd,
Yes, it should work on the 4th generation Apple TV as well as the 4K version.
Thanks for asking!
Sam
Hi , this can work with A1427 ? thanks
Hi Lanner,
Sorry, but according to Apple it must be a later 3rd generation model–A1469 for Rev A–or any Apple TV 4th gen or 4K and higher.
Elizabeth,
I am a teacher and like others I want to incorporate using my flat screen tv with my iPad/iPhone within the classroom aside from having my iMac connected to the projector. My question: The internet is very spotty within my classroom and sometimes it works great and sometimes its flat out awful. I understand that your article talks about being able to AirPlay content (stored) such as photos, videos, etc. but does this method allow for mirroring of the iPad or just streaming of the stored content? For example, will I be able to simply see the home screen of the iPad on the tv?
Hi Rich,
Yes, you should be able to mirror your iPad content! It works as long as you connect both your iPad and your TV to an AppleTV AND make sure they are not connected to the same WiFi network AND have Bluetooth ON. Run some tests and see if it works. Sometimes it takes a series of attempts and restarts before it all works smoothly. So don’t give up if it doesn’t work the first time around.
Sounds like a great little project for a teaching assistant or student assistant if you have one!
Good luck and keep us posted,
Liz
Danada or Elizabeth,
Can either of you tell me if the Amazon Video app is compatible through either an IPhone or Ipad with a lightning port and the Apple A/V adapter? I tried this a while back and I bought an old 30 pin style (not lightning) Apple A/V adapter and ran into problems with the Amazon video app not being able to send a signal through the Apple adapter? Other applications would work, just not Amazon Video. I am in the same situation where I am trying to watch downloaded Amazon shows at an off the grid cabin. I don’t want to buy a new adapter if I have the same problem as I had with the old adapter.
Hi Alex,
There are many reports of Amazon videos not playing when connected to a TV via an iPad/iPhone and a lightning or A/V adapter. My current understanding is that Apple and Amazon do not currently support streaming directly through a lightning or A/V adapter. However, Apple and Amazon have reached an agreement to stream on Apple TVs later this year. So it’s possible that we’ll finally be able to connect via lightning and other A/V adapters in the future.
For now, don’t spend your money on a replacement cable until Apple and Amazon officially support it.
Sorry for delivering that news!
Liz
Elisabeth,
Will peer to peer described here, not using wifi, still work ALSO without a cellular signal?
If not, is there a wired way to connect my iPhone 7 to my tv to watch previously downloaded Netflix shows while at a remote offgrid cabin that has no wifi or cellular? But of course ONLY after dark when I’ve hiked my pants of in the great outdoors all day…
Danada,
The wired way to connect an iPhone to a TV is to use Apple’s Digital AV Adapter. It’s a cable that plugs your Apple device to your TV’s HDMI port. Additionally, you’ll need a standard HDMI cable to connect from the adapter to the TV. The only requirement is that the TV has an HDMI port. Once connected, your iPhone’s home screen appears on the television. Then play a video using your iPhone. And your video should play in full definition. Your iPhone should have a screen saying TV Connected. Finally, bring up the Control Centre and choose Video Output to enable specific content from your iPhone to be sent to your TV.
This is probably your best bet, as peer-to-peer requires an Apple TV or an AirPlay-compatible TV (not many models have this feature.) AirPlay does not support cell connections–not yet!
Have fun in the Great Outdoors!
SK
Much better info than on official support. Thank you!
Internet has been down for days and been looking for a work around to stream content to Apple TV. Thanks!
This is the best how “how to” site ever ! Thank you.
Best “how to” site ever! Thank you!