Many of us use iCloud Keychain to manage our user id and passwords for various sites in Safari. If you have enabled the Keychain access on your iCloud account, you should be able to use any saved Safari user ids and passwords across all your Apple devices.
Your Safari Passwords may be missing, or you may not be able to access them from your iCloud Keychain when you set up your new iPhone. Sometimes when the keychain is out of sync, Safari is unable to retrieve the stored passwords from iCloud.
And sometimes, the iCloud keychain credentials can get out of order for apparently no reason. Your iPhone or iPad cannot access any of the passwords saved on your Mac for specific Safari sites.
Related articles
- How to remove duplicate entries from iCloud Keychain
- iCloud Keychain Verification and Setup, A Quick Primer
- iCloud in macOS Catalina, an overview of the key changes
- Guide to Troubleshooting iCloud Problems
- Safari Issues – How to Fix
In this article, we will look at a few tips that can help you with this issue and verify your settings.
Contents
- Quick Tips
- Look at your iCloud KeyChain settings
- Check your Safari and your Autofill Password settings
- Problems with Safari Passwords from iCloud Keychain, How-To Fix
- Didn’t receive the verification code through SMS? Not using two-factor verification?
- Summary
- Reader Tips
Quick Tips
Follow this quick tip to get Safari to show your missing passwords again
- Verify on your Mac’s Safari app that you ticked the box for AutoFill user names and passwords
- Try signing out of Safari in iCloud from the Mac and then signing back in
- On your Mac, go to Apple Menu > System Preferences > iCloud > Safari and uncheck the box
- Wait 20 seconds and tick the box for Safari again to force a resync
- Try forcing a resync of keychain and Safari on your iPhone or iPad
- On your iPhone, iPad, or iPod go to Settings > Apple ID Profile > iCloud > Safari (and then Keychain)
- Toggle Safari off, choose to Keep on My iPhone, wait a few seconds, and toggle back on
- Toggle Keychain off, choose to Keep on My iPhone, wait a few seconds, and toggle back on
- Reset your Mac’s user passwords. Go to System Preferences > Users & Groups and reset your user password there. When you reset your user password, it also resets the keychain password to that new user password
Look at your iCloud KeyChain settings
Before troubleshooting any problem, it is essential to look through all the relevant settings.
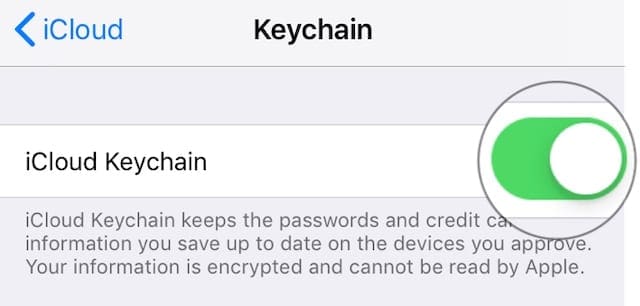
In this case, we explore some of the settings that help make the handshake between your MacBook and iDevice via iCloud Keychain.
What does iCloud Keychain do?
When you access a website, email account, network server, or another password-protected item, you may see an option to remember or save the password.
When you choose to save the username and password, it’s saved to your Mac’s or iDevice’s keychain, so you don’t have to remember or type your username or password each time.
iCloud Keychain Settings on Your MacBook.
Start by checking if you are using the iCloud keychain on your MacBook.
When Safari saves autofill and credential information, it is not necessary that it is collecting this information into an iCloud Keychain.
It is possible that the data is getting collected on the local keychain file on your macOS.
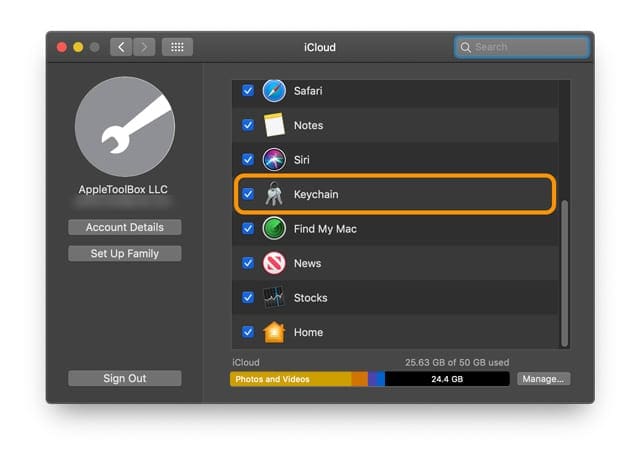
- To verify, Click on Apple Menu > System Preferences > iCloud
- Here on the right-hand pane, make sure you turn on by check-marking Keychain
- Users who do NOT use two-factor authentication see an options button–if there is no keychain option button, you already activated two-factor authentication on your Mac
Now that you confirmed the iCloud keychain setting is on, its time to check and make sure that your keychain is saving all your Safari credentials for various sites.
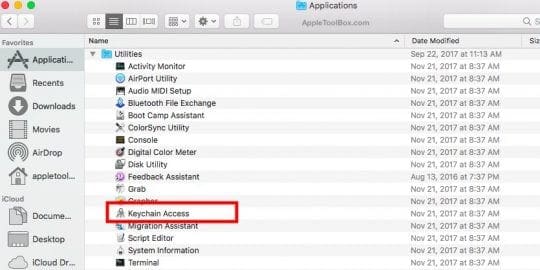
To do this, use the Keychain Access Application (KAA) from Utilities on your MacBook.
- From your Utilities folder, click on KAA and open it
- There is often a lot of information stored here–so tread carefully
- Click on iCloud on the left pane
- Use the Spotlight search field at the top corner to look for ‘Webform Password’
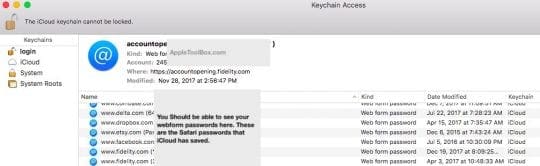
If you can locate entries corresponding to various websites and it shows the keychain as iCloud, you are good with your MacBook Settings for iCloud Keychain.
This means that your Safari information is getting saved correctly on your Mac and is available on your iCloud Keychain.
iCloud Keychain Settings on Your iPhone or iPad
The next piece of the puzzle is to validate the relevant settings on your iPhone or iPad.
- Tap on Settings > Your Apple ID> iCloud
- Scroll down and make sure that Keychain is on
- Also, make sure that Safari is toggled on
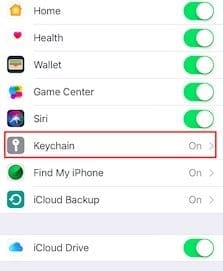
Do you see Advanced options in iCloud Keychain?
If you are having the iCloud keychain issues on a new iPhone or iPad, you should tap on the ‘Advanced’ field and make sure that ‘Approve with Security Code’ is enabled. 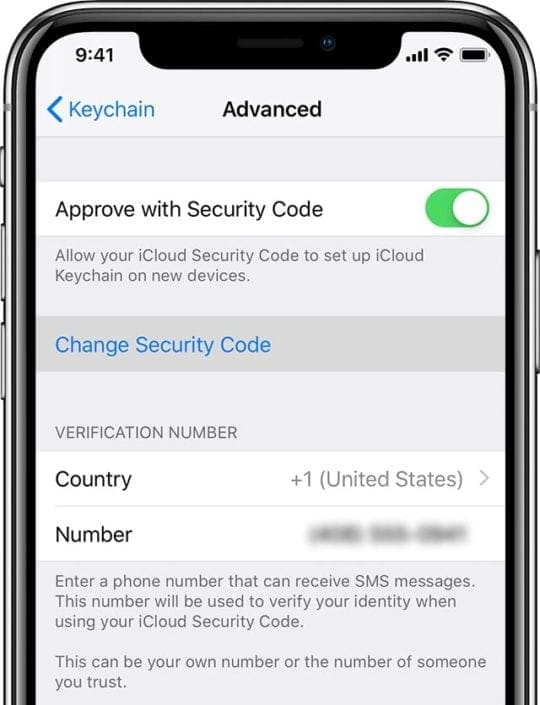
This allows your icloud security code to setup iCloud keychain on new devices.
No advanced option?
For folks using two-factor authentication for their your Apple ID, you don’t see the Advanced options as your device is already trusted.
Therefore, you do not need to approve your device separately to turn on iCloud Keychain.
Check your Safari and your Autofill Password settings
Since the problem happens to occur when you are trying to access your keychain via Safari, let’s take a quick look at the related Safari Settings on your Mac and on your iPhone, iPad, or iPod.
Check Safari and Autofill settings on Mac
- Open Safari
- Choose the Safari top menu bar and click Safari > Preferences
- Select the Passwords tab
- Enter your admin or user password
- Check the box for AutoFill user names and passwords

Check Safari and Autofill settings on iPhone, iPad, and iPod
- Tap on Settings > Passwords & Accounts
- Toggle on Autofill Passwords

- Next, tap on Settings > Safari
- Under the General section in Safari, tap on AutoFill
- Here, make sure that Use Contact Info and if available, Names and Passwords, are both enabled
- Names and Passwords show up for older iOS versions only so if you don’t see it, don’t worry!

- Names and Passwords show up for older iOS versions only so if you don’t see it, don’t worry!
- You can also choose to enable your credit card and contact information etc.
Problems with Safari Passwords from iCloud Keychain, How-To Fix
Now that we have made sure that all the relevant settings information is correct, please try each of the steps below to see if it fixes the issue and allows you to access your iCloud Keychain information on your iPhone.
We are assuming that you fully charged your devices and connect to a fast and stable WiFi network before you begin.
Turn Off iCloud Keychain on all your Apple devices
- Then, turn on the iCloud Keychain only on the device that has most up to date information.
- In this instance, we assume that your MacBook has the most relevant information since you bought a new iPhone
- Turn on the iCloud Keychain on your MacBook
- Now, you can turn on the iCloud Keychain on your iPhone and check if you can access the saved credentials on Safari on your iPhone
The next thing to try is to start up the Keychain Access Application on your MacBook.
- Right Click on Login and choose ‘Lock Keychain.’

- Wait for a few seconds and then right click and choose ‘Unlock Keychain.’
- Check and see if this fixes your issue.
Sign Out and Sign in back into your iCloud account.
- On your iPhone, tap on Settings > Apple ID > Click on iCloud > choose to Sign out
- On your MacBook, click on Apple Menu > System Preferences > iCloud > Sign Out
- Restart your devices and then sign back in again
- Check now to see if you can access your iCloud Keychain information on your device
Didn’t receive the verification code through SMS? Not using two-factor verification?
If the issue is related to a new device, you may need to authorize the device for the iCloud keychain
Particularly, if you are not using two-factor authentication, you will need to grant access to additional devices by using an iCloud security code
- For iOS 10.3 or later, on your iPhone, go to Settings > Apple ID > iCloud > keychain >Advanced and request to change the security code and then enter the new code on your device. Check that the phone number under Verification Number is correct
- For iOS 10.2 or earlier, tap Settings > iCloud > Keychain > Advanced
- On a Mac, choose Apple menu > System Preferences > iCloud. Choose the Options button next to Keychain. If using OS X Mavericks or earlier, click iCloud, then click Account Details. Verify that the phone number listed under Verification number is correct.
- Once you enter the code, check and see if you can access the iCloud keychain information
The last thing to try is to remove the device from your Apple ID and then add it back again.
- Sometimes this deauthorizing and then re-enabling the device can do the trick.
- Here are Apple Guidelines on how you can do this using your Apple ID.
Important Note: If you have two-factor authentication enabled on your iPhone, you may need to disable 2FA and then once you have completed the steps above, re-enable the two-factor authentication and let icloud sync your associated passwords on all your Apple devices.
Summary
We hope that one of these steps was successful in helping you with this problem.
If you are still having challenges, you can either restore from your backup or reach out to Apple Support and see if they can help you track the issue and fix the problem on your device.
Please let us know if you have any questions.
Reader Tips 
- Make sure that your new device has the latest version of iOS and the latest version of macOS. Then, check that your device is on a WiFi (or a fast and stable cellular network.) Then, turn off iCloud Keychain on all devices, turn back on iCloud Keychain only on the device that has the most up-to-date keychain items. Finally, turn back on iCloud Keychain on your other devices
- I completely logged out and back into Keychain from iCloud on my MacBook only–not my iPhone or iPad. And it worked! Now all my user names and passwords are again showing up on my Mac’s Safari and in Keychain Access too!
- Go to System Preferences > Users & Groups and reset your user password. That resets the keychain password to your user account

Obsessed with tech since the early arrival of A/UX on Apple, Sudz (SK) is responsible for the original editorial direction of AppleToolBox. He is based out of Los Angeles, CA.
Sudz specializes in covering all things macOS, having reviewed dozens of OS X and macOS developments over the years.
In a former life, Sudz worked helping Fortune 100 companies with their technology and business transformation aspirations.
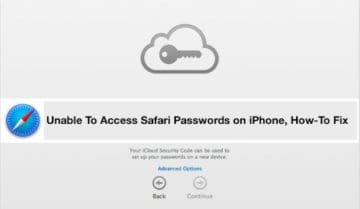
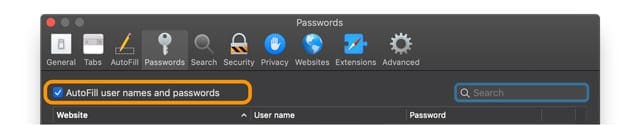
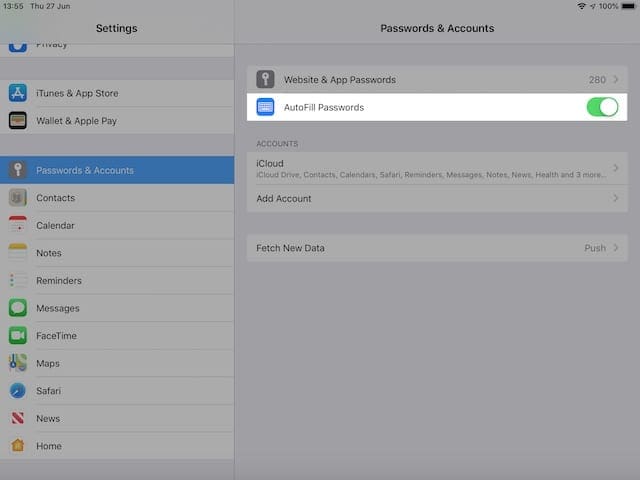
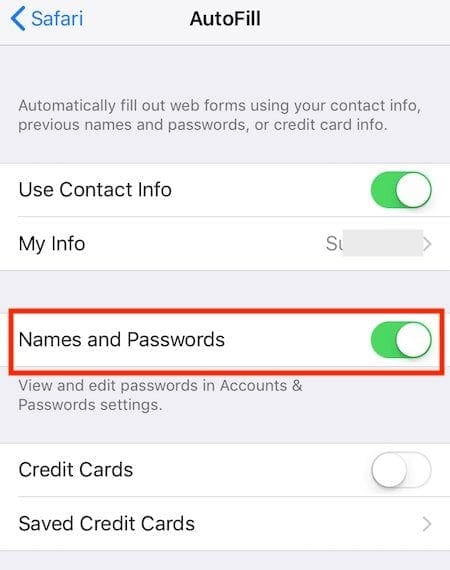
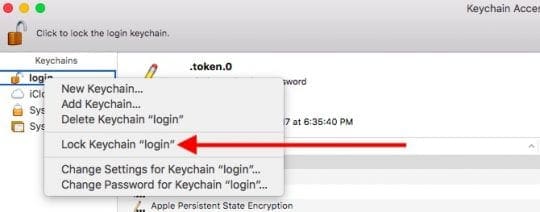






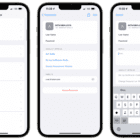

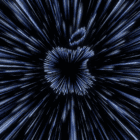

Thank you for such clear, detailed and organized instructions. I had to reset my iPhone 6s and my passwords didn’t autofill. Your instructions helped me solve this dilemma. Great help!
iPhone 6s running IOS13.1:
When I enter credentials on app for first time (not using Safari), the password, etc. is not saved in keychain. I can still use the app but if I have to sign out for any reason, I can’t sign back in if I forgot the password. What is the fix for this?
Accounts and passwords erased from settings on my I phone 6 plus. How do I recover?
All my passwords have disappeared in passwords and accounts and even after following your quick steps, I can’t get them back. Any other advice?
Thanks
Thank you for this detailed description!
Somewhere along the way my iPhone and the Mac were synced –
I did also turn the phone off and on again, perhaps this did the trick!
and also not find Advanced ‘Advanced options in iCloud Keychain in iphone
For folks using two-factor authentication for their your Apple ID, you don’t see the Advanced options as your device is already trusted.
Therefore, you do not need to approve your device separately to turn on iCloud Keychain.
first, thanks for the article
I have a lot of issues, not have options button in keychain icloud and Safari, AutoFill.
Names and Passwords in ios
Plzzz hepl
note
i have Iphone 6
imac 5k
For folks using two-factor authentication for their your Apple ID, you don’t see the Advanced options as your device is already trusted.
Therefore, you do not need to approve your device separately to turn on iCloud Keychain.
Try this on your Mac:
System Preferences > iCloud > Keychain
Turn off Keychain. Wait for a few minutes
Turn back on Keychain. Wait a bit again.
the quick tip worked, thank you!
The same thing happened to me today and I discovered a much easier way to correct this. Enter your time machine back up and restore a version of Safari back to the date you last remember having the passwords.
All passwords should be restored along with the earlier version of Safari.
This worked a treat for me,
thankyou, saved 4 euro and hassel
Great article. I had 2 devices syncing and one not. I worked my way almost to the end and then did the log out/log in to iCloud and it popped into action. Perhaps that should go near the top as a somewhat obvious early test (that I obviously missed). Thanks.
I second that.
In my case for a variety of reasons, I kept this issue for more than 1year, only to find now the solution to be to sign out from the mac and then sign in.
That was the deal.
same here, signing out of iCloud and signing back in fixed it. thanks.