As Apple continued to bolster its regimen of free and included apps and services, there was one thing that was lacking. Those who wanted to access different features from iCloud on the web were met with a limited feature set. This essentially rendered the ability to login from the web as a non-starter.
Related Reading
- How to log into iCloud.com on your iPhone or iPad
- What is iCloud Drive and how is it different from iCloud?
- How to free up iCloud Storage – 5 Essential Tips
- Using iCloud to Find My iPhone, iPad, or Mac
- How to sign up for iCloud (updated for 2020)
- How to cancel your iCloud Subscription without losing data
However, as the apps that we use on a daily basis have improved, Apple partially shifted its focus. The idea is that anyone who wants to access iCloud from a browser, can do so and still have a solid experience. That brings us to today’s big update for iCloud.com.
Now you can use your iPhone, iPad or even an Android device to log into iCloud.com and do much more than before.
Contents
What’s new with iCloud on the Web in 2020?
Before recently, you would log into iCloud.com from your iPhone or iPad and be met with a jumbled mess. Sure, you could technically open the different apps and services, but there was not much else that you could do.
That’s no longer the case as iCloud on the iPhone and iPad has been greatly improved. In fact, this new update makes it possible for you to even upload photos directly to iCloud Photos, along with using other features.
Here’s a list of what iCloud.com features you can access from your browser on your iPhone or iPod:
- Photos
- Notes
- Reminders
- Find iPhone
This offering is not as vast as when you visit the iCloud landing page from your desktop computer or iPad (using iPadOS 13+). A few notable omissions include iCloud Drive, Contacts, and Calendar. However, if you are accessing these from your iPhone or iPad already, then there should really be no reason to access those.
The obvious benefit for this new feature set comes for those who have a secondary cell phone without their personal information logged in. But for those who (like me), carry both an Android device and an iPhone, you can now access parts of iCloud from an Android device.
How to use iCloud.com on your iPhone or iPad
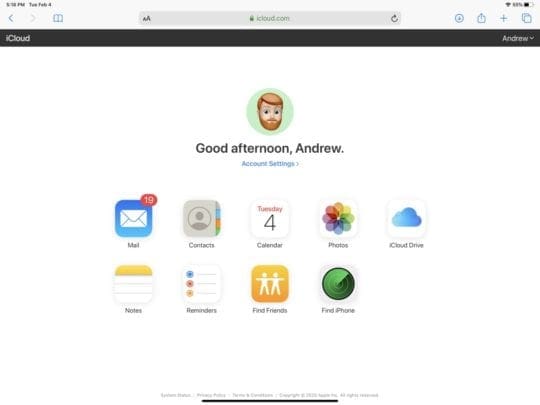
Starting with the easy one, using the different iCloud apps from your iPad is the same as using it on your Mac or desktop computer. You have access to all of the normal services, including Find Friends, iCloud Drive, and Find iPhone.
You can easily open up iCloud Photos, and then upload your recent pics to your library from there. Of course, if you have back-ups enabled, then you won’t really need to worry about that. But again, if you need to access a secondary Apple ID, this is a perfect way to manage your different apps and services.
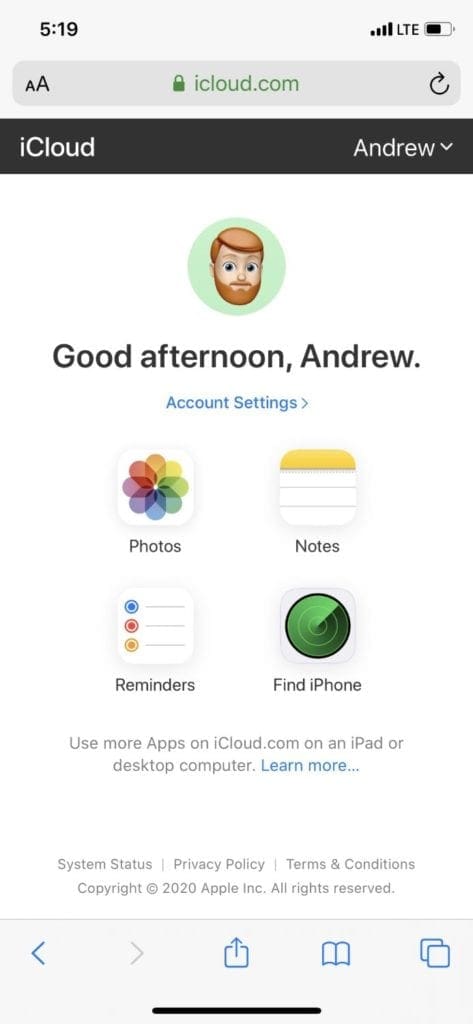
Where the changes really come in is when you try to access these same apps from the iPhone. As we stated above, you are only given access to Photos, Notes, Reminders, and Find iPhone. Here’s a breakdown of what is possible with each web-app:
iCloud Photos
Tapping on the Photos icon will take you into your iCloud Photos library. A familiar, yet basic, interface will be presented in your mobile Safari browser. At the bottom, you have three sections:
- Photos – View and edit your iCloud Photos Library
- iCloud Links – Create and share photos with friends and family
- Albums – View and organize any albums that have been created. You can also create a new Album from this view.
In the top right-hand corner, Apple has placed a “Select” button, allowing you to go through and select multiple photos. Once an image (or multiple images) have been selected, a new share sheet menu pops up with the share icon, favorite, trash, and a three-dot overflow menu button. From this menu, you will be able to do the following:
- Add to Album
- Download
- Hide
- Cancel
You can also go back to the main Photos screen and tap deselect on the photo that you already selected and pick something else. Finally, if you are at the bottom of the Photos page, there is a tiny “Upload” button that can be found.
Tapping this button allows you to upload photos directly to the iCloud Photo Library from the browser. You can Take Photo, open Photo Library, or Browse the Files app for the right picture to upload.
Reminders
Provided that you have already set up your Reminders lists, this is where you can access them from Safari. The lists will automatically be shown, including any folders that you created.
So if you don’t see Reminders as an offering, create a new reminder on your device with the Reminder app and then log into icloud.com again.
Unfortunately, you will not be able to create any new lists from this view. Instead, you will have to rely on the lists you’ve already created, or wait until later to add a new one.
When opening a list, you will see the list of tasks that you have to act upon, along with a few more options. At the bottom of each page, a button that says “+ New Reminder” shows up, making it easy to add a new reminder.
There is also a three-dot overflow button on the same line as the title of the List. This gives you the ability to change the Name & Appearance, Show Completed (tasks), and Cancel.
When adding a new Reminder, these are pretty basic, as you can’t even add a due date. However, Apple does make it possible to add additional notes to the task if need be. Then, you can go through and check off your Reminders right from Safari.
Notes
Alongside the Reminders app, being able to access all of your synced iCloud Notes is huge. When opening this section, you are able to view all and any folders that you have already created.
Additionally, users can create a new note, edit pre-existing notes, and even search for any notes. When creating a new note, you are given some familiar controls that you can find in the native Notes app.
At the top, you have the following options:
- Back Arrow – Takes you to the previous screen.
- Write Icon – Instantly create a new note without navigating backward.
- Grid – Quickly create a table within the note.
- Checkbox – Create a checklist from items in your notes.
- Font – Change the font style from the note that you are editing.
- Trash Can – Instantly delete the note that you are editing or have created.
The amount of controls that Apple gives for using Notes on Safari is pretty robust. There are not too many features missing when compared to the built-in Notes app. Nonetheless, this likely won’t be the end-all solution, but just one to get you by in a pinch.
Find iPhone
The final option given to those using the mobile iCloud landing page in Safari is Find iPhone. Curiously, Apple has not yet renamed this to “Find My” as has been done natively.
After tapping on the Find iPhone icon, you will need to sign in to your Apple ID again. If you have two-factor authentication enabled, you will need to enter the verification code before proceeding.
Once logged in, you will be given an overview of your different devices. Naturally, these will need to be logged in and have some juice in order to see where they are.
For example, in the screenshot above, Find iPhone shows my AirPods Pro in another state, which is where they were before the battery died. After the headphones are charged and turned on, Find iPhone will update showing the proper location.
What makes this even more useful is the number of controls that you have for your different devices. Tap on a device, and you are provided the following:
- Play Sound
- Lost Mode
- Erase iPad
That is in addition to the location on the map, along with the remaining battery life and the name of the device itself. This will make life really easy if you need to quickly find a device that may have been misplaced. And if something has been stolen, you can remotely wipe the device, right from Safari and your iPhone.
Conclusion
One more thing we would like to make note of is the fact that there is a quick way to switch between devices. Tap the iCloud icon in the top left-hand corner, and you will see the icons for the aforementioned services, along with an Account Settings button.
It’s great to see these changes come to the iPhone and iPad you may need to access a secondary account without logging in. We hope to see more services and apps added to iCloud on the Web, but at least we have a start.
If you have any more questions about using iCloud from Safari, let us know in the comments below. Also, if there is anything that we missed, let us know so we can get it added for others to see!
Andrew Myrick is a freelance writer based on the East Coast of the US. He enjoys everything to do with technology, including tablets, smartphones, and everything in between. Perhaps his favorite past-time is having a never-ending supply of different keyboards and gaming handhelds that end up collecting more dust than the consoles that are being emulated.
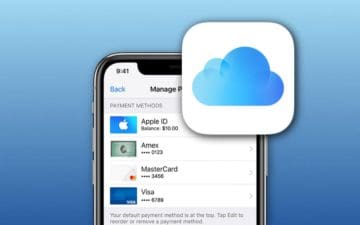

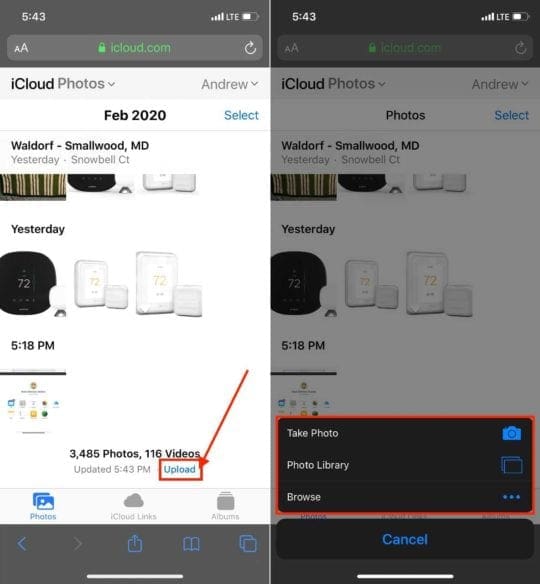
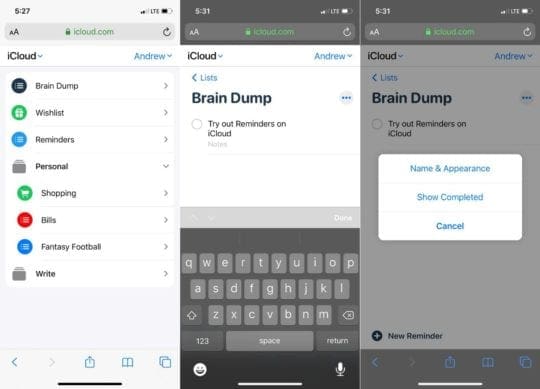
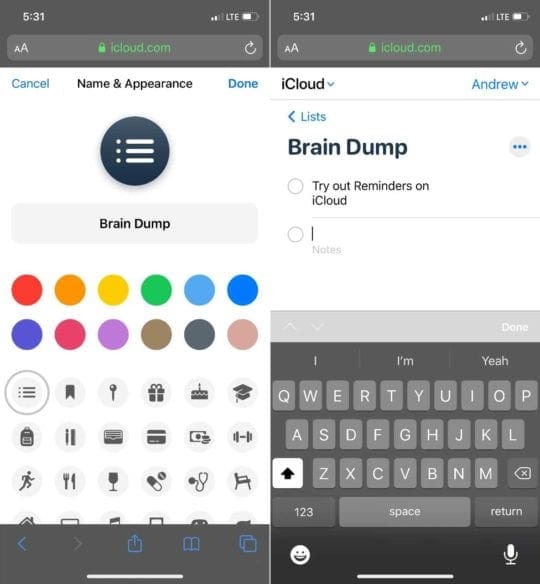
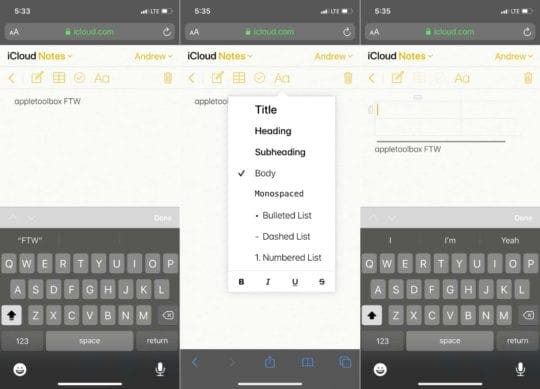
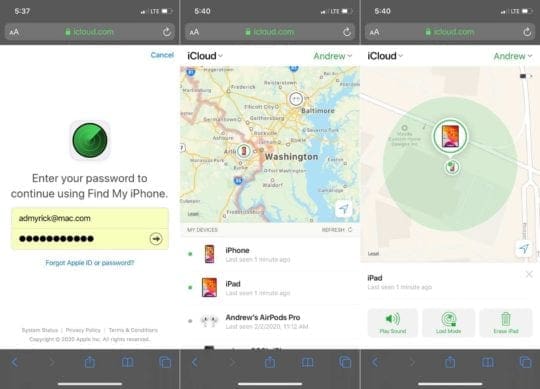
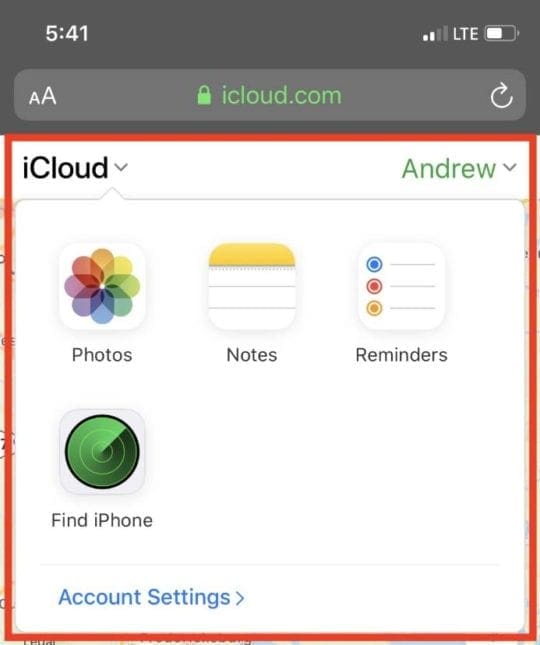









I don’t know a lot of people who regularly carry more than one mobile phone.