iCloud makes your Apple devices work seamlessly together. It automatically syncs photos, files, and app data. It regularly creates encrypted backups. It can also against loss or theft. And it will take you less than five minutes to go finish your iCloud sign up with this how-to guide.
Related Posts:
- What to Do if Your iPhone Is Already Linked to an Apple ID
- How to Unlock Your Disable Apple ID
- Apple ID Cannot be Used to Create Accounts for Other Apps
- How to Delete Your Apple ID
- Essential Tips for Freeing Up iCloud Storage
Learning how to sign up for iCloud is easy; letting it sync across your devices is effortless. Every user gets 5 GB of free iCloud storage when they sign up. This is used for notes, photos, documents, and more. When turned on, iCloud updates this data across each device automatically. Without further do, let’s get started.
Contents
What to Do Before You Sign Up for iCloud
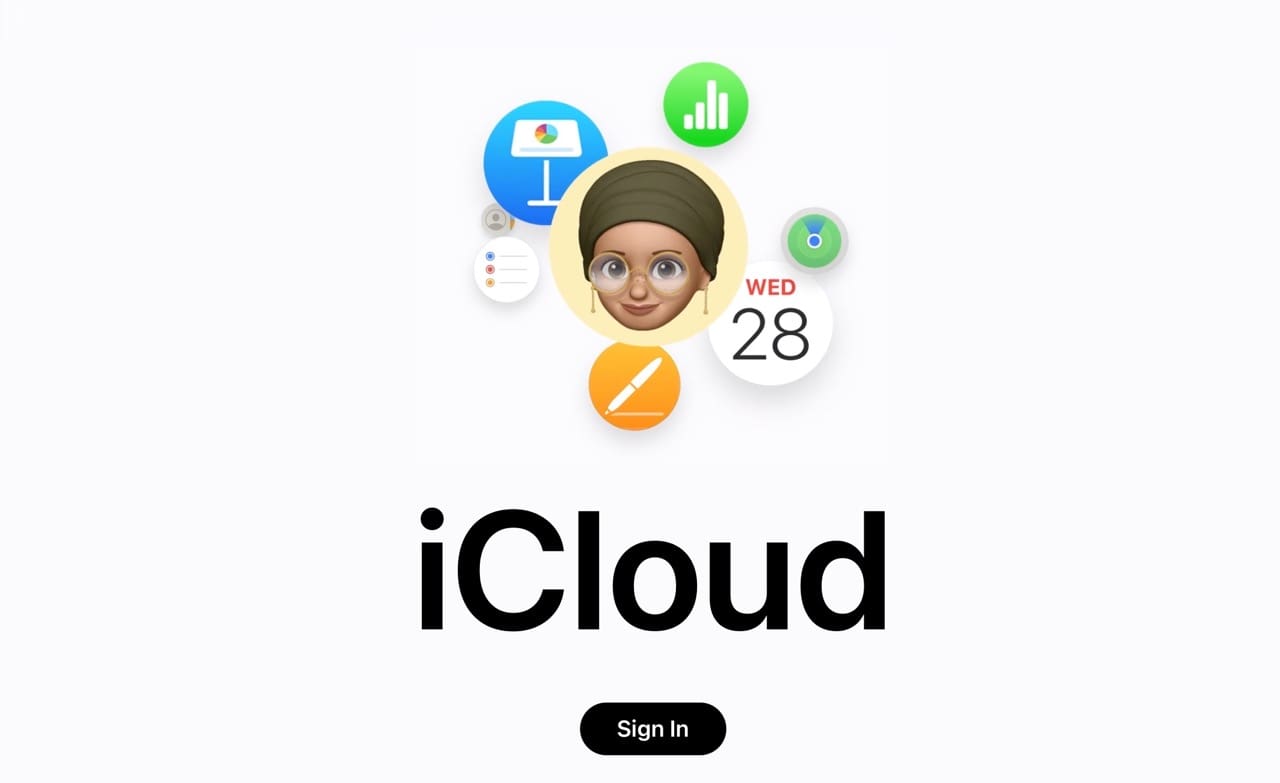
You can sign up for iCloud using almost any device: iPhone, iPad, Mac, or even Windows PC. Signing up uses your Apple ID details, so if you don’t already have an Apple ID, create a new Apple ID account now or follow the prompts to create one as you go through the iCloud sign-up.
That way Apple can make the best recommendations for you and you’ll always have access to your purchases.
You should use the same Apple ID for all Apple services, from App Store downloads to in-store appointments. And it’s best not to share an Apple ID with another person. Instead, share an Apple Family Plan which allows the sharing of apps, music, and more without sharing a single Apple ID.
If you already have an Apple ID but can’t access it, don’t worry; we’ve got a complete guide to help you out.
Before signing up for iCloud you should also ensure you’re running the latest Operating System (iOS, iPadOS, & macOS) on all your devices. With each update, Apple improves and expands on iCloud’s services. This means some services may not work if you’re on an outdated OS.
Go to the settings on your device to check for Software Updates. For iDevices go to Settings > General >Software Updates.
For Macs, open System Settings > Software Updates.
How to Get an iCloud Mail Email Address
Alongside everything else mentioned, iCloud can also sync emails across devices — provided you use an iCloud email address. Older Apple email accounts, such as @mac.com or @me.com, will also be able to sync through iCloud.
If you already have an Apple ID account, you can get a free iCloud email address after your iCloud sign in and sign-up. Simply go to the iCloud settings on any of your devices and turn on the Mail button. Below is an example of how to do it on your iPhone.
If you don’t have an Apple ID account yet, you can create a free iCloud email address at the same time as your Apple ID account. The only caveat here is that you need to create the Apple ID account using an Apple device during the iCloud sign up detailed below.
How to Sign Up for iCloud on an iPhone, iPad, or iPod
As long as your device is running iOS 5 or later (which is likely since iOS 5 released in 2011), you’ll have access to at least some form of iCloud.
To sign up for iCloud on an iOS device, you first need to open the Settings app.
If you’ve already signed in to Apple ID on your device, tap on [Your Name] at the top of the settings. Otherwise, tap Sign in to your [device] and either enter your Apple ID account details or create a new one.
iCloud is turned on automatically when you sign in with your Apple ID. Tap the iCloud button to choose what data you want to sync over iCloud and manage your storage.
How to sign up for iCloud on a Mac
To work with iCloud, your Mac needs to be running at least OS X Lion (again, highly likely since it came out in 2011). For the best iCloud experience you should update to the latest macOS, if possible.
To sign up for iCloud on a Mac, start by opening System Settings (System Preferences on operating systems before macOS Ventura in 2022). You can do this by opening the app as you would open any other Mac App or by clicking the Apple icon in the menu bar.
Go to Apple ID in System Settings. If you’re using macOS Mojave or earlier, click the iCloud button in System Preferences and enter your Apple ID details if asked to do so.
For those of you without an Apple ID account, follow the prompts to create one and Get a free iCloud email address in the process if you’d like to.
Once signed into the iCloud System Systems, you can choose what data to sync over iCloud and manage your storage.
How to Upgrade Your iCloud Storage
While you get 5GB of free storage with your iCloud subscription, you may find that this is not enough. You can easily upgrade your storage, though.
Prices for upgraded iCloud storage are $0.99 per month for 50GB, $2.99 per month for 200GB, and $9.99 per month for 2TB.
For most people, the 50GB or 200GB plans will be more than enough for your needs. You can upgrade your storage by following these instructions if you have an iPhone:
- Go to Settings > Apple ID > iCloud.
- Scroll down and select Manage Your Plan.
- Choose your preferred subscription and hit Buy.
- Enter your payment method if needed.
On your Mac:
- Go to System Settings > Apple ID > iCloud.
- Select Upgrade to iCloud+.
- Choose the plan you’d like to upgrade to.
- Hit Upgrade to iCloud+ again, and confirm your payment method.
How to Sign Up for iCloud on a Windows PC
Windows users will need to download iCloud for Windows. To use this app, you’ll need to ensure your computer is running Windows 7 or later. Some features need Windows 10 or later.
iCloud for Windows allows you to synchronize data — photos, contacts, notes, and everything else — between your Apple devices and a Windows PC. You’ll need to make an Apple ID account and sign up for iCloud on your Apple devices first.
To get started, download and install iCloud for Windows from Apple’s website. Then, enter your Apple ID details to sign in to the app.
Once signed in, you can manage your storage and choose which apps you’d like to sync over iCloud.
Everything You Need to Know About Signing Up to iCloud
So, there you have it. Now you have the information you need to sign up for an iCloud account. Doing so is simple across iPhones, iPads, and Macs — and you’ll get 5GB of free storage when you create your new Apple ID. If you need more later, you can always upgrade; iCloud+ is pretty affordable.
The process for signing up to iCloud might differ slightly depending on whether you have an older or newer Apple device. But generally speaking, you shouldn’t have a huge suite of problems. Once you’ve signed up, you can keep all of your workflows, files, and folders consistent across your devices by logging in with the same Apple ID. You’ll be able to share your Focus Modes across multiple devices, too.

Danny has been a professional writer since graduating from university in 2016, but he’s been writing online for over a decade. He has been intrigued by Apple products ever since getting an iPod Shuffle in 2008 and particularly enjoys writing about iPhones and iPads. Danny prides himself on making complex topics easy to understand. In his spare time, he’s a keen photographer.


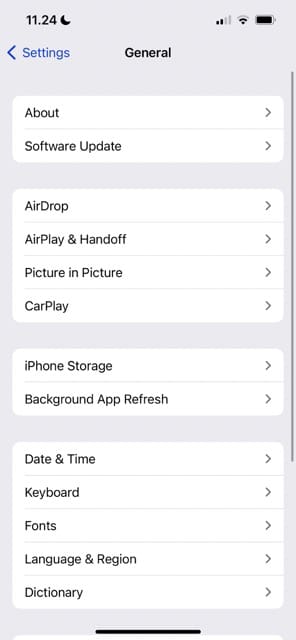
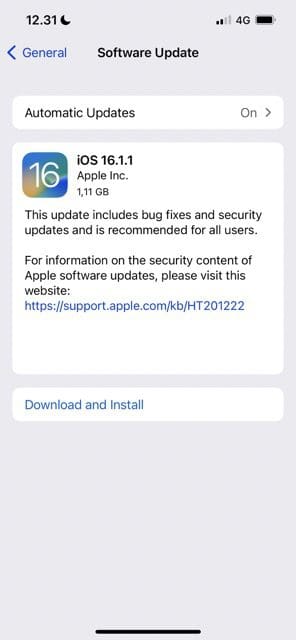
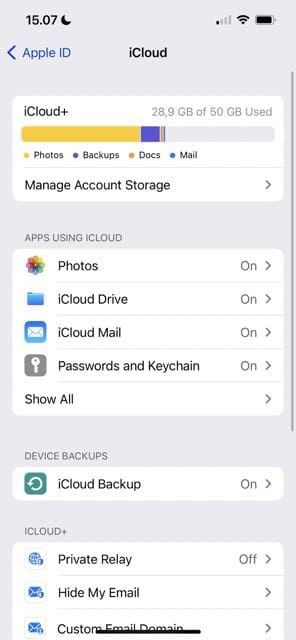
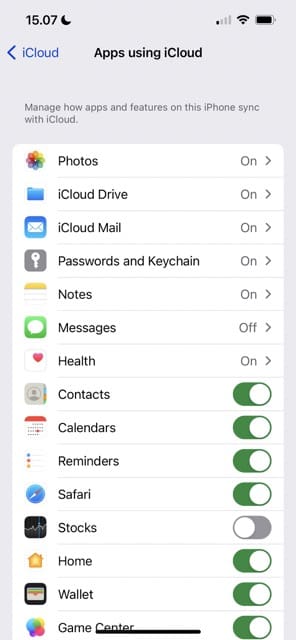
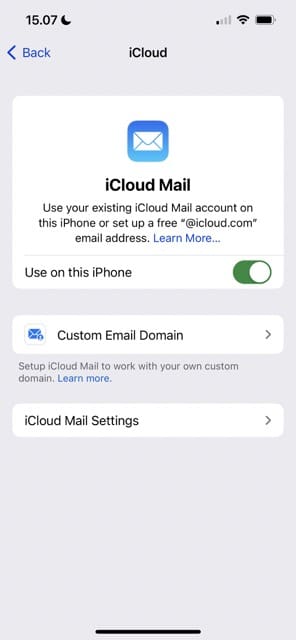
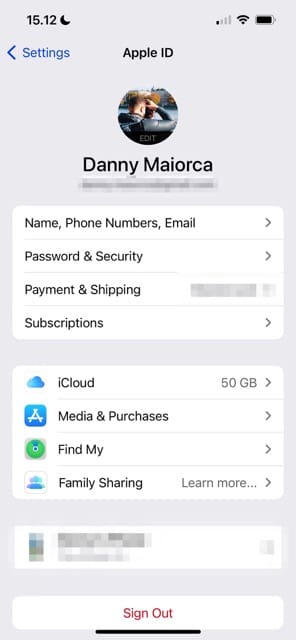
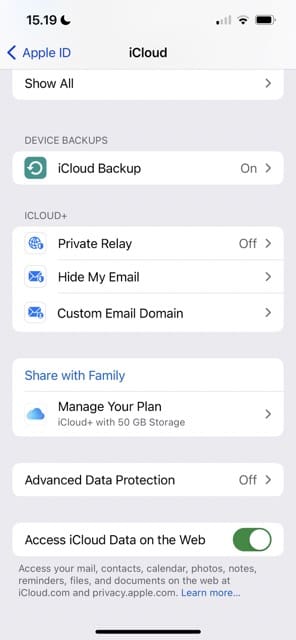
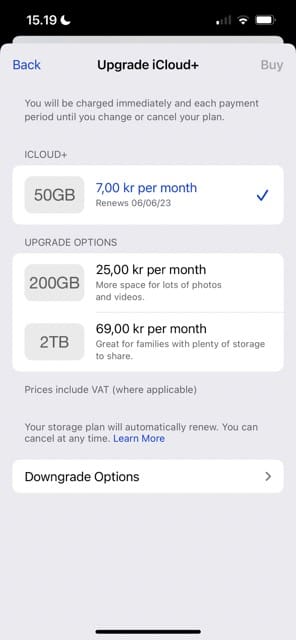









I’m having difficulty signing up for icloud. Message says, “you can’t manage your storage at this time. Wait a moment and then try again” I’ve done this three times and it will not go through.
Please help me with that because I can’t sign in with my iCloud account it’s saying”the maximum number of free account has been activated on this iPhone” but my iPhone it’s new no account was been created with my iPhone after I purchased it
Am still getting hard time to open my iCloud account when I sign in my iCloud account it’s telling me “the maximum number of free account has been activated on this iPhone”but my iPhone it’s new not second hand
Hi Benedickson,
Check out this article for how to create additional Apple IDs elsewhere.
It’s also a good idea to check if your iPhone is indeed new rather than refurbished–follow this article’s steps on how to check that information.
If you confirm it’s indeed new–and you have not created 3 Apple IDs on the device, contact Apple Support.
My iPhone not working only with I cloud and I forget my email
Went through photos many missing, going to my iCloud the app was gone. Attempts to determine how to sign to my iCloud failed. What happened??
HI Dennis,
Go to the iCloud website and check for photos associated with your iCloud and Apple ID account.
Make sure you sign in with the correct Apple ID–it’s possible that you have more than one account.
Sam
when I, sign In on my iPhone it’s written that the maximum number has been used on this, phone how do sign in
Really Great too
I like Iphone
Am trying to get my Apple ID disabled how do I do that I have Apple ID but still doesn’t work
Hi Kathy,
I’m not sure if I fully understand. You want to disable an Apple ID? Or are you trying to enter an Apple ID into your device and it’s showing up as disabled?
If your Apple ID comes up as disabled, please see the tips listed in this article.
If you want to remove your current Apple ID, first sign into your Apple ID via the Apple ID website and removing all devices associated with that ID. Also, make sure you turn off Find My iPhone/iPad/iPod Touch/AirPods. Next make sure you deauthorize this Apple ID on iTunes if you use a Mac. Finally, sign out of your Apple ID on your iDevices.
Once you’ve done all those steps, call Apple Support and ask them to delete your Apple ID permanently. If they are unable to do this for you, ask for a iTunes manager or senior level iTunes support member. They’ll run through a list of requirements and other checks to make sure you really want to delete the ID and understand the implications of deleting your ID.
Hopefully this answers your question,
Liz
I don’t have another Apple phone so can u help me
Nilesh,
Hi there. Try signing up for an Apple ID using a web browser on your phone or even a friend’s or shared computer, then navigate to iCloud on your iPhone or iDevice and set-up iCloud using that new Apple ID.
SK
Please help me
Usman,
Hi there. Please describe the issue you are having. I don’t see any additional comments from you with your issue.
SK
I what activation Lock hleme
I’m trying to sign into my icloud using my apple I’d password but it’s not recognising it as I keep being brought back to the logging in……help
Yes
When I sign in my Apple ID in iCloud so it can’t sign me in it says that the maximum number of free accounts has been activated on this iPhone
Sir wt solution for these problems
Cloud