Have you ever regretted erasing a picture? Who hasn’t, right? You were in a hurry and didn’t realize a picture you needed was included in the group of photos you erased. If you recently deleted the images, not all is lost since there is a way you can recover those pictures. You may even have a backup of those pictures you forgot about. Keep reading to see how you can find and recover recently deleted photos on your iPad by using the following options.
Contents
How to Quickly Find and Recover Recently Deleted Photos for iPad
You open the Photos app and look for a picture, only to realize it’s not there. You wouldn’t erase it on purpose since you need it, but then panic because you remember that you did erase some pictures. Without noticing, you may have included that picture and erased it. You can check if that happened by opening the Photos App and the side menu if it still needs to be opened. If the side menu is not open, tap on the side menu icon at the top left.

Look for an option called Recently Deleted. If you don’t see it, tap the arrow to the side of Utilities. It will be the only option there. Select it and enter your Touch ID or your Passcode. Once you’re in, you’ll see all the pictures you recently deleted. You’ll also notice that each picture will have a number followed by the word days. This is the number of days that image has before it’s permanently deleted.
Swipe to the bottom to view the number of pictures in this area. Moreover, it will inform you that the system will permanently delete the items, which may take up to 40 days. If you only want to recover one image, long-press on the pictures and choose the Recover option.
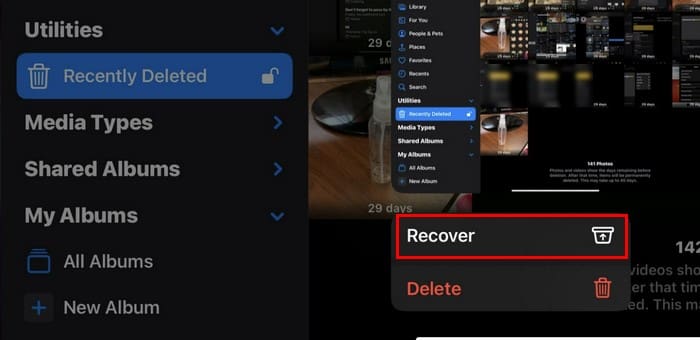
But, if you’re going to recover multiple photos, tap on the Select option at the top, select the images, and tap the three dots at the bottom right and choose Recover. Next, you’ll see another prompt you’ll need to tap on, telling the number of pictures that’ll be recovered. Now, check your library and look for your newly recovered images.
How to Find and Recover Recently Deleted Photos Using iCloud
Suppose you have the Sync this iPad option enabled in Settings. In that case, you can also find and recover recently deleted photos using Safari or another browser and go to your iCloud account. To check if this option is enabled, open the Settings app and tap on your name at the top. Tap iCloud, followed by Photos. The option that says Sync this iPad should be toggled on. You’ll see information such as how many pictures and videos you have saved and the sync status.

Using the Photos App to recover your recently deleted pictures is the fastest way. But, if you’re having issues opening the app, you can also find and recover your recently deleted photos by accessing your iCloud account using Safari or your preferred browser.
Once you’ve accessed your account, tap/click the Photos widget. At the bottom, you’ll see four options to choose from. Tap the Albums option, swipe up, and select the Recently Deleted option.

Before you choose the option, it’ll show you the number of pictures you have in that area. The images will be numbered with the number of days before they are permanently deleted. Select the image you want to recover and tap the recover option at the top right.
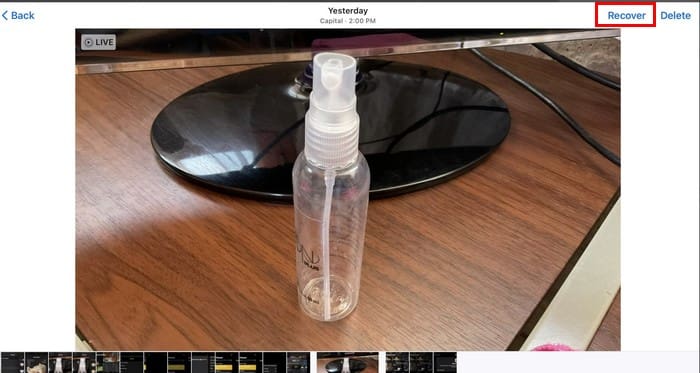
To recover more than one picture, tap the Select option at the top right and manually select the ones you want to recover, or if you need to recover all the images, choose the Select All option. Once you’re done getting your pictures back, remember to sign out of your iCloud account.
Third-Party Options: Google Photos
If you use Google Photos to store your pictures, you’ll find your videos and photos there, even if you permanently deleted them from your iPad. To recover your images, open the Google Photos App and tap the Library option at the bottom right. Tap on Trash to restore one picture, long-press on a picture, followed by the Restore option at the bottom. Or, you can open the image and tap the restore button at the bottom right.
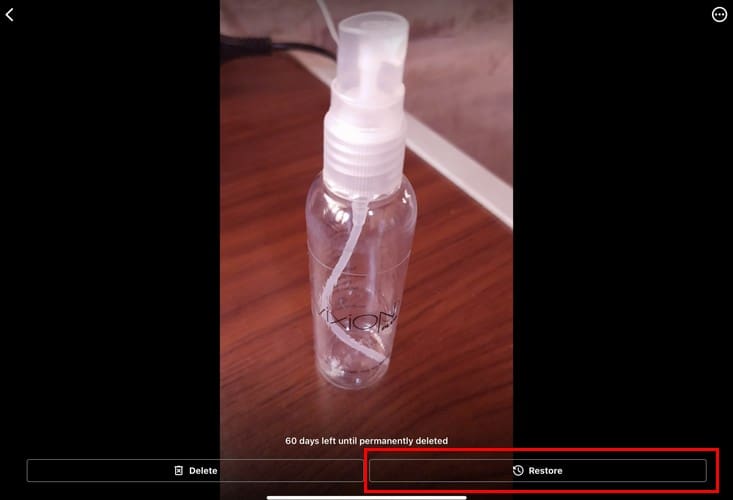
Confirm your selection. To restore multiple images, choose the Select option and select all the photos and videos you want to restore. Tap on Restore at the bottom and confirm your choice.
Further Reading
Speaking of recovering, if you need to recover notes stored on your Mac, here is how you can do that. Did you also lose an unsaved Word document? Here is how you can get it back. But if what you need to recover are deleted messages from your iPhone, we’ve got you covered. If you need to search for an article on a specific topic, remember you can always use the search bar at the top left.
Conclusion
It doesn’t have to be the end when you tap the delete button in the Photos App on your iPad. Now, there is a dedicated area where all those deleted pictures will go, just in case you change your mind. It’s like the recycling bin on your computer. If you forget how many days you have until the pictures are permanently deleted, you see that it says that it may take up to 40 days in the Photos App. Remember, you can also check in Google Photos since a large number of Apple users also have a backup of their photos on that app. Were you able to recover the pictures you accidentally deleted? Share your thoughts in the comments below, and don’t forget to share the article with others on social media.
I am a tech geek who loves technology. I have been writing about tech for over a decade, covering various devices and programs. I write about the latest Apple products and services and never go far without my Apple devices. I always stay updated on the latest gadgets, upgrades, features, and news. I aim to make complicated tech information easy for everyone to read. I’ve been with TechniPages from the beginning to help others fix their tech issues with the easy-to-follow guides.










Write a Comment