When iOS 15 made its debut in the fall of 2021, Apple introduced quite a few features that didn’t garner many headlines. One of these key features was the introduction of Legacy Contacts on iPhone.
Related Reading
- Getting Started With iOS 15: Everything Good And Bad
- How To Use Reachability on iOS 15
- What’s New in iOS 15.2
- How To Use Private Browsing Mode on iOS 15
- 15 of the Best iOS 15 Tips and Tricks To Get The Most Out Of Your iPhone
What Are Legacy Contacts?
While Legacy Contacts was announced alongside iOS 15, Apple didn’t actually release the feature until iOS 15.2. This became available in December 2021, so if your iPhone is capable of running iOS 15, you should be able to update and will have the ability to set this up.
Here’s Apple’s description of what a Legacy Contact is:
Adding a Legacy Contact is the easiest, most secure way to give someone they trust access to the data they stored in their Apple account after they pass away.
Essentially, you can set up a trusted contact that can access any of the data you might have stored on your Apple account in the event that you pass away. Of course, this can also be set up for your friends and loved ones, so that they can have access to their data after they have passed away.
In the event that a Legacy Contact is not added to the Apple ID account, the process for accessing the Apple ID information of a deceased person is an extremely-lengthy process. The steps include needing a court order, but that only applies if you are named as “the rightful inheritor of your loved one’s personal data”.
How To Set Up Legacy Contacts
If this is your first time setting up or adding a Legacy Contact, Apple has made it extremely easy. But we also recommend letting that person know what you’re doing ahead of time as a courtesy. The reason for this is that Apple provides the option to send a message with the necessary access key included. Nevertheless, here’s how you can set up Legacy Contacts on iPhone:
- Open the Settings app on your iPhone or iPad.
- Tap your name at the top of the page.
- Tap Password & Security.
- Select Legacy Contact.
- Tap the Add Legacy Contact button.
- Tap the button again to confirm, then enter your passcode if prompted.

- Select someone from your list of contacts by tapping the email or phone number.
- Tap Continue.
- Select one of the following:
- Send a Message: Send a message to your legacy contact to share your access key with them.
- Print a Copy: Print a copy of your access key to add to your estate planning documents or share with your legacy contact.
- Once selected, tap Done.
This process can be repeated if you want to have multiple Legacy Contacts attached to your Apple ID. You’ll simply need to go through the steps listed above again in order to add additional contacts.
How To Remove Legacy Contacts
Over time, you might start out with one Legacy Contact, but then you grow apart or something else happens in your lives. Apple thought about that too, as not only can you set multiple Legacy Contacts, but you can also remove those contacts if you need to. Here’s how to remove Legacy Contacts from your iPhone.
- Open the Settings app on your iPhone or iPad.
- Tap your name at the top of the page.
- Tap Password & Security.
- Select Legacy Contact.
- From the list, tap the contact that you previously added.
- Tap Remove Contact at the bottom of the page.
- Tap Remove Contact again, to confirm the removal.
When you either add or remove a Legacy Contact, you’ll receive an email letting you know the status of the contact. This is just a failsafe that Apple has added in the event that someone has intentionally (or otherwise) added or removed a contact that you might not know about.
Andrew Myrick is a freelance writer based on the East Coast of the US. He enjoys everything to do with technology, including tablets, smartphones, and everything in between. Perhaps his favorite past-time is having a never-ending supply of different keyboards and gaming handhelds that end up collecting more dust than the consoles that are being emulated.

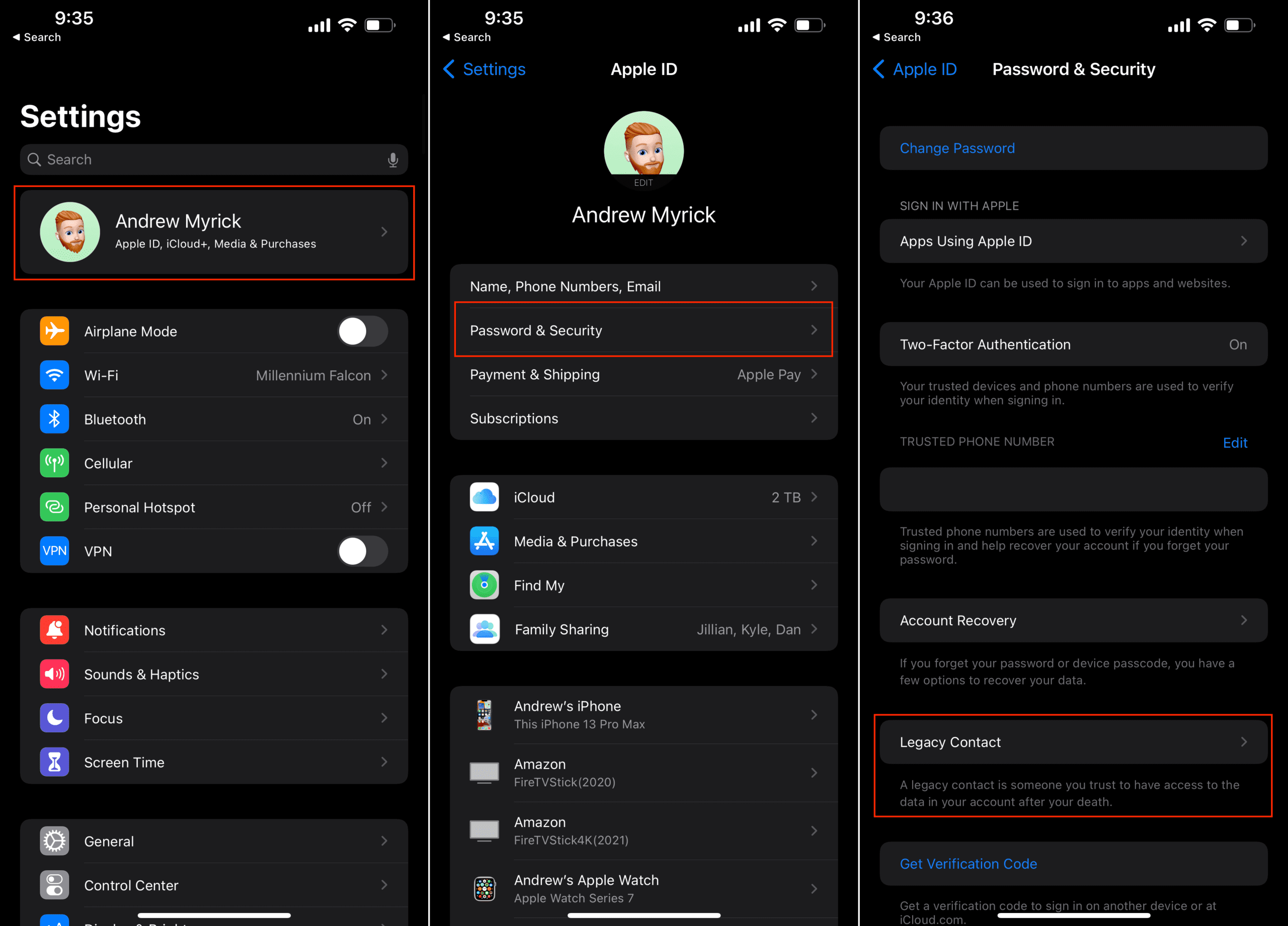


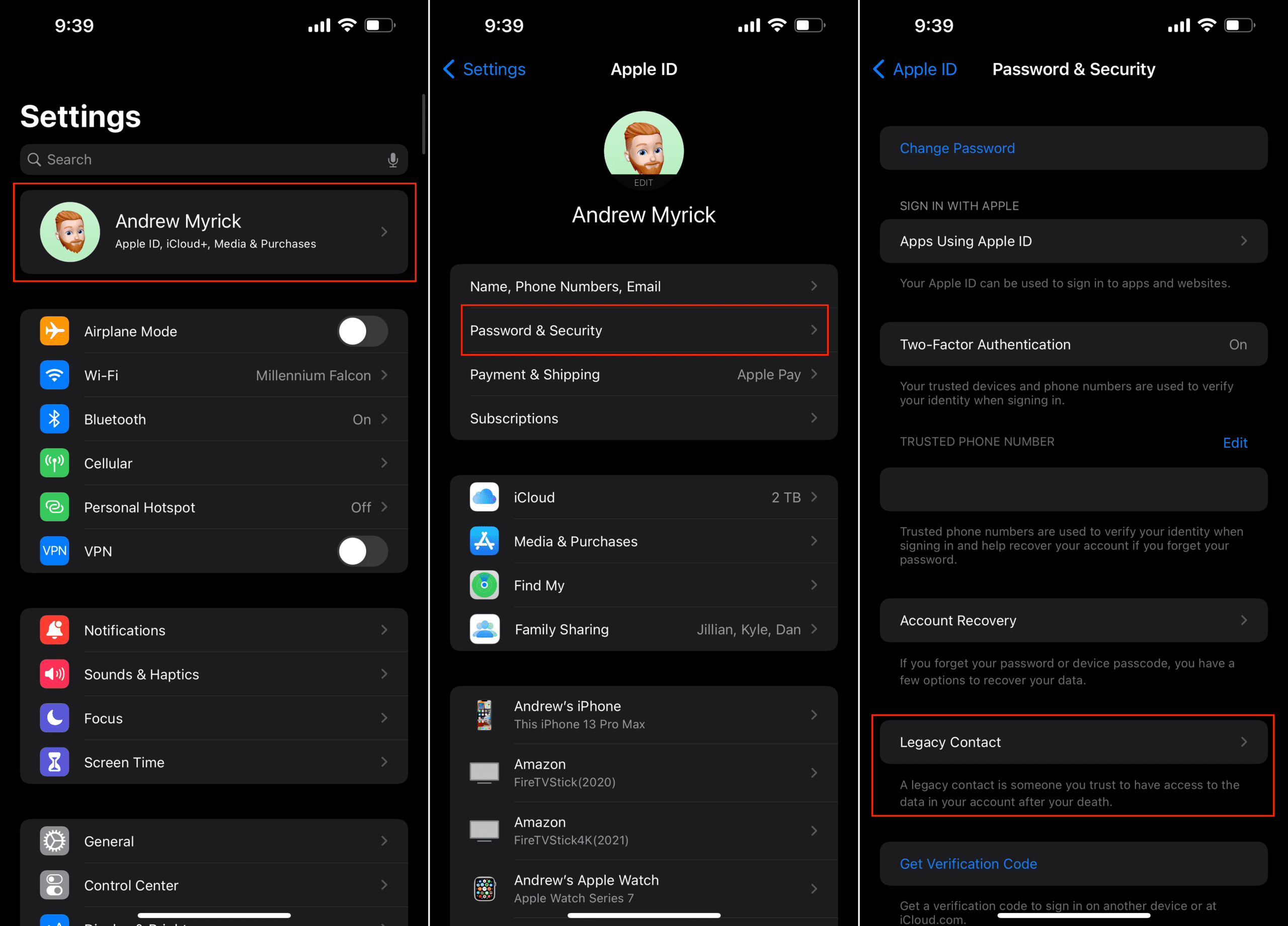


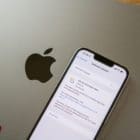





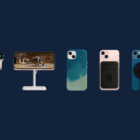

Write a Comment