With iPadOS 15 finally available for everyone, there’s a lot to dive into and familiarize yourself with. Apple has included iPadOS 15 support for iPads as old as the original iPad Pro from 2015, along with the iPad Mini from the same year. Today, we’re going to take a look at the best iPadOS 15 tips and tricks so you can transform how you use your iPad.
Related Reading
- Getting Started With iPadOS 15: What’s Changed?
- Best Apps for iOS 15 and iPadOS 15
- How To Download and Install iPadOS 15
- How To Use Focus Mode in iOS 15 and iPadOS 15
- Best Safari Extensions for iOS 15 and iPadOS 15
Contents
- App Library
- Widgets Finally Come To iPad
- Don’t Forget Anything With Quick Notes
- Easier Multitasking
- Supercharge Safari With Extensions
- Keep Your Tabs Organized With Safari Tab Groups
- Increase Text Size In Any App
- Keep Your Eye On The Prize With Focus Mode
- Embrace the Globe Key
- Universal Control
- Live Text Is A Game Changer
- Squeeze Out Some Juice With Low Power Mode
- Drag and Drop Between Your Apps
- iCloud Private Relay
- Create Apps From iPad With Swift Playgrounds
- What Did We Miss?
App Library
After being introduced on the iPhone with iOS 14, Apple has brought App Library to the iPad with iPadOS 15. Instead of having pages upon pages of apps and folders, all of your apps are organized into predetermined folders. They are then accessible by swiping all the way to the right, or by the App Library button available in the Dock of your iPad.
Widgets Finally Come To iPad
We were disappointed when iPadOS 14 didn’t include widgets. You still had the Today View that can be pinned to the Home Screen. But widgets on the iPad would have been awesome. Apple righted its wrongs here and now you can use widgets on iPadOS 15.
Don’t Forget Anything With Quick Notes
The Apple Pencil is an absolute necessity if you have an iPad. From taking laborious notes to just jotting down a number, the Apple Pencil is wonderful. But it’s functionality has been increased even more thanks to the introduction of Quick Notes. Just swipe up from the bottom left corner with your Apple Pencil, take down a quick note, and then you can view that note from a dedicated section in the Notes app.
Easier Multitasking
Multi-tasking on the iPad has been pretty great, at least in the fact that you have the ability to do so. However, the actual implementation has been lacking, forcing you to learn keyboard shortcuts and gestures. And while those options are still available, Apple has added more on-screen cues and buttons to manage your different apps and windows.
Supercharge Safari With Extensions
With iOS 15 and iPadOS 15, Apple is bringing the ability to install extensions. Technically, this was already possible with iOS 14, but Apple is hoping to expand things this year. Previously, the only “extensions” you could download and use were content blockers. While that largely remains true right now, the goal is to have extensions turn into an entire ecosystem in the App Store.
Keep Your Tabs Organized With Safari Tab Groups
With the release of iOS 15 and iPadOS 15, Apple has introduced Tab Groups for Safari. This is a (relatively) quick and easy way to group some tabs together, in order to access them later or whenever you need to.
- Open the Safari app on your iPad.
- Tap the Open Tabs (two stacked squares) button in the bottom right corner.
- Tap or long-press the Tabs option in the middle of the bottom toolbar.
- Select one of the following options:
- New Empty Tab Group
- New Tab Group from X Tabs.
- Type the name that you want to use to identify the Tab Group.
- Tap Save in the dialog box.
Increase Text Size In Any App
iOS 15 and iPadOS 15 give you the option to change the text size for each app manually, or you can opt to change the size for all of your apps. But before you can do so, you’ll first need to add the option to Control Center.
- Open the Settings app on your iPhone or iPad.
- Scroll down and select Control Center.
- Toggle Access Within Apps to the On position.
- Under More Controls, locate Text Size.
- Tap the + icon next to Text Size to add it to your Included Controls.
Now that the Text Size toggle has been added to Control Center, you have the ability to change the text size for each app manually. Here’s how you can do that from your iPhone or iPad.
- Open the app that you want to change the text size for.
- Swipe down from the top right corner to reveal Control Center.
- Tap the Text Size icon that has two different-sized letters in it.
- Tap the [This App] Only icon at the bottom.
- Move the slider up or down to change the text size for the app.
- At the top of the screen, you will see a preview to determine whether any more adjustments are needed.
- Tap any empty space on the screen, or swipe up, to exit the Text Size panel.
Keep Your Eye On The Prize With Focus Mode
Focus Mode is essentially Do Not Disturb mode on steroids. With Do Not Disturb, it’s an all-or-nothing approach for your app notifications and messages from your contacts. This is fine for the most part, but it doesn’t help if you want to receive notifications from specific apps throughout the day.
- Swipe down from the top right corner to open Control Center.
- Long-press on the Focus button in Control Center.
- Select the Focus Mode you wish to use.
You can even go so far as to automate Focus Moes, having them turn on based on a specific time or location. Plus, you have the ability to customize which contacts and apps can notify you, along with setting specific Home Screens to appear.
Embrace the Globe Key
Until now, there have always been keyboard shortcuts and combinations that you could use with the iPad. These could be accessed from within your favorite apps by pressing and holding down the CMD key. With iPadOS 15 and the release of the 2021 Magic Keyboard for the iPad, there’s a new “Globe” key.
With this Globe key, you not only can use various keyboard shortcuts from within your apps, but so much more. From your Home Screen, press and hold down the Globe key, and a pop-up box appears showing you the different shortcuts that can be used. All of these must be initiated with this key, but also allows for you to control your interface and multi-task even faster.
Universal Control
We’re still waiting for Apple to officially release this feature, but once Universal Control is available, it’s going to be incredible. Apple already makes it easy to turn your iPad into an external display with the help of SideCar. But Universal Control will take things to the next level, as you will be able to control your Mac and iPad with a single mouse and keyboard.
By simply dragging your mouse between the two devices, you’ll then be able to navigate any device you’re using. An example of this is if you need a file that’s on your iPad and you need to drag it over to your Mac. Take your mouse, push the cursor through the invisible barrier, and then locate the file you need. Then, just drag and drop it onto your Mac, all without needing to activate SideCar or even use AirDrop.
Live Text Is A Game Changer
When looking at an image through the viewfinder of your camera, or in the photo itself, your iPhone will not be able to provide different pieces of information. A picture of a restaurant sign can be highlighted and extracted, then you can search for more information about that restaurant. Names and phone numbers can be extracted from a picture of a business card, so you can just call the person right from the picture.
While that’s all fine and dandy for iPhone users, chances are you won’t be taking many pictures with your iPad. Thankfully, Live Text also works in photos, allowing you to extract the text from the image and then paste it into your favorite note-taking app.
Squeeze Out Some Juice With Low Power Mode
Ever since the release of iOS 9, Low Power Mode has been available for the iPhone. However, the feature has not been made available on the iPad and Mac until this year. Thanks to iPadOS 15, you can enable Low Power Mode on your iPad and it will do the following:
“Low Power Mode temporarily reduces background activity like downloads and mail fetch until you can fully charge your iPad.”
Here’s how you can enable Low Power Mode on your iPad:
- Open the Settings app.
- In the left sidebar, tap Battery.
- Tap the toggle next to Low Power Mode to enable it.
Once enabled, the battery indicator in the top right corner will turn yellow. This provides a method for you to always know whether you’re running in Low Power Mode or “normal” mode.
Drag and Drop Between Your Apps
Multi-taskers everywhere, rejoiced when Apple announced that you can finally drag and drop files between applications. This feature has been requested for years, and it has finally arrived. In the example, we’ll walk you through how to drop a picture or video into the Photos app.
- Locate the photo or video that you want to add to the Photos app.
- Touch and hold the image.
- After the pop-up context menu appears, drag the image upwards.
- Without lifting your finger, swipe up to go to the Home Screen.
- Again, without lifting your finger on the image, open the Photos app.
- Drop the image into the Photos app.
This can also be used if you have multiple images or files that need to be moved around, so you aren’t limited to just using one at a time.
iCloud Private Relay
Included in the new iCloud+ paid subscription, iCloud Private Relay essentially creates a pseudo-virtual private network on your iPhone or iPad. When activated, your internet provider will be unable to see who you are or what websites you visit. This feature is not enabled by default, but here’s how you can do so:
- Open the Settings app on your iPad.
- Tap your name at the top of the page.
- Select iCloud.
- Tap Private Relay (Beta).
- Toggle Private Relay (Beta) to the On position.
Create Apps From iPad With Swift Playgrounds
We’re still waiting for Apple to release its “pro” apps onto the iPad, such as Final Cut Pro, Logic Pro, and Xcode. But with iPadOS 15, developers can get a little taste of what developing on the iPad will be like someday.
Swift Playgrounds is an app that was released all the way back in 2014 and is designed as an educational tool. But with iPadOS 15, the app can also be used to actually create and release apps onto the Play Store. Of course, this isn’t an ideal situation if you already have an app and want to keep it updated. However, now you have the ability to develop and submit an app from scratch, right on your iPad.
What Did We Miss?
Some arguments could be made that the iPadOS 15 update is even more substantial than the iOS 15 update. And we would probably agree with those arguments. From enabling the Globe key for system-wide keyboard shortcuts to the promise of Universal Control, Apple has packed quite a bit into this year’s release.
But we also know that with so many different features and changes, that we’re bound to miss something. So let us know in the comments what you think about this release and what your favorite iPadOS 15 tips and tricks are.
Andrew Myrick is a freelance writer based on the East Coast of the US. He enjoys everything to do with technology, including tablets, smartphones, and everything in between. Perhaps his favorite past-time is having a never-ending supply of different keyboards and gaming handhelds that end up collecting more dust than the consoles that are being emulated.
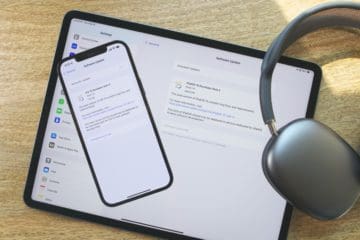


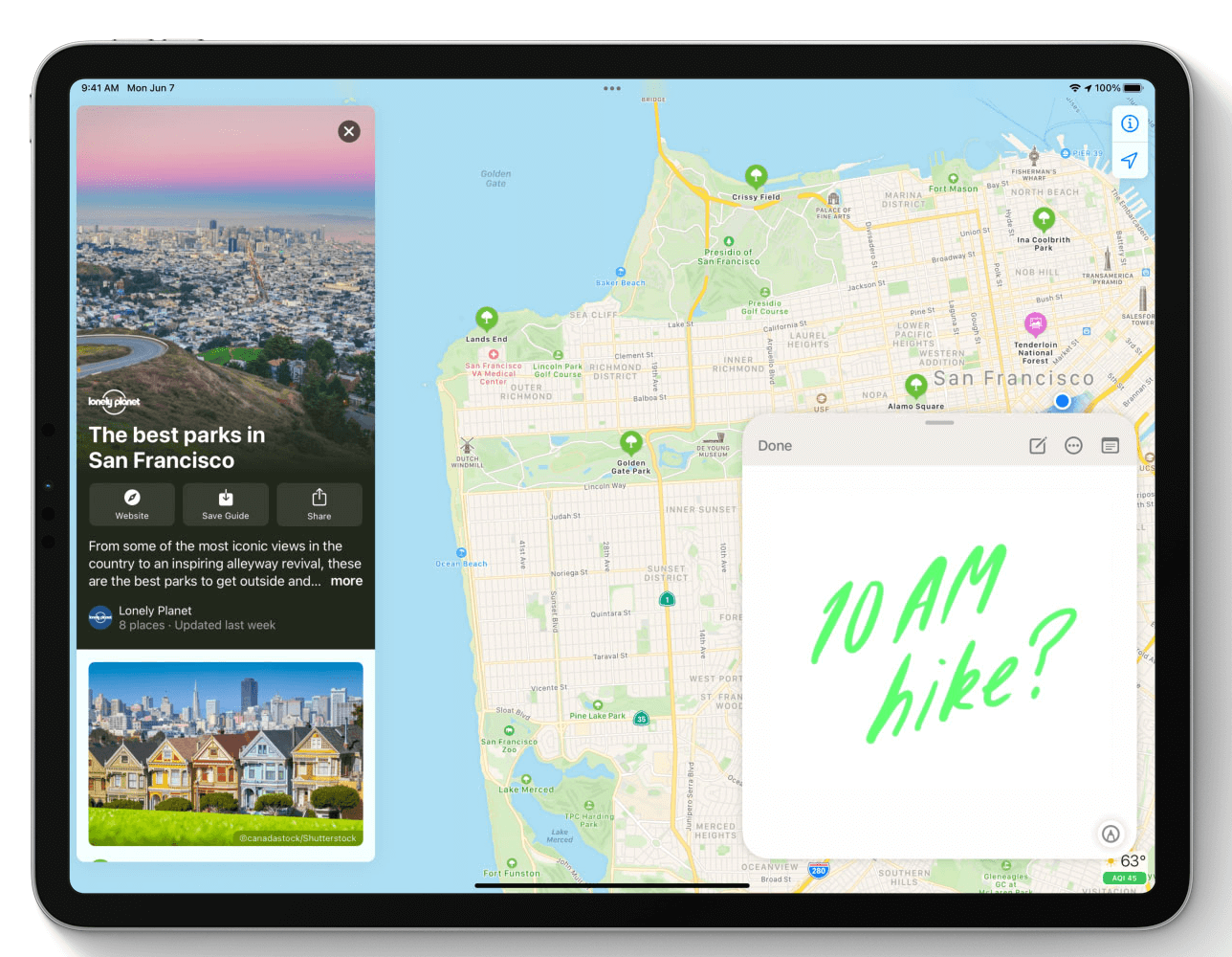
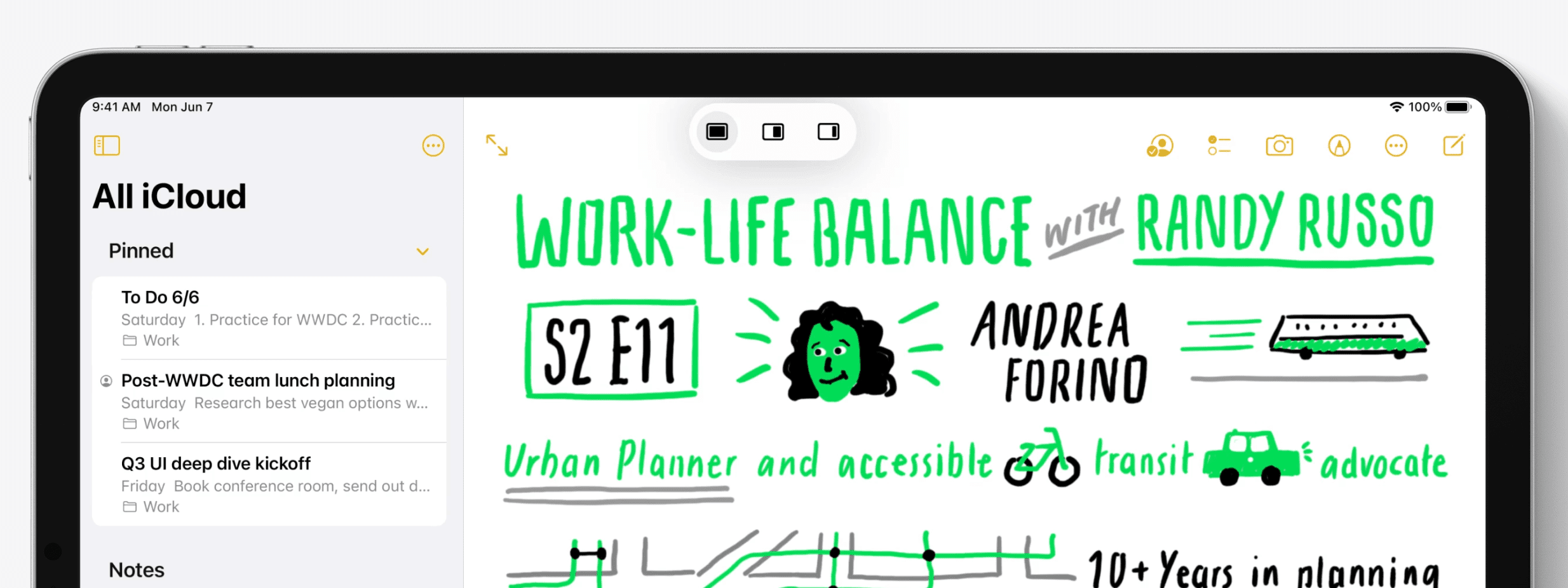
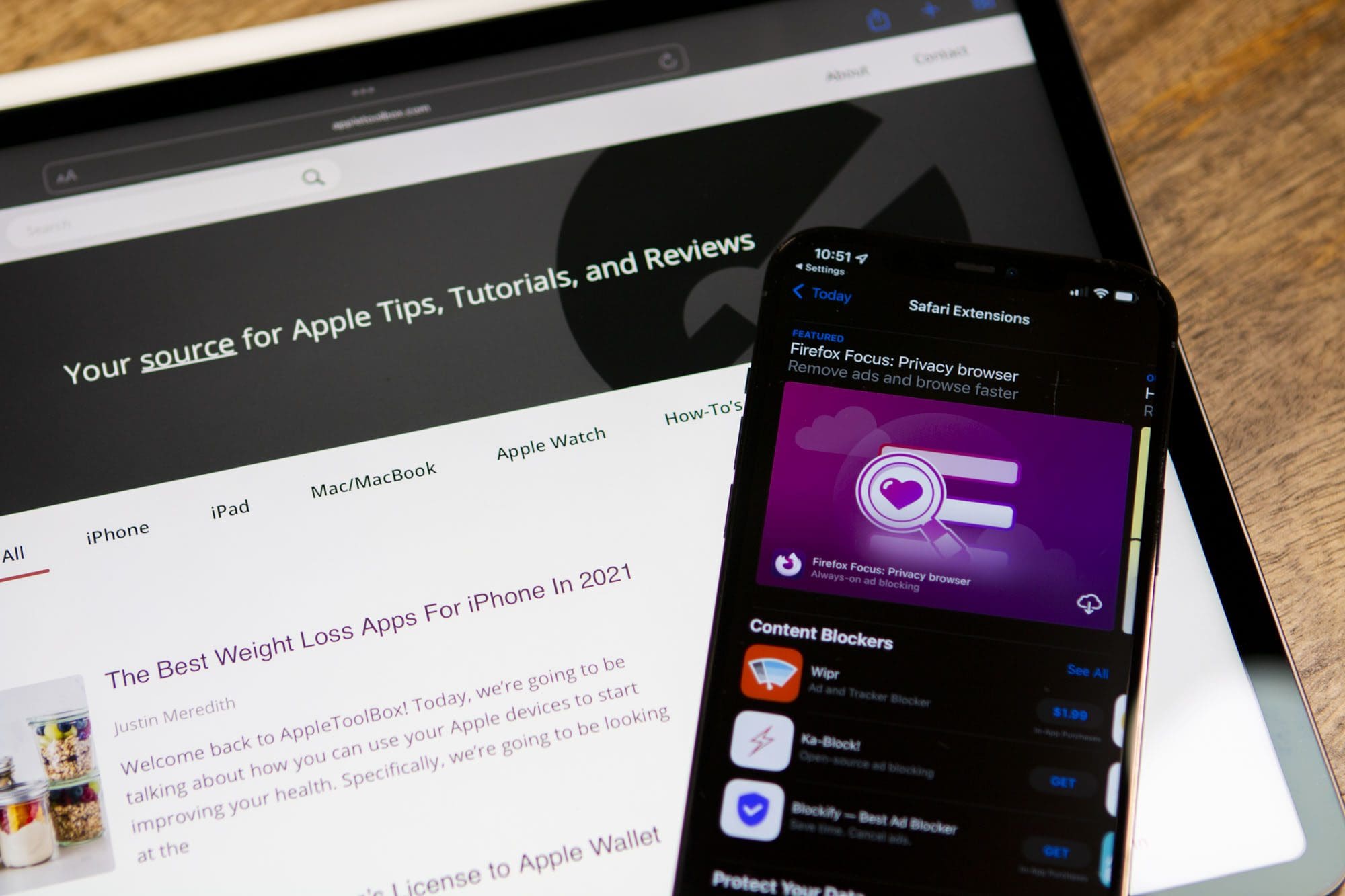
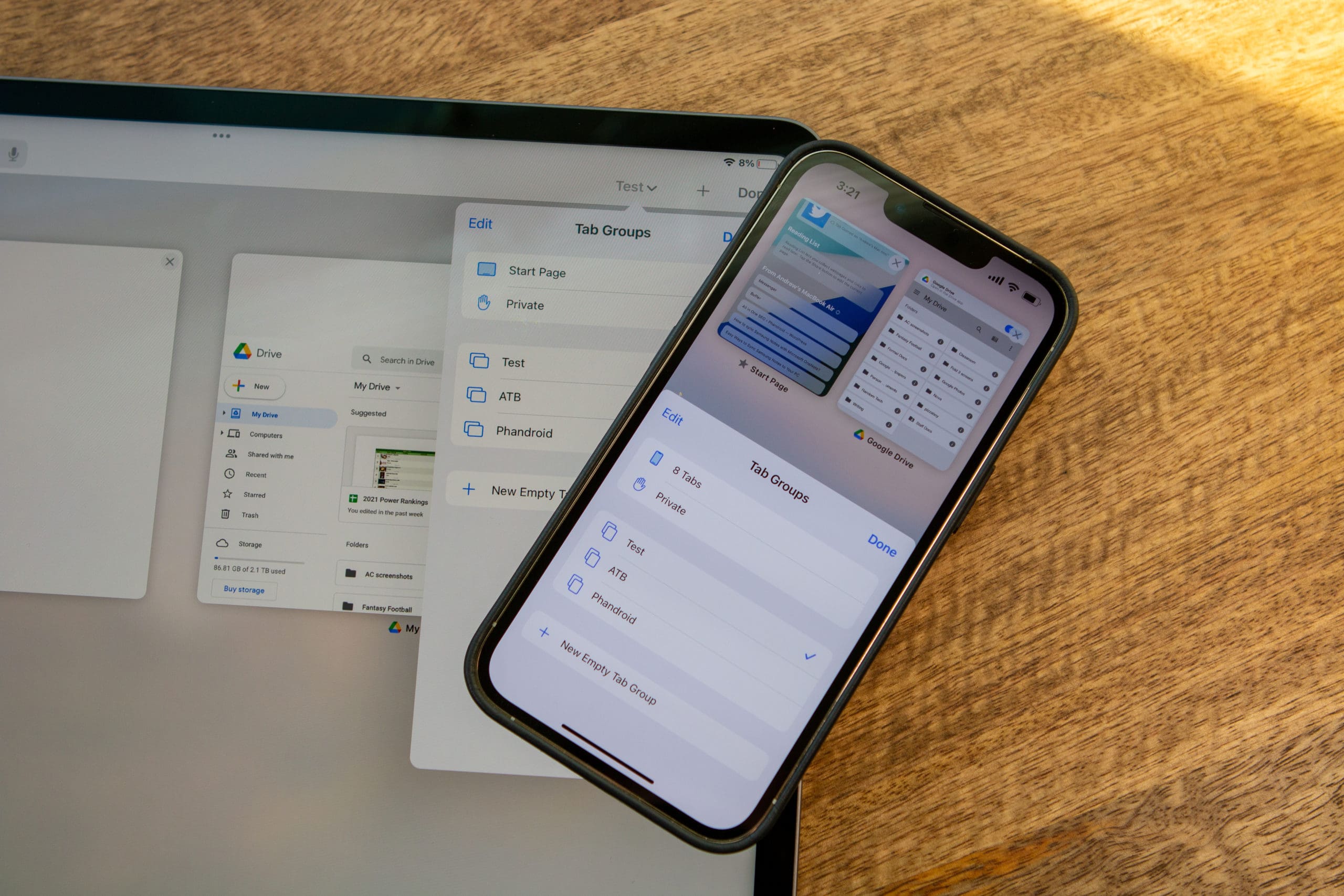




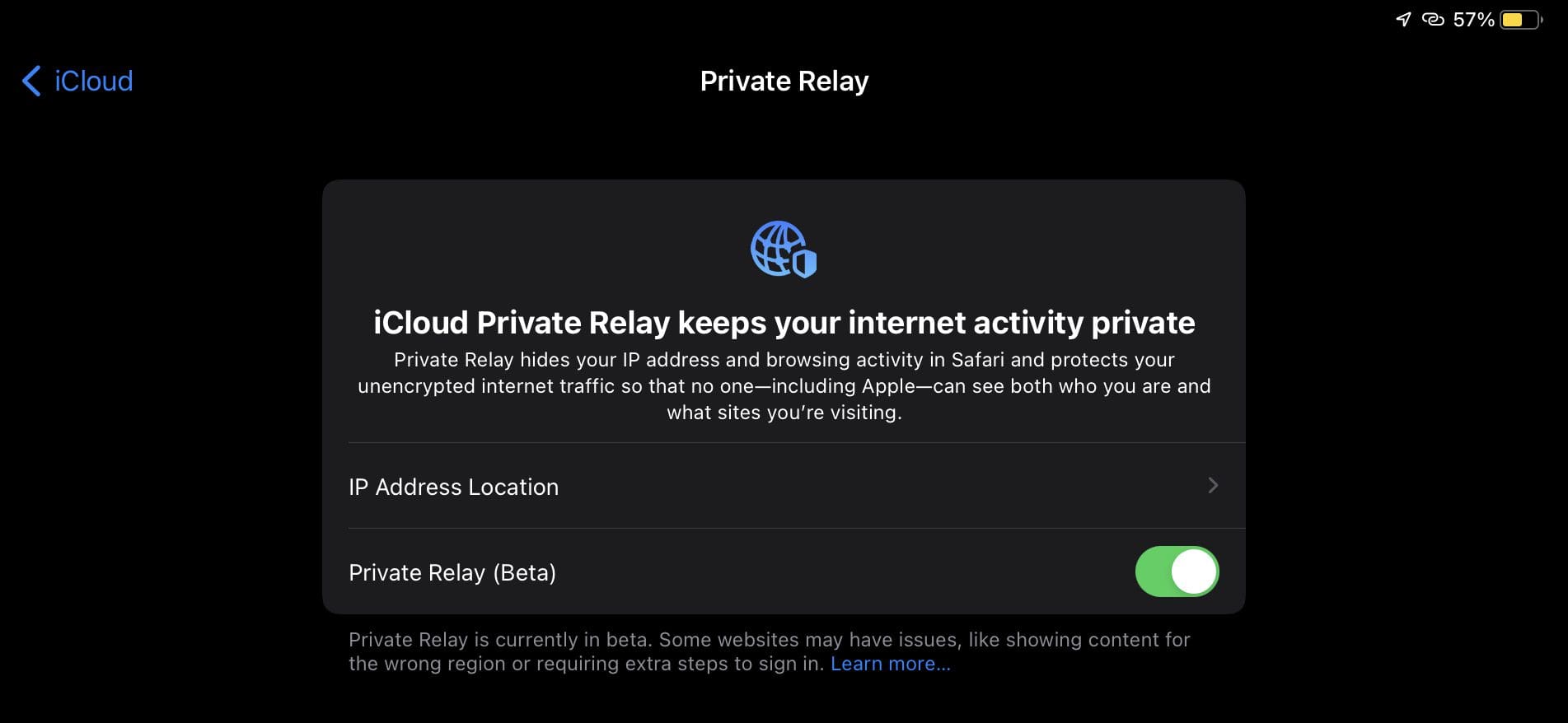









Write a Comment