Last week, we covered everything you needed to know to get started with iOS 15. Today, we’re continuing that series with a guide going through everything you need to know when getting started with iPadOS 15.
This is a weird update. For years, iPadOS has outshined iOS when it comes to updates. That’s largely been because Apple has been trying to transform the iPad from a big Angry Birds machine to a legitimate computing device. So the iPhone gets a few neat features while the iPad almost feels like a completely new device each Fall.
Well, not this year! It seems like Apple has achieved most of what it aimed to with the iPad since officially separating it from iOS a few years ago. As a result, we got a pretty lightweight update.
In this article, I’m going to be covering everything you need to know about getting started with iPadOS 15. I’ll start with a summary for those that don’t want a deep dive. After that, we’ll go through things more thoroughly, explaining how to use each new feature. I’ll be including my opinions and experiences with this update!
Alright, let’s go!
Contents
Getting started with iPadOS 15: The basics
The first thing we need to get out of the way for those getting started with iPadOS 15 is that it’s similar to iOS 15. I recommend you read my previous post on iOS 15 to get an idea of what’s new on the iPad, because nearly all of it has been added to the iPad, too.
Here are the features that are new and exclusive to iPadOS 15:
- Widgets and the App Library are on iPad. These were features we got on iPhone last year but, oddly, not iPad. They’re on iPad now, though!
- Quick Note makes it easy to take notes about what’s on-screen. Swipe up from the lower-right corner of your iPad using your finger or Apple Pencil and start taking a note!
- The best new feature isn’t here yet. Universal Control has been an intensely anticipated feature since its announcement at WWDC21. Since macOS Monterey isn’t here, though, we’ll have to keep waiting!
And that’s it! Those are the “big” new features now available on the iPad. If it doesn’t sound like much, it’s because this was a light update for the iPad. Hopefully, next year brings some heavier hitting features, making the iPad a little more powerful.
Getting started with iPadOS 15: Every new feature
Alright, now that we’ve covered the basic stuff, it’s time to go a little deeper. These are all of the new features that you need to be aware of when getting started with iPadOS 15.
Again, I’m going to be omitting features that were copied to iPadOS from iOS 15. I already wrote a full-length post on those features here. Nearly all of these features were also added to the iPad, so if you haven’t gone through that post yet, be sure to!
Multitasking finally feels “right”
It feels odd to say, but so far, the most exciting feature for me of iPadOS 15 is multitasking. I forgot that it was even getting an update, and yet it’s been the most consistent part of getting started with iPadOS 15.
For those that don’t know, multitasking is what allows you to use apps side-by-side on your iPad.
On earlier versions of iPadOS, you could only add apps to the multitasking view by dragging and dropping from the dock. So if an app wasn’t in your dock, you couldn’t use it.
Now, though, you can tap the three-dot menu at the top of any app. When you do, you’ll see three options available: Use the current app in split view, make it a slide-over app, or make it fullscreen.
When you choose slide over or split view, the app will jump to the side of your screen, revealing the Home Screen. This allows you to pick any app on your Home Screen or in the App Library (more on that in a minute) to pair with this app.
For example, you can open Numbers, tap the three-dot menu, choose split view, then tap Books on your Home Screen, and both apps will be available in split view instantly.
This is so convenient! It solves a problem that I had every day with a solution that hadn’t even come to my mind. Not only is it a great idea, but it works super well.
The one complaint I have for this is that swiping down from the middle of the screen activates this feature. That means you have to swipe a little off-center to get to the Notification Center. I trigger this feature by accident all the time now when I just wanted to check my notifications.
Also, you’ll notice that this feature now adds slide-over apps to the App Switcher.

I don’t know if I’ll ever use this feature, but hey! It’s there.
Quick Note allows you to take notes! And quickly!
A feature that I had anticipated in the months leading up to iPadOS 15 is Quick Note. Quick Note is a new note-taking feature that allows you to swipe in from the lower-right corner of your iPad screen. When you do, a square note will appear over the screen.
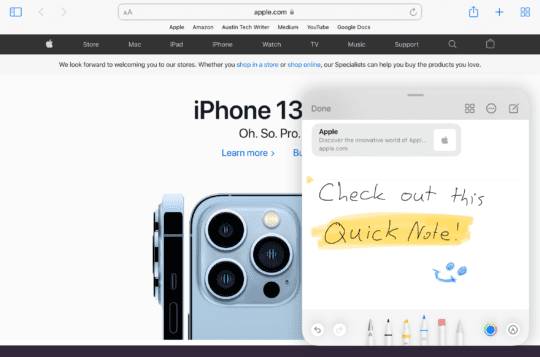
You can scribble in this note with the Apple Pencil, your finger, or even by typing. When you’re done writing in the note, just tap Done or swipe it away. You can edit Quick Notes by swiping them back open or by finding them in the Notes app.
The last feature of note (ha) with Quick Note is that it has some contextual capabilities. If you tap the Add Link button at the top of a Quick Note, it will link the note that you’re writing to your place in this app. So if you’re in a conversation with someone on Messages or a specific page in Safari, the Quick Note should (in theory) be linked to that spot in that app.
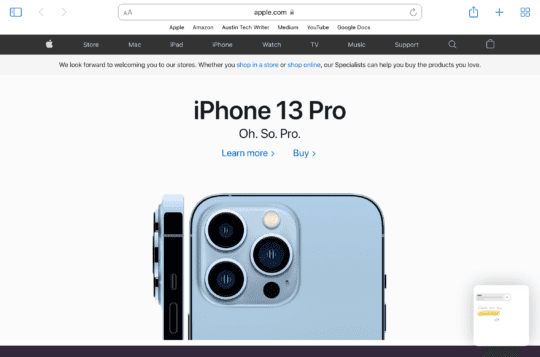
This feature works “ok”. The Quick Notes don’t always appear exactly where they should in apps like Messages. After getting started with iPadOS 15, I’ve noticed that deleting Quick Notes in Notes is iffy. They sometimes still appear when you revisit the place where they were linked when you would expect them to have been removed.
Another odd issue I’ve noticed with Quick Notes is that they don’t swipe away very easily. This is weird because gestures on iPad and iPhone are so fluid that it’s not something I’ve ever complained about before.
But for the life of me, I cannot get Quick Notes to swipe off-screen. They stop and stutter, get stuck, scroll, interact with the background app, and so on. I have to tap Done to make them finally go away. And yes, I do know that there is a grab bar at the top of the Quick Note. But this doesn’t work very well either!
That said, it’s a solid feature overall. I can see this being something that Apple Pencil users love. If you’re like me, though, and only use your Apple Pencil when you feel like doodling, then you’ll probably forget Quick Notes exist.
Also! Quick Notes will be available on Mac when macOS Monterey releases. It should work just like it does on the iPad, minus the Apple Pencil. You can edit Quick Notes in the Notes app on iPhone, but they won’t appear over your apps as they do on iPad and Mac.
You can now add widgets to your iPad Home Screen
This is one I’m sure many of you will love – widgets are now on iPad (again)!
Existing iPad owners will likely know that widgets have been a thing on iPad for a while now. Just swipe in from the left side of the screen and you’ll have a widget screen available to you, just like on iPhone.
The thing is, these widgets are the old widgets. They don’t look very good, aren’t very customizable, and can’t be dragged onto your iPad’s Home Screen.
Well, those getting started with iPadOS 15 will be happy to know that iPad widgets have gotten the iOS treatment! You can now add the new widgets from iOS 14 to your iPad. They can stay in the left-hand widget view or be added to your iPad’s Home Screen.
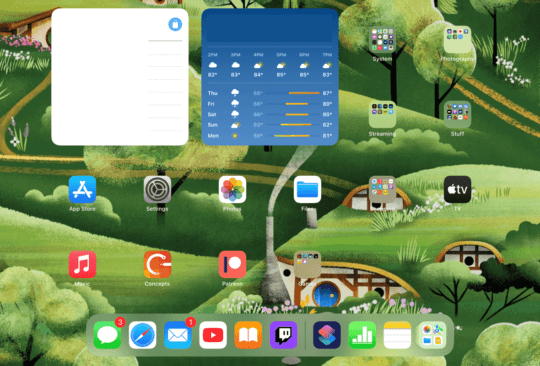
There’s not much else to say here, this feature is nice. I like it more on iPad than on iPhone. Just know that most apps won’t have iPad widgets available yet since it’s a newer feature.
Also, I’ve noticed that dragging widgets around the iPad Home Screen isn’t as smooth as it is on iPhone. I have a harder time getting them to land where I want. Not a big deal, but something worth noting!
The App Library has made its way to iPadOS, too
Another iOS 14 feature that you’ll find after getting started with iPadOS 15 is the App Library. This allows you to swipe all the way to the right of your iPad Home Screen and view a library of all of your apps.
With App Library, you can also remove apps from your Home Screen or iPad Dock without deleting them. This is great for organizing your screen, especially if you’re someone who has had multiple iPad Home Screens just to keep up with all of your apps.
This feature works great! I do think Apple could rework the App Library to make finding your apps a little easier (it feels like I have to dig a lot of the time, especially if I forget the name of an app). Beyond that, though, my only question is why Apple didn’t add this and widgets last year!
Universal Control is one of the best updates you can’t use when getting started with iPadOS 15
The last feature that is coming to the iPad with this round of updates is Universal Control. This is possibly the most anticipated feature for iPadOS and macOS in years, but sadly, that anticipation is going to have to go on.
Universal Control won’t be available until macOS Monterey is available, and we still don’t have hard confirmation on when that will be. It will certainly be available before the end of the year and likely before the end of October. But that’s about all we know.
For those out of the loop, Universal Control is a feature that will allow Macs and iPads to work together just by sitting next to each other. Grab your iPad, set it next to your Mac, and drag your MacBook mouse offscreen. It’ll appear on your iPad, where you can start using your iPad apps with your Mac’s mouse and keyboard.
It’s similar to using your iPad as a secondary display. Instead of mirroring your Mac’s display, though, the iPad still acts like an iPad. It will just be interoperable with your Mac.
It’s difficult to explain how futuristic and cool this feature is, at least on paper. Hopefully, it works as advertised when it’s finally available! Then, maybe getting started with iPadOS 15 will feel a little more momentous.
Getting started with iPadOS 15: Most of what’s new is in iOS 15
And that’s it! That’s nearly everything you need to know about getting started with iPadOS 15.
Before finishing up, I did want to close with the reminder that this iPadOS update is more so a reflection of the iPhone than it is the iPad. And if I’m being honest, it’s really a reflection on where Apple products are heading.
I remember being confused when the first iPad came out. Wasn’t it just a big iPhone? This confusion only grew worse when the iPad Pro came out – an even bigger iPhone. And don’t get me started on the launch of the Apple Watch (“Who wants a small iPhone??”).
Now, though, the iPhone and iPad seem like very different devices. In some ways, at least. In other ways, it can be hard to tell the difference.
The same is now true for the Mac. Each year, the Mac becomes a little more like the iPad, and vice versa. Smaller devices used to be limited by the hardware that could be put in them. But now an iPad and a Mac can use the same processor and (slowly) are beginning to use the same apps. And I wouldn’t be surprised if, in a few years, all of Apple’s devices can use one chip between them all.
Apple not only seems aware of the fading differences between its products, but it appears to be blurring them further, too. I remember getting my new M1 iMac and hearing my partner say, “It just looks like a big iPad.”
After getting started with iPadOS 15, it’s easy to say that this is a boring update. And it is, to be sure. But the reason it feels boring is kind of exciting.
The computer started out in one shape, then all of these different devices were forked from that. Moving forward, I think we’re going to start seeing these devices converging once again. Or, put another way, they’ll become so different in form that other differences become less important.
Are AR glasses just an iPhone you put on your face? Is a smart TV just a massive iPad for the living room? Will an Apple Car just be a Mac on wheels?
Kind of, yeah.
For more insights, news, and guides on all things Apple, check out the rest of the AppleToolBox blog.
See you next time.



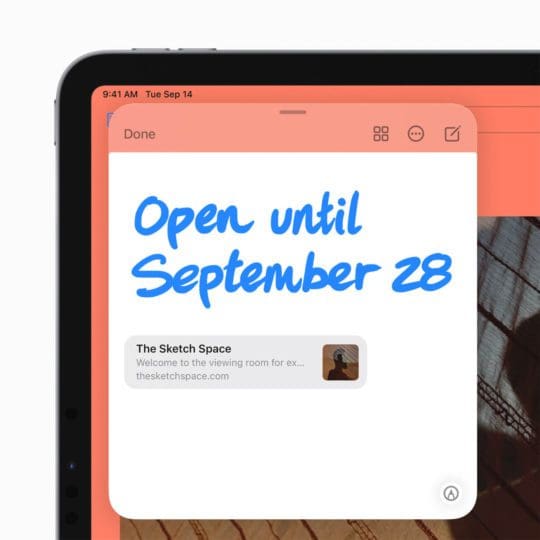
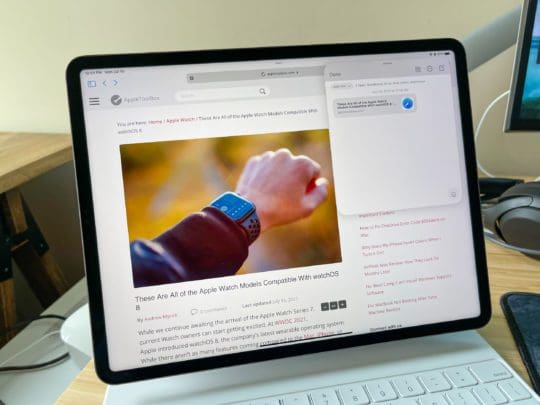









Write a Comment