With iOS 12, Apple introduces a set of exciting new features around its Do Not Disturb functionality. Some of these features are based on user feedback and wish lists, going all the back to when Apple introduced its Do Not Disturb feature with iOS 6 in 2012. The original design in iOS 6 allowed you to disable phone sounds and set actions to allow calls from a specific group of contacts. Apple made iOS 12 Do Not Disturb feature packed!
Related Articles
- Enable or Disable Do Not Disturb While Driving on iPhone
- Stop Your Apple Watch Mirroring Your iPhone’s Do Not Disturb
Contents
- What are the New Features in iOS 12 Do Not Disturb
- New Do Not Disturb Features on iPhone iOS 11 vs. iOS 12
- How To Setup and Use Bedtime Mode in Do Not Disturb
- How-To Setup Location or Geofence Based Do Not Disturb Settings Using Control Center
- Using 3D Touch or Long Press to access the New Do Not Disturb Features
- How to Integrate Do Not Disturb with your iPhone Calendar
- Do Not Disturb Keeps Turning On by Itself
- How Does Do-Not-Disturb Features Integrate with macOS?
What are the New Features in iOS 12 Do Not Disturb
Six years later, iOS 12 Do Not Disturb adds more contextual features on our iPhones.
Now you can set up DND using five main filters:
- Bedtime Mode
- Geofence or Location with Do Not Disturb Until I Leave This Location
- Do Not Disturb for an hour
- Setting up Do Not disturb until the next day morning
- Integrating Do Not Disturb with your Calendar events
In this article, we look closely at these features and provide step-by-step guidance to assist you with using these new features on your iPhone.
We also explore how these features integrate back to your macOS and watchOS experience since many users use different Apple devices.
New Do Not Disturb Features on iPhone iOS 11 vs. iOS 12
Lets’ start by looking at the existing iOS 11 Do Not Disturb settings to ground ourselves with the features at hand.
You access the Do Not Disturb settings in iOS 12 the same way as in iOS 11. There is no change here. The only difference is that Apple has added in the new ‘Screen Time’ piece to the group of settings in iOS 12.
When you tap on Settings > Do Not Disturb on iOS 11; you find that it shows you all the familiar DND features along with the Do Not Disturb While Driving, introduced in iOS 11.
The basic settings in iOS 12 Do Not Disturb screen look the same as that of iOS 11.
The differences in the settings become only apparent when you enable the ‘Scheduled” button in iOS 12.
How To Setup and Use Bedtime Mode in Do Not Disturb
When you tap on Settings > Do Not Disturb > and enable scheduled; you immediately see the new option called “Bedtime Mode’ in iOS 12.
When you enable the new Bedtime Mode in Do not disturb setting, it pretty much sets up a dark display on your iPhone and blocks any alerts or notifications.
Apple designed this new Bedtime Mode feature to make the quality of sleep better for those users who wake up in the night and pick up their iPhone as alerts and notifications light up the screen.
When you enable this setting, you see the message “Calls and notifications will be silenced while your phone is locked. Notifications will be sent to History”.
So, now any new notifications that come your way are just going to your notifications history so that you can check them when you wake up in the morning instead of having to look through your iPhone in the night.
You can swipe up on the Bedtime Mode Display screen to see the missed notifications around missed calls or texts.
When you swipe from the bottom of the screen, it takes it to your home screen. However, when you swipe up from the middle of the screen, you see your notifications history without having to go and disabling your Do not disturb setting.
Siri Suggestions comes up automatically reminding you to call back the person that tried reaching you during the Bedtime Mode.
Pretty Awesome Feature to have for enjoying a good quality sleep if you can afford it!!
How-To Setup Location or Geofence Based Do Not Disturb Settings Using Control Center
There are times when you are in important meetings or meeting someone important for business, and you don’t want to be disturbed.
This new iOS 12 feature comes in handy for those moments. You can now set up a DND based on location and schedule it.
You handle this new feature via the control center on your iPhone. When you 3D touch or long press (for devices without 3D Touch) the DND button on your iPhone Control center, you choose to set this feature up by selecting the option ‘Until I leave this location.’
As long as you are in the current location, your iPhone is set up to auto Do not disturb mode. The moment you leave that place, it automatically gets disabled.
That’s an easy way to set this feature up without having to fumble through a series of settings or manually entered a location.
It’s important to note that this feature requires you to turn on ‘Location services’ on your iPhone Settings otherwise you won’t find this option in the list of 3D Touch actions on your control center.
Not Seeing Do Not Disturb Until I Leave This Location? Or It’s Not Working?
- Go to settings > privacy > location services and make sure it’s toggled ON

- Scroll all the way down to system settings

- Check that Location-Based Alerts are toggled on

- Verify that Cell Network Search is also on
- Scroll all the way down to system settings
- If one or both of these are already on, toggle them off, wait a minute, and toggle back on.
- Restart your iPhone
Using 3D Touch or Long Press to access the New Do Not Disturb Features
The other 3D Touch options available to you are setting up DND for an hour, until the next day morning or entering your schedule by tapping on the ‘Schedule’ line.
These easy settings make it convenient to put your device into DND without having to go to the detailed settings. They help in temporary DND mode that can be set up for the hour or until the next day morning.
This is different from iOS 11 in that the older iOS did not have any 3D Touch options. It was simply a toggle in the control center that helped you switch on or off the Do Not Disturb mode on your iPhone.
Want To Get Rid of the Do Not Disturb Lock Screen Notification?
Quite a few readers can’t stand seeing the new DnD notification when DnD Mode turns on. They do want or need a reminder on how Do Not Disturb works (i.e. silences notifications and calls until it’s turned off.)
So is there a way to not have this message show up every time you engage Do Not Disturb?
Unfortunately, no. At this time, there’s no way to turn off this annoying notification.
We suggest you send Apple your user feedback and ask them to provide a way to turn off these Notifications in a future iOS update.
How to Integrate Do Not Disturb with your iPhone Calendar
We love this new feature!
There have always been those times when you walk into an important meeting and turn on the DND, but then you forget to disable it after the meeting and end up missing out on important calls or messages.
iOS 12 Makes it super easy and convenient to avoid the issues with forgetting to turn off do not disturb mode.
When you set up your calendar meetings using iOS Calendar app, the next meeting on your schedule is automatically popped into your Do Not Disturb 3D Touch setting.
Now you can choose the option ‘Until the end of the next event,’ and that’s it. As soon as the meeting is over, your iPhone goes back to the normal mode from Do not disturb mode.
We all know how meetings are: ). Most meetings at work run late, so be mindful of using until I leave this location or change the setting manually if required.
Do Not Disturb Keeps Turning On by Itself
Some readers have noticed that their DND keeps turning on by itself. If you are having this issue after upgrading to iOS 12+, you are not alone.
The best thing to do when facing this is to disable DND in Bedtime mode. That should fix the issue. Hopefully Apple will be providing a comprehensive fix to this issue soon.
How Does Do-Not-Disturb Features Integrate with macOS?
For this section, I wanted to explore if Apple has enhanced functionality on the MacBook when it comes to DND settings et al.
As with prior macOS, you can access your notifications and Do Not Disturb status on your Macbook by clicking on the top right icon on your screen.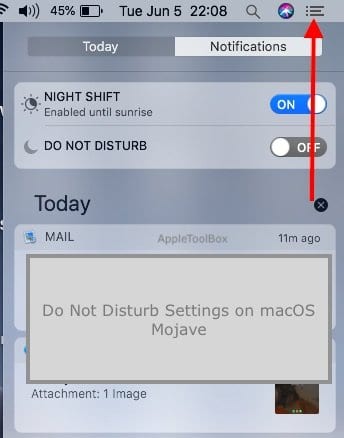
Click on the Notifications tab, and you will see the Do Not Disturb Settings.
It appears that your DND settings do not sync across your iPhone and MacBook. If you turn on the bedtime mode on your iPhone for DND but have your MacBook close by, you will still see notifications and facetime calls come through on your MacBook.
There is no section in the iCloud settings that allow you to enable your setting sharing between the Apple devices when it comes to do not disturb.
You can access the Do Not Disturb settings on macOS Mojave by clicking on the Apple Menu> System Preferences > Notifications.
You can either manually setup your DND options on your MacBook by choosing your desired window or select the option ‘When Display is Sleeping.’
We will update this post to include the watchOS 5 integration as we test the functionality over the next few weeks.
So stay tuned and let us know in the comments below if you have any questions or tips that help other readers.

Obsessed with tech since the early arrival of A/UX on Apple, Sudz (SK) is responsible for the original editorial direction of AppleToolBox. He is based out of Los Angeles, CA.
Sudz specializes in covering all things macOS, having reviewed dozens of OS X and macOS developments over the years.
In a former life, Sudz worked helping Fortune 100 companies with their technology and business transformation aspirations.

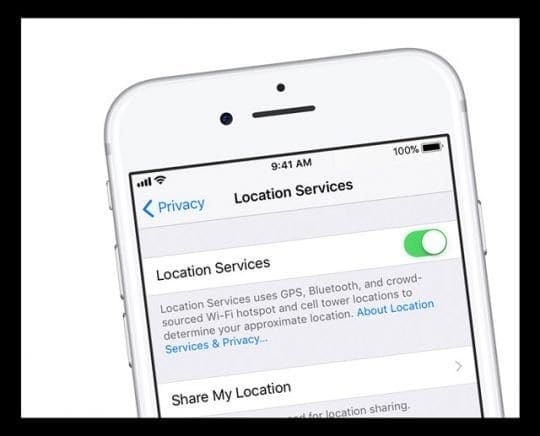





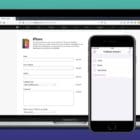




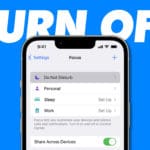
I don’t think I need to enable do not disturb though
The old “Do Not Disturb” feature allowed phone calls AND texts to come through from my contact favorites.
It also allowed emergency notifications, such as severe storm warnings.
I know for certain that the IOS 12 version no longer allows texts from contact favorites to come through.
This is extremely problematic, as we have missed emergency texts from relatives.
I’m not certain what is happening with storm warning emergencies, but I’m guessing they are being blocked as well.
I tried to remedy this problem myself, by adding text addresses in addition to phone addresses to my favorites lists. It hasn’t helped.
Please remedy both of these problems. Lives are at stake.
The previous version of “Do Not Disturb” worked great in these respects, so it shouldn’t be a problem to figure out a fix.
I just want the bloody thing turned off my phone has stopped ringing.
Hi Donald,
To turn off Do Not Disturb, go to Settings > Do Not Disturb and toggle it off.
Then, also turn off scheduled and bedtime.
Change Silence to While iPhone is locked instead of Always
Under Phone, update Allow Calls From to Everyone
Change, Do Not Disturb While Driving to Manually instead of Automatically
Hopefully, that should do the trick!
Great article – missing one thing. I have a new XS max and I don’t get the sub-menu when I tap or long touch the ‘half moon’. It does turn on DnD but no sub-menu for the “1 hour, until tomorrow, etc.” options)
I have 3-D Touch enabled. My sister has an 8 and it woks fine there.
thanks
Found a solution – do a hard Restart of the device. And then restart. Works as expected now.
How do I permanently deactivate this automatic DND feature? I work at a hospital so I have to get calls all hours of the day and night–with this new feature I have to remember to manually deactivate DND mode every night or I place my job in jeopardy…thanks Apple!
HI Jen,
Make sure you turn off all DND settings, under Settings > Do Not Disturb, check that Do Not Disturb, Scheduled, and Bedtime are all toggled off.
Also, check that DND while driving is set to manually.
Sam
I tried the DnD while at a location (movie theater). After I left the movie and was in the parking lot I checked my phone and DnD was still on. I went home (about 9 miles from theater) and the DnD was still on. My location services are enabled on my phone (or I assume that option wouldn’t show). How far from the location do you have to be for the DnD to turn off?
Hi Lynn,
It should automatically turn off when you leave the near-vicinity of that location.
Let’s take a look at a few settings:
Go to settings > privacy > location settings > scroll all the way down to system settings, and verify that Location-based alerts are toggled on. Also, check settings > privacy > location service > system service > cell network search is also on.
If they are already on, toggle them off, wait a minute, and toggle back on. Then restart your iPhone.
See if these two tips help sort out this problem!
Sam
What happened to DND for a single text message? I want to silence a group text message and nothing else but the DND option isn’t available in the group text with iOS 12. Please bring it back!!!
DND is activating automatically without enable DND schedule
How i can disenable its?
Is there a way to turn of the DND notifications?
They kinda annoy me, and they’re there almost every time I pick up my cell phone (cause I’ve been using DND mode 24/7 for a while now).
Even if I erase all my notifications, they’re back after a while…
I have the same question – don’t need this irritating notification when I know my phone is on DND 24/7. Any answers?
So now what, my favorites are also blocked at night w DND? That’s not a convenience 1 /:
How can I disable the dnd for cal event?
Hi Moran,
With iOS 12, Do Not Disturb should automatically sync with the native iOS Calendar app.
So when you’re attending an event that is already on your Calendar, you can turn the DND feature for the length of the event time or set it off
The dnd until I leave this location doesn’t show up on the available options. I DO have location services enabled. How do I get this to show up?
Hi JDR,
First restart your device and see if that brings it back. Sometimes, after updating we need to restart to get all those new settings to stick.
If that didn’t do it go to Settings > Do Not Disturb and toggle both Do Not Disturb and Scheduled Off—if they are already off, toggle them on, wait 30 seconds, and toggle back off.
Then open control center and press into DND (crescent moon)—see if Until I Leave this location shows up.
If problem persists, let us know
Sam
I did all that you suggested and still no luck. May have to make a trip to the Genius Bar for help…
Hi JDR,
That stinks!
That’s all we can think of right now. But we’ll keep a lookout and let you know if something comes up.
If you find anything new or something that works, let us know if you can.
A lot of our readers have good success with Apple Chat, if you want to try there first. Plus, they are always available!
Sam