While many of us are excited about the new features coming to the iPhone, iPad, and Mac, some are even more excited about the Accessibility features being added. In recent years, Apple has been making a more conscious effort to improve the accessibility that comes with using its various devices, and watchOS 9 with iOS 16 turns things up a notch.
Related Reading
- What iOS 16 Accessibility Features Are Coming to iPhone
- iOS 16: Best Features Coming To iPhone
- How to Download iOS 16
- What’s new in watchOS 9?
- How To Use AssistiveTouch on Apple Watch
How to use Apple Watch Mirroring
Apple Watch Mirroring was announced even before WWDC 2022 kicked off, as Apple gave its users an idea of what was to come. While these features are not available for everyone just yet, they are now available on your iPhone and Apple Watch, provided that you are updated to iOS 16 and watchOS 9, respectively.
With Apple Watch Mirroring, is an expansion of AssistiveTouch that debuted with watchOS 8 and iOS 15. As the name suggests, users will be able to mirror the screen of their Apple Watch right from their iPhone. This will display what’s on your Apple Watch on the larger screen of the iPhone. But Apple is also making it possible to control different aspects of your Watch with this enabled. And here’s how you can enable it.
- Open the Settings app on your iPhone.
- Scroll down and tap Accessibility.
- Under the Physical and Motor section, tap Apple Watch Mirroring.
- Tap the toggle next to Apple Watch Mirroring to the On position.
After a few moments, a new screen will appear on your iPhone. You’ll also notice that the screen on your Apple Watch now shows a red outline around the entire display. The pop-up box on your iPhone will essentially be using AirPlay between your iPhone and Apple Watch providing you with an easier way to interact with your Watch.
Just toggling Apple Watch Mirroring on, does not mean that the Watch’s display will always be visible. Instead, as soon as you click the X icon in the top right corner, the mirroring is ended. Essentially, this means that whenever you want to use this upcoming feature, you’ll need to jump into the Settings app to enable it.
Unfortunately, even following the release of the Apple Watch Series 8, Watch Ultra, along with watchOS 9 and iOS 16, it doesn’t seem as though Apple has made it easier to enable and use Apple Watch Mirroring. Perhaps that could change in the near future now that we’ve seen quite a few updates already following a frustrating launch.
Enable Apple Watch Mirroring in Control Center
While doing the research for this tutorial, we were disappointed to see that Apple didn’t include an action to be used with the Shortcuts app. This means that you have to go into the Accessibility section of the Settings app whenever you want to enable Apple Watch Mirroring.
However, we have found another way to easily and quickly enable Apple Watch Mirroring and that’s through the Accessibility Shortcut.
- Open the Settings app on your iPhone.
- Scroll down and tap Accessibility.
- Scroll all the way to the bottom of the page until you reach the General section.
- Tap Accessibility Shortcut.
- Tap Apple Watch Mirroring from the list of options.
Moving forward, you can now enable Apple Watch Mirroring just by triple-clicking the Side button on your iPhone. But with this Accessibility Shortcut enabled, you can also access it from Control Center.
- Open the Settings app on your iPhone.
- Scroll down and tap Control Center.
- Under More Controls, tap the + icon next to Accessibility Shortcuts.
- Using the three vertical lines on the right side, drag and drop this toggle anywhere on the list.
- Tap the < Settings button in the top left corner.
Now, you can access Apple Watch Mirroring through the Accessibility Shortcuts icon in Control Center. Just swipe down from the top right corner, and tap the icon. From there, you can either tap the icon again to exit Apple Watch Mirroring, or tap the X icon in the top right corner of the pop-up window.
Andrew Myrick is a freelance writer based on the East Coast of the US. He enjoys everything to do with technology, including tablets, smartphones, and everything in between. Perhaps his favorite past-time is having a never-ending supply of different keyboards and gaming handhelds that end up collecting more dust than the consoles that are being emulated.

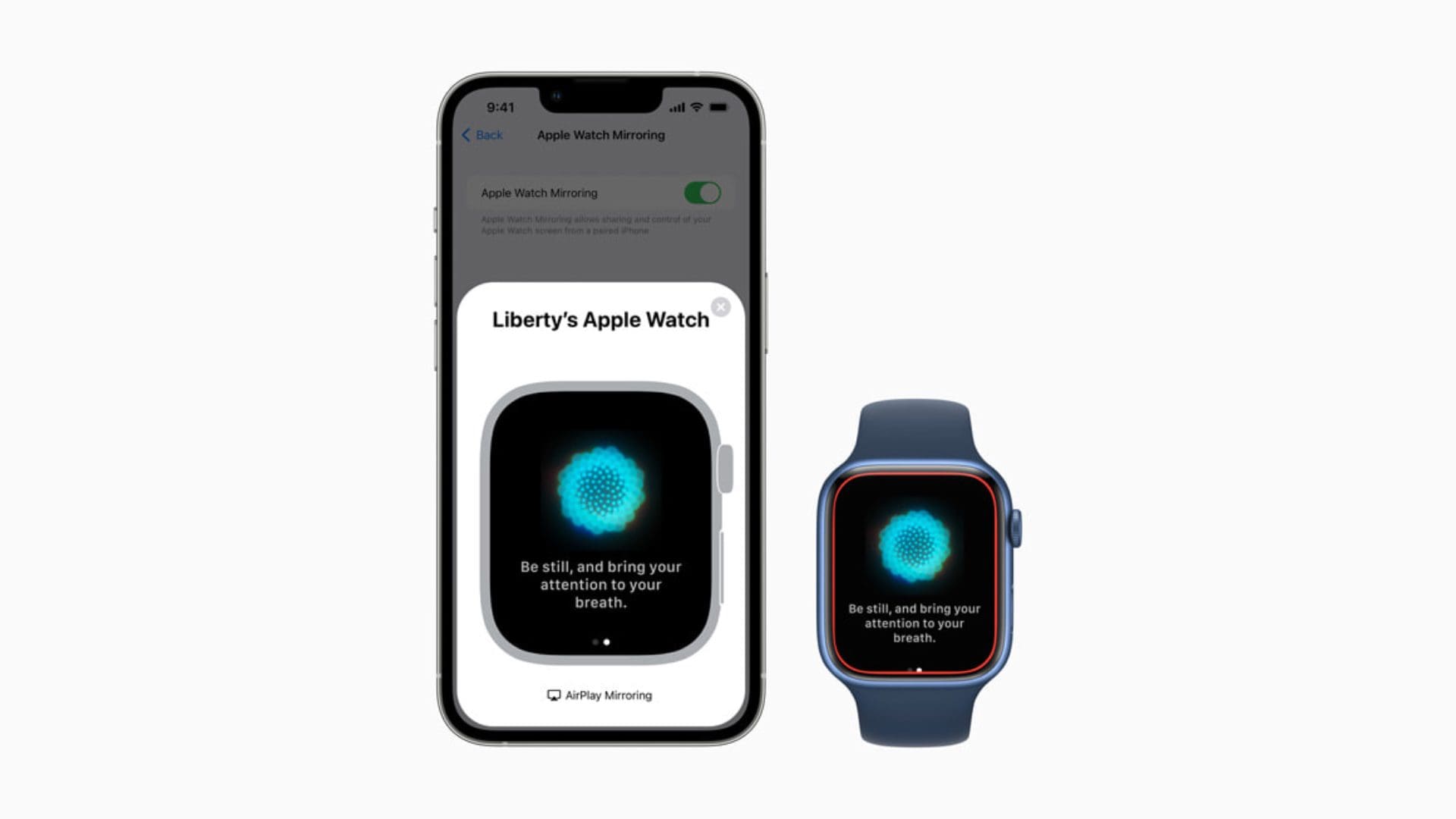
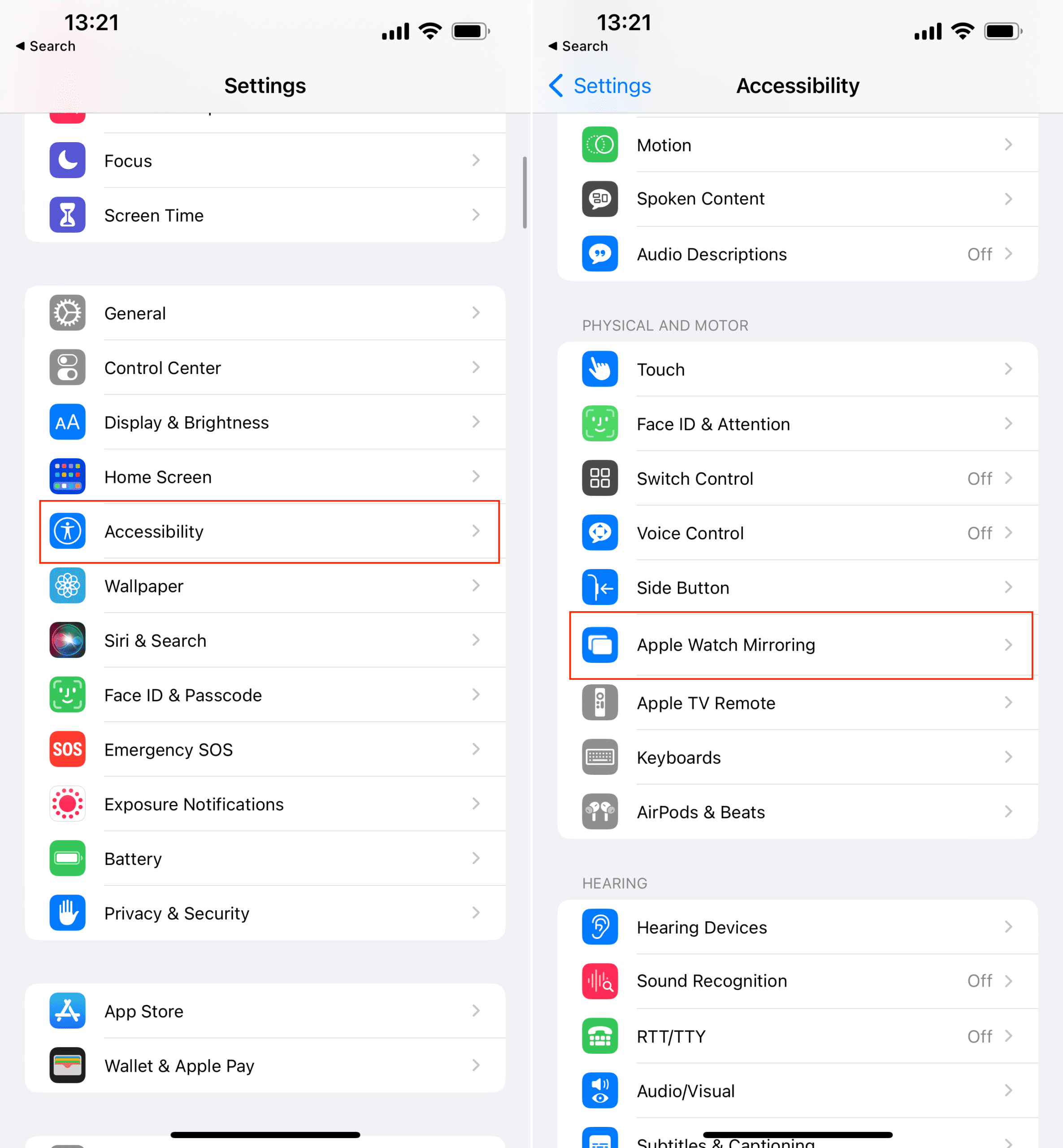
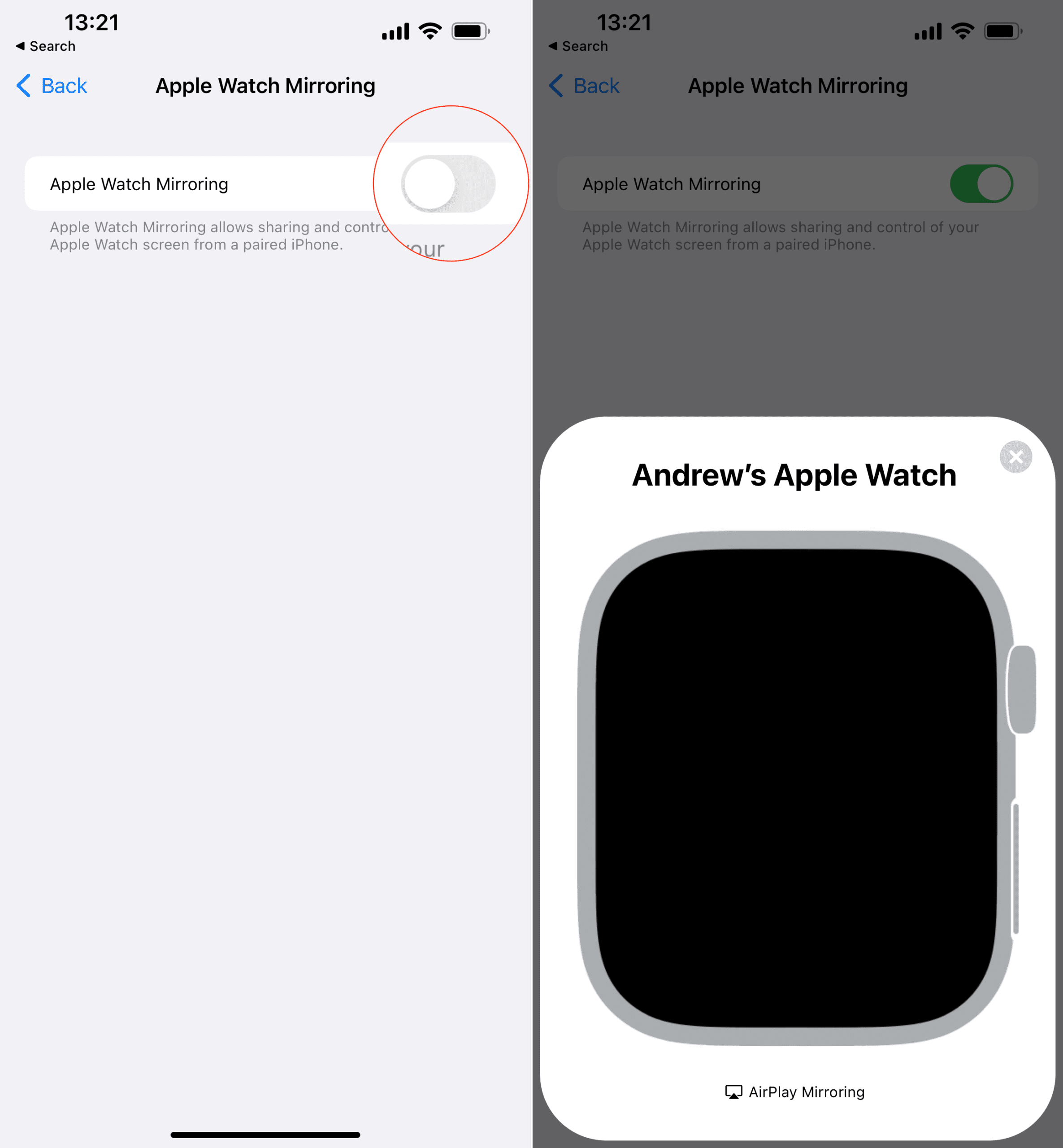
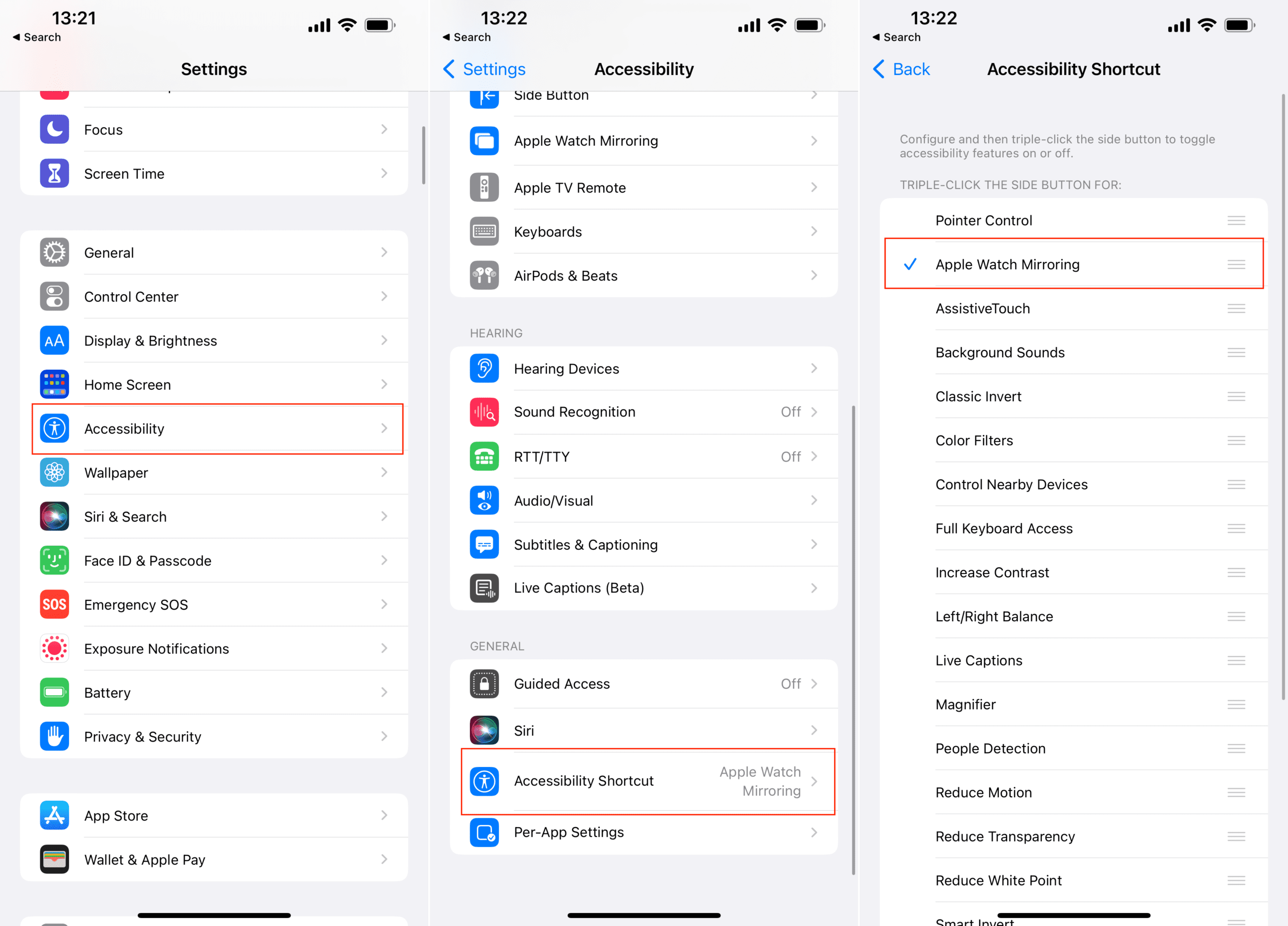










Thank you for the shortcut fix for smart watch mirroring!!!