With many of our Apple devices meshing into one, you might wonder whether you need an iPhone to make calls anymore. Did you know that you can receive and make calls from your iPad instead?
That’s right, you can use your iPad to make and receive phone calls. It’s easy to set up; once you do so, there’s no need to fumble around for your iPhone every time it rings. Just grab your iPad to answer it instead!
As one of Apple’s Continuity features, your iPhone can relay phone calls to other Apple devices: iPad, iPod, or Mac. So, you can make a phone call from any device. And when you receive a phone call, you can answer it on whichever device you’re already using.
Take a look at the instructions below to set up your iPad to make and receive phone calls. We’ve even included a troubleshooting guide in case it isn’t working!
Use these quick tips to make and receive phone calls from your iPad or follow the full instructions further down in the post:
- On your iPhone, turn on Allow Calls on Other Devices from the Phone settings.
- On your iPad, turn on Calls from iPhone from your FaceTime settings.
- Keep both devices signed in to the same Apple ID account using the same Wi-Fi.
Contents
What Do I Need to Have My iPad Make and Receive Calls?
There are a few things you need to have in order to use your iPad for phone calls. You probably have them already, but we’ve listed them below just in case.
1. You need to have an iPhone
The main thing you need to own is an iPhone. Any phone calls you make or receive from your iPad technically come from the iPhone, they only get relayed to your iPad. For this reason, your iPhone also needs to be powered on for the feature to work.
Your iPhone needs to have iOS 9 as a minimum software requirement. Meanwhile, your iPad needs iPadOS 13 or later.

Do I still need an iPhone if I have a cellular iPad?
Yes. Even if you already have an iPad with cellular data included, you still require an iPhone to make and receive calls on your device.
Although you can put a SIM card in your cellular iPad, it still needs to connect to an iPhone to make phone calls. The SIM card on your iPad is for data only. It doesn’t have a phone number; even if it did, your iPad wouldn’t know what to do with it.
2. You need an Apple ID account
Phone calls relay from your iPhone to your iPad using Continuity. This feature looks at the Apple ID account that your iPhone and iPad use to ensure it only sends data to your personal devices. You need to use the same Apple ID in iCloud and FaceTime on each device for the feature to work. Sign in via the Settings app on your devices if you haven’t already.
3. You need to be connected to Wi-Fi
Your iPhone sends the call data to your iPad using a Wi-Fi network. For this to work, both devices need to be connected to the same Wi-Fi network, and they normally need to be in relatively close proximity to each other.
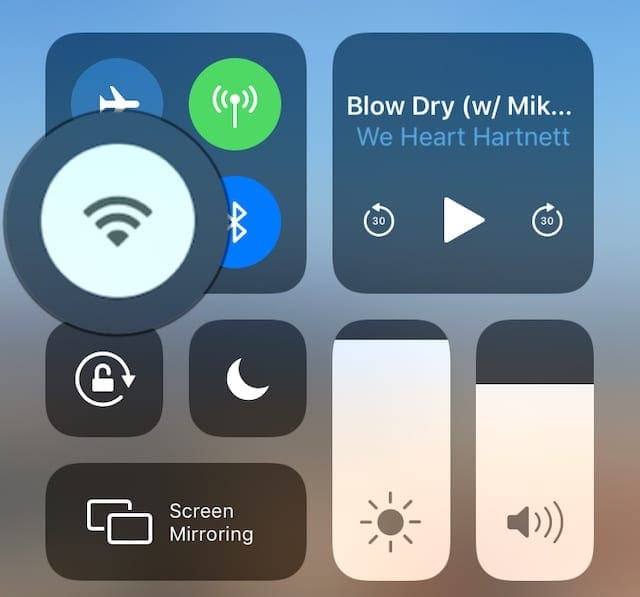
4. You need to enable FaceTime
You must enable FaceTime on both devices to make and receive calls on your iPad. Go to Settings > FaceTime and toggle the feature on your smartphone and tablet.
Setting up your iPad to make and receive phone calls
Before you can use your iPad to make and receive phone calls, you need to tell your iPhone to allow calls on other devices. Then you need to tell your iPad to use your iPhone for calls.
How do I allow phone calls on other devices from my iPhone?
To ensure that your iPad can make and receive calls, you must first enable the Allow Calls on Other Devices feature on your iPhone. Here’s how to do that:
- Open the Settings app and go to Mobile Service.
- Scroll down until you see Calls on Other Devices, and click on this tab.
- Toggle on Calls on Other Devices.
- You should see a list of all your Apple devices, including your iPad.
- Turn on the button next to your iPad and any other devices you want to make and receive phone calls from.
How do I tell my iPad to use my iPhone for phone calls?
- On your iPad, go to Settings > FaceTime.
- Turn on Calls from iPhone.
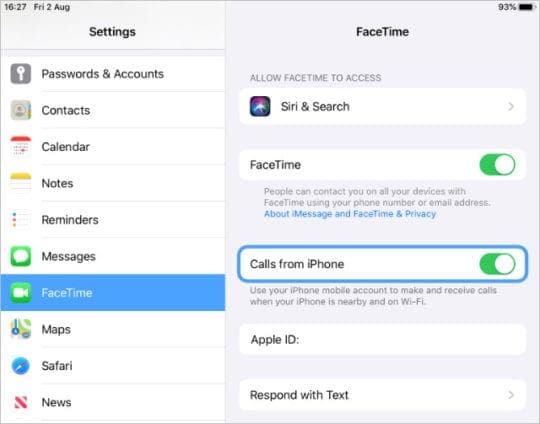
Using Your iPad to Make and Receive Phone Calls
As expected, using your iPad for phone calls is fairly intuitive. Despite lacking a Phone app, your iPad looks and acts just like your iPhone does during a phone call. You have options to mute the microphone, access a keypad, change to speakerphone, and more.
How do I answer a phone call from my iPad?
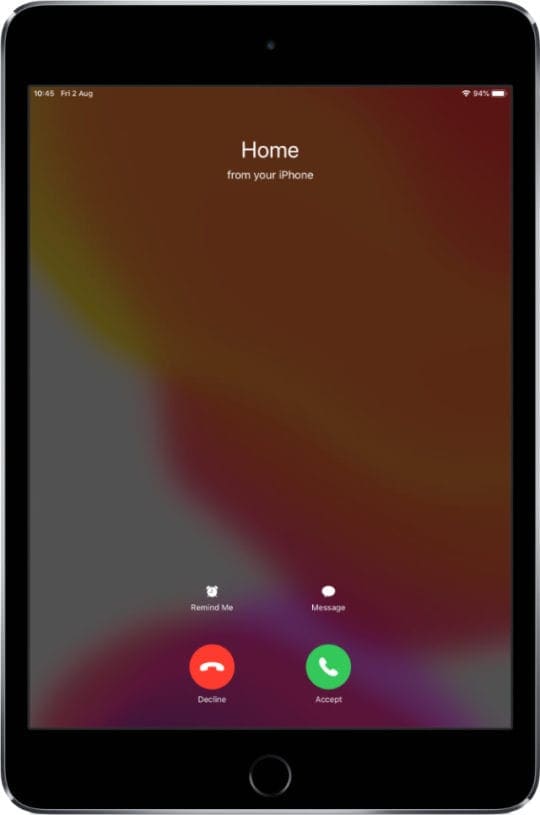
Next time someone calls you, your iPad and iPhone should both ring. There may be a slight delay between devices when they start and stop ringing. This feels a bit alarming initially, as all your devices sound off at once, but you get used to it.
The same as on your iPhone, tap or slide the green button on your iPad to answer the call. When you use your iPad to receive phone calls it automatically answers in speaker mode, so you don’t need to pick up the tablet to talk.
How do I make a phone call from my iPad?
Without a Phone app on your iPad, it isn’t always obvious how to make a new phone call. But in fact, there are several ways to do it. We’ve listed them all below.
Making a phone call on your iPad uses the allocated minutes from your cell contract, as any normal phone call would. So, you should keep this in mind.
1. Start a phone call from your contacts
Find the person you want to speak to in the Contacts app, using Search, or by tapping their name in Messages. You can tap the phone icon beneath their name to make a call using your iPad.
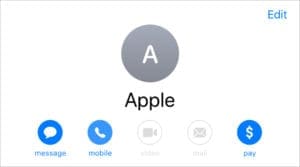
2. Start a phone call from the Internet
When you search for a business in Safari it often suggests a phone number you can contact the business at. Tap the phone icon from the search bar or any other phone number you find online to start a new call from your iPad.
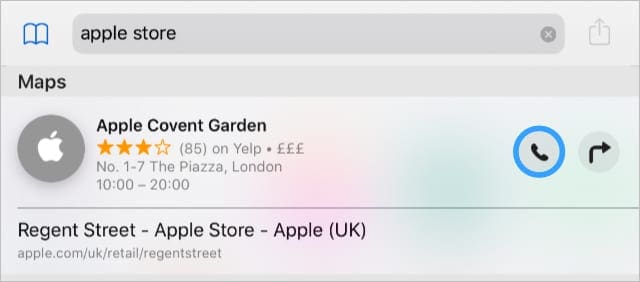
3. Dial a number using FaceTime
If all else fails, open FaceTime and tap New FaceTime. Then, select the + icon to start a new call. Use the keyboard to type a phone number and call the recipient when you’re ready. You should see the option to start an audio call at the bottom of the app.
How do I transfer a phone call from my iPad to my iPhone?
After you make or receive a phone call on your iPad, you might decide it’s more convenient to finish the call on your iPhone. You can talk without speakerphone or leave Wi-Fi on your iPhone without affecting the call.
It’s easy to transfer calls from your iPad to your iPhone without losing connection. While on the call, you should see a green bubble or a green bar at the top of your iPhone screen. Tap it to transfer the call from your iPad and keep the conversation going.
Calls Not Working on My iPad: What Should I Do?
Sometimes your iPad doesn’t work how you want it to. If you followed the instructions above but still can’t make or receive phone calls from your iPad, try to fix it using our troubleshooting tips below.
Let us know what problems you experienced and how you tried to fix it in the comments at the bottom of this post!
Update your software
Software updates fix bugs and glitches in existing releases. One of these bugs might be the reason you can’t use your iPad for phone calls. And so a software update could fix it.
If you’re taking part in Apple’s beta software program, you’ll probably experience more problems with your devices because the software is unfinished. Consider following this link to revert to the latest publicly released software.
How to update iOS or iPadOS on an iPad or iPhone:
- Make sure your device is connected to the Internet.
- Go to Settings > General > Software Update.

- Wait for your device to search for new updates. Then, select Update Now if you find one.
- Download and install the latest available update.
Sign in to your Apple ID again
For phone calls to relay from your iPhone to your iPad, both devices need to be using the same Apple ID account for iCloud and FaceTime. If you’re experiencing problems, you should re-sign into your Apple ID on both devices.
Complete the following instructions for your iPad and for your iPhone.
How to sign out of your Apple ID on an iPad or iPhone:
- Go to Settings > [Your Name] > Sign Out.

- Enter your Apple ID password and tap Turn Off.
- Choose whether to keep a copy of iCloud data on your device (optional).
- Confirm you want to log out.
- After signing out, hold the Side or Top button and slide to power off your device.
How to re-sign into your Apple ID on an iPad or iPhone:
- Restart your device and go to the Settings app. Select the option to sign into your Apple ID.
- Enter your Apple ID email address and password.
- If prompted, verify the sign-in from your other Apple devices.
- Now, go to Settings > FaceTime.
- Make sure FaceTime is using the same Apple ID account.
Check out this post for help if FaceTime doesn’t sign in or activate.
Check that your iPhone is working
To use your iPad for phone calls, your iPhone needs to be powered on, connected to the same Wi-Fi network, and relatively close by. Take a look at your iPhone to check it meets these requirements.
If your iPhone battery is low, plug it in to charge. You should be able to make and receive phone calls on your iPad while the iPhone charges. 
Make sure that you’re using the same Wi-Fi network and ensure that both devices use the same Apple ID account. Do this by going to Settings and looking at the Apple ID associated with your name at the top.
Double-check the Phone settings on your iPhone to ensure it allows calls from other devices, as we explained how to do above.
Finally, make sure you don’t stray too far from your iPhone. You shouldn’t need to be right next to it, but try not to go further than a couple of rooms away.
Contact Apple Support
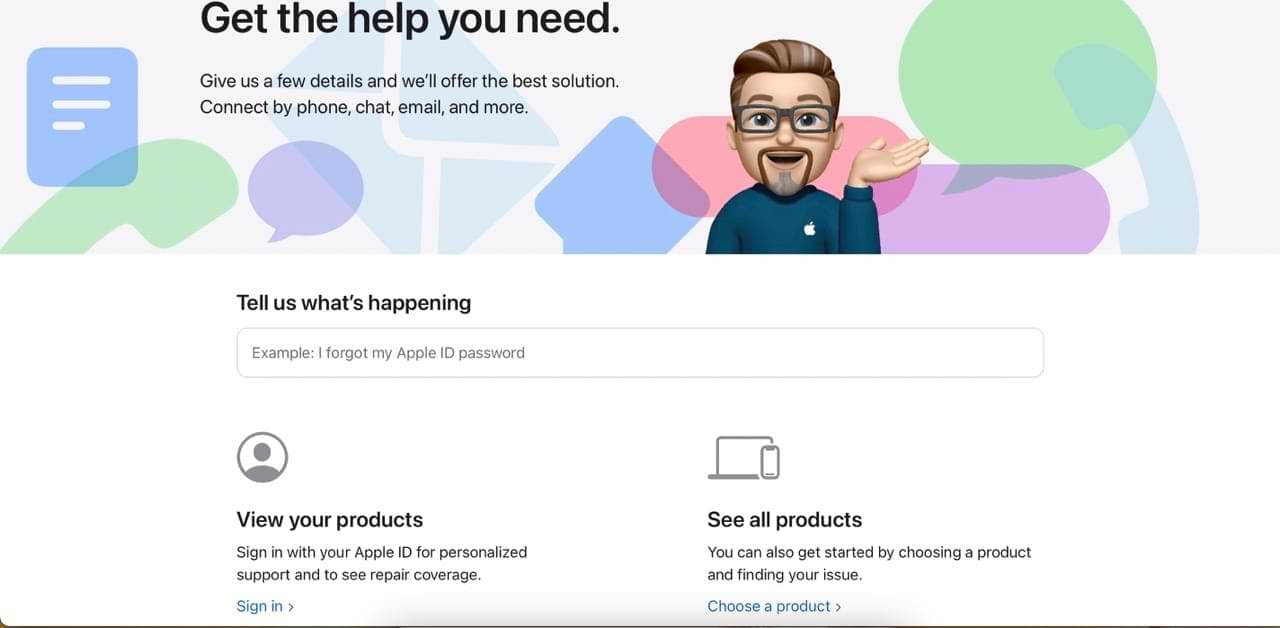
If your iPad still can’t make or receive phone calls, try contacting Apple Support for one-to-one assistance. They can guide you through detailed troubleshooting steps or schedule your iPad and iPhone for repair.
- Visit Apple’s Get Support website.
- Select See all products.

- Choose iPad.

- Expand Choose a topic.

- Select Phone calls.

- When you find See your support options, select Continue.

- Go to Chat and say something like the following:
I cannot receive or make phone calls on my iPad, despite turning on the “Allow calls from other devices” option on my iPhone.
Receive and Make Calls on Your iPad With These Tips
You can easily make and receive calls on your iPad and only need to do a few things to set up the feature. However, you should make sure that you have your iPhone nearby — as the feature otherwise won’t work. Moreover, you’ll need to meet the minimum software requirements.
Let us know how you get on in the comments. If Apple gives you any advice we haven’t listed here, we’ll be sure to update the article to reflect it. And in the meantime, you might want to learn how to send SMS messages from your iPad instead!
Related:
- No FaceTime App on My iPhone, iPad, or iPod Touch: How to Fix
- How to Move a FaceTime Call From Your iPhone to Your iPad or Mac
- How to Turn Call Continuity On and Off for Your iOS and macOS Devices
- Handoff Not Working Between iPhone and iPad: How to Fix
- Call Sound Issues With iPhone: How to Fix
- iPhone Calls Going Straight to Voicemail: The Best Fixes

Dan writes tutorials and troubleshooting guides to help people make the most of their technology. Before becoming a writer, he earned a BSc in Sound Technology, supervised repairs at an Apple Store, and even taught English in China.


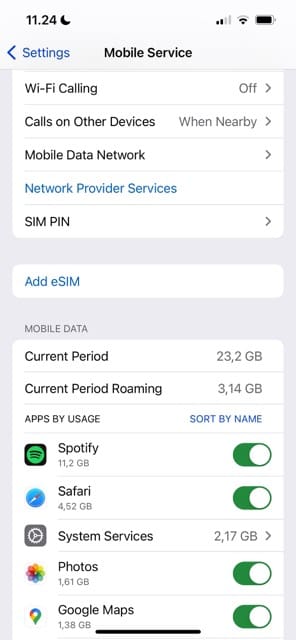
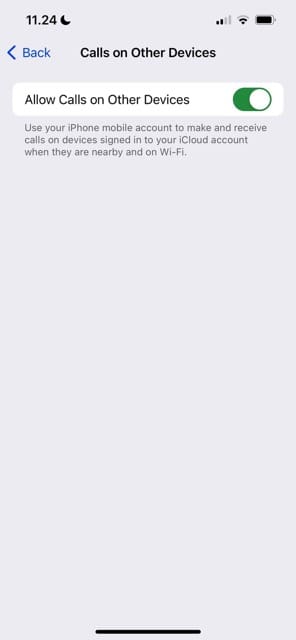
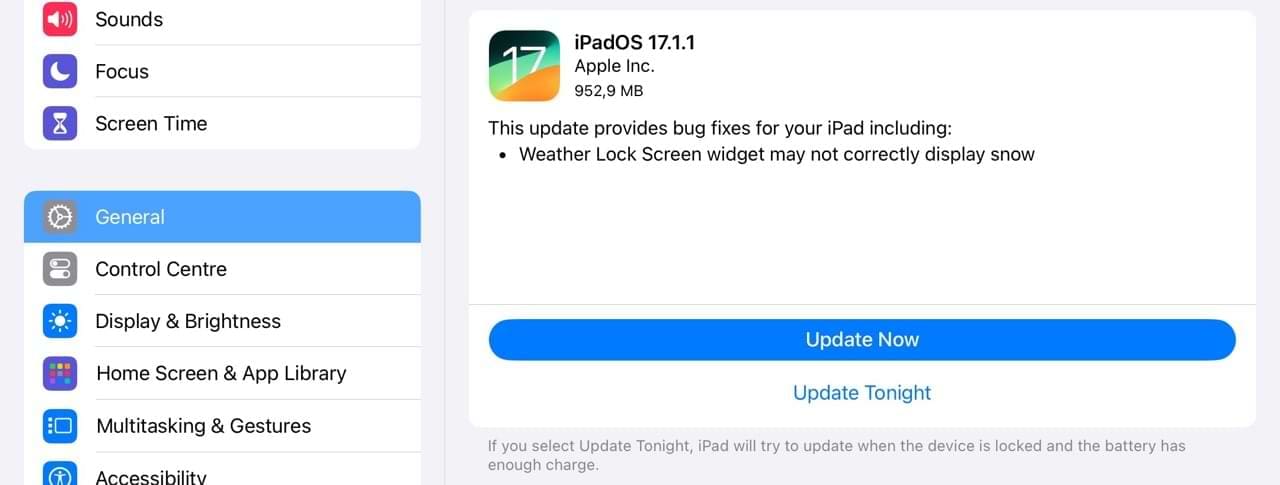
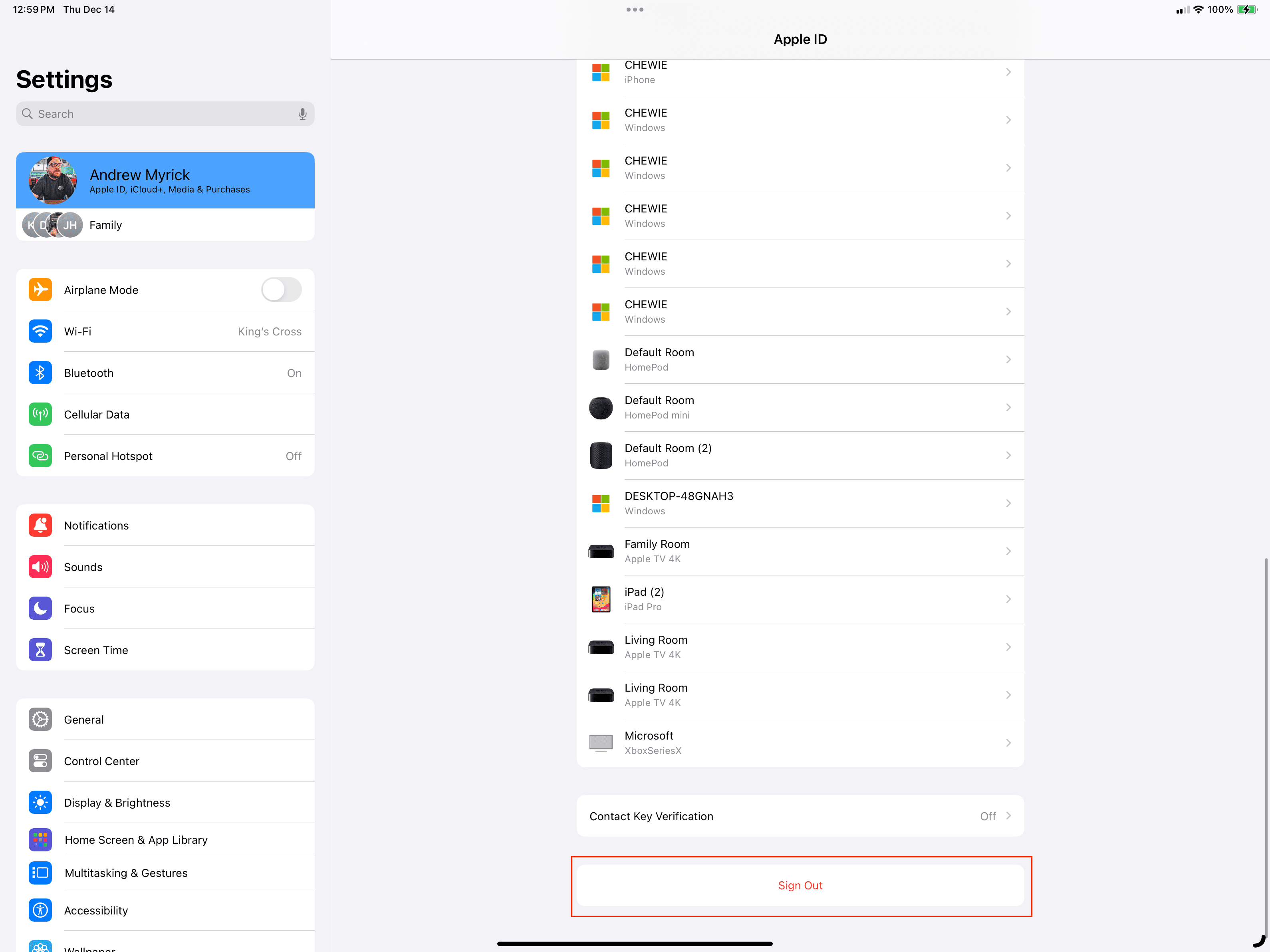
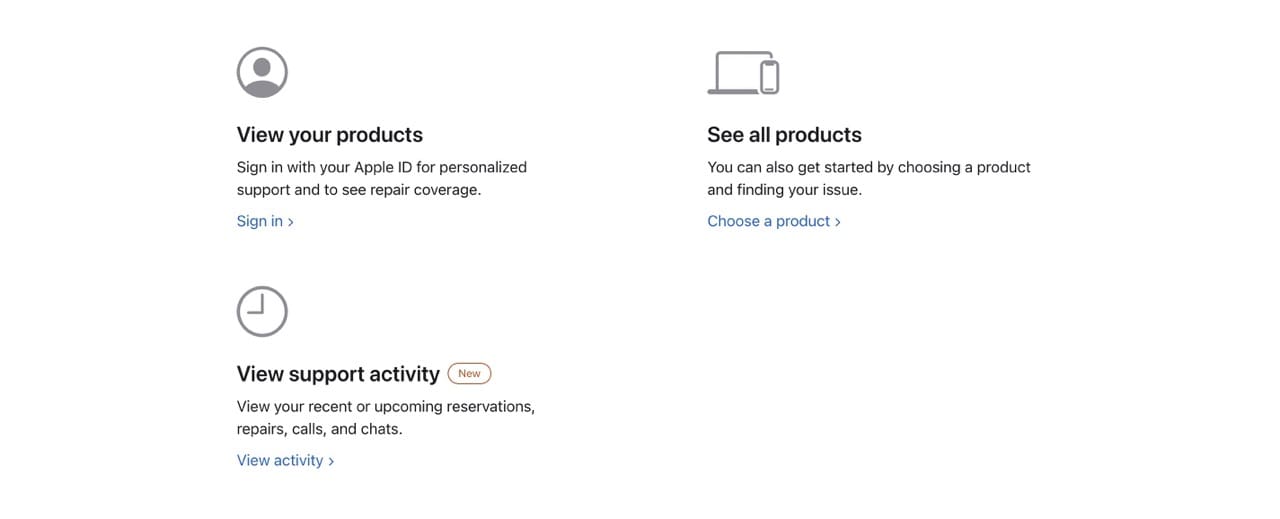
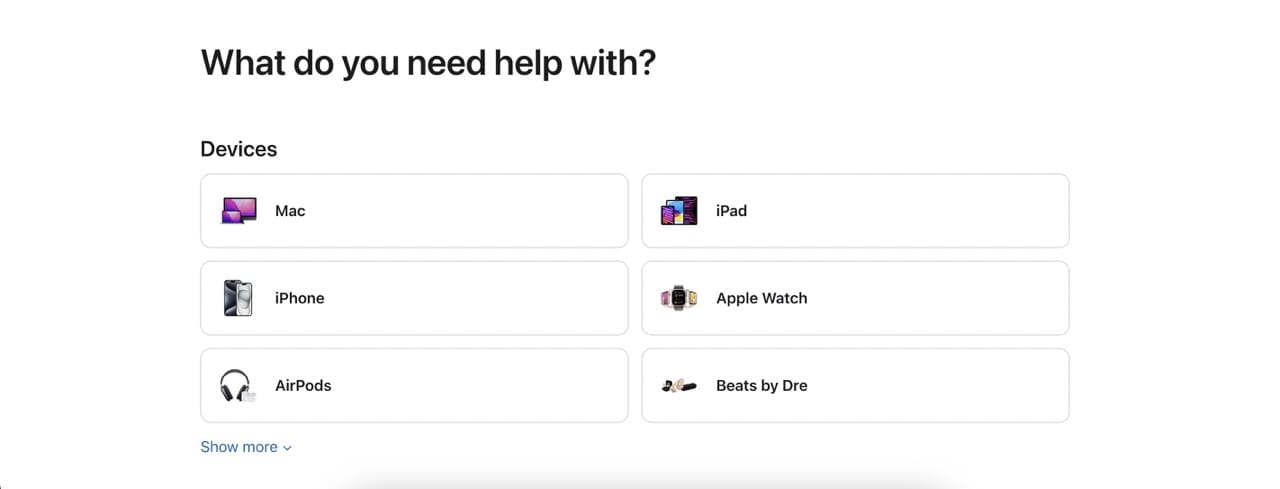
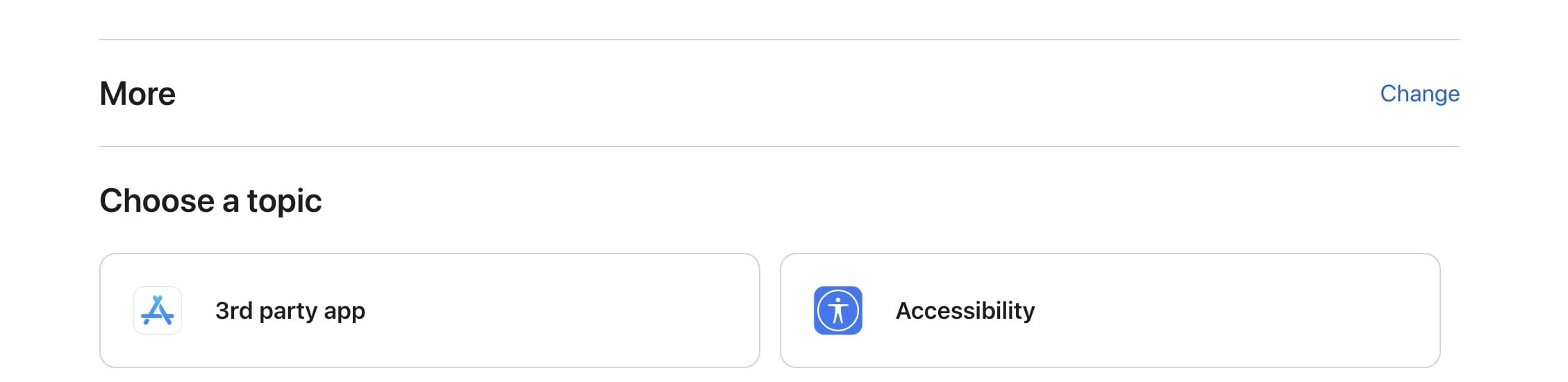
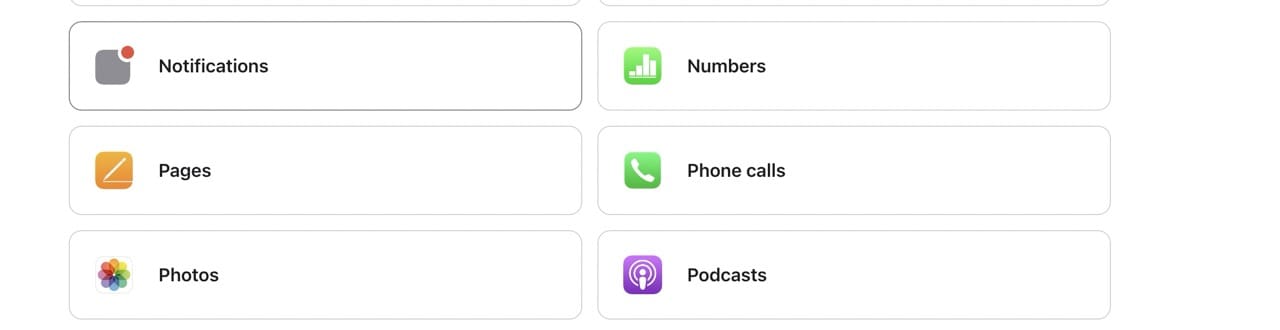
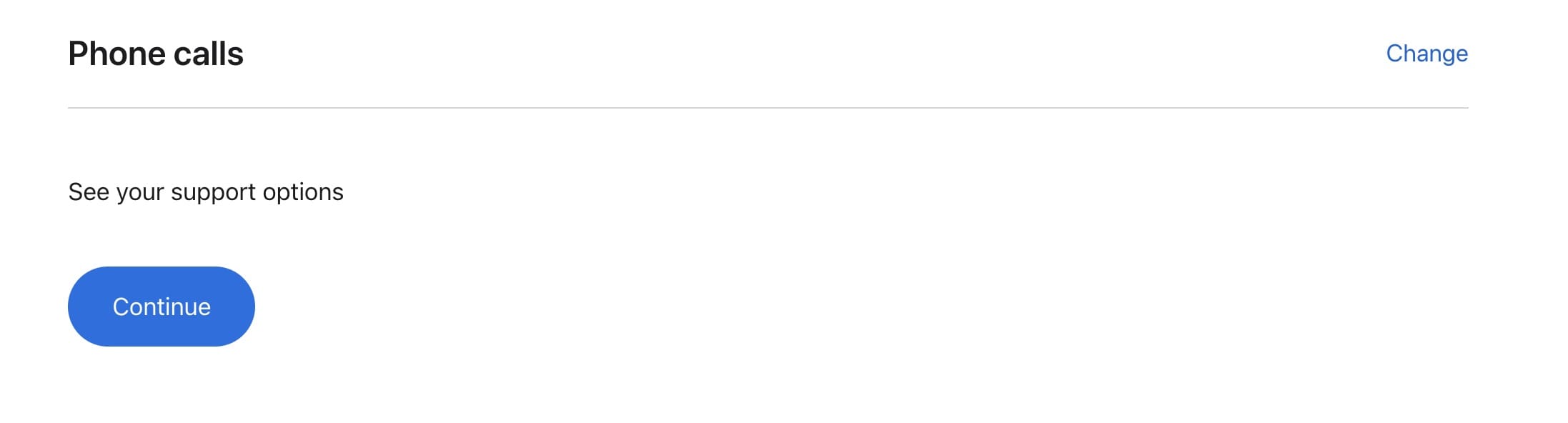


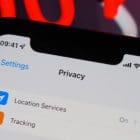






I cannot receive or make phone calls on my i-pad
New Indian SIM card inserted in I-pad and carrier is being shown but no phone keypad is displayed
I do not know anything else pls advise me here non-voice written instructions as self hard of hearing
Thanks n regards