Some users have reported that they get this error when trying to activate FaceTime: “Could not sign in. Please check your network connection and try again,” “an error occurred during activation,” and other errors activating FaceTime. Since it often takes 24 hours to activate FaceTime, wait at least 1 full day before troubleshooting. If after 24 hours, FaceTime is still not activated or you continue to get these types of errors, follow these steps.
Related Articles
- Seeing an Error Occurred During Activation Message?
- FaceTime’s Not Working on iPhone or iDevice
- FaceTime not working; how to troubleshoot FaceTime to fix your problems
- How to Fix FaceTime / iMessage Waiting for Activation
- FaceTime Help & Tips – How to Fix Your Problems
Contents
Fixing FaceTime Activation Errors
Look at Apple’s System Status Site
Check Apple’s System Status page for any server issues impacting FaceTime. If it’s listed in green, everything should work normally. However, if FaceTime is listed in yellow, there are known problems on the server that Apple is currently working on. 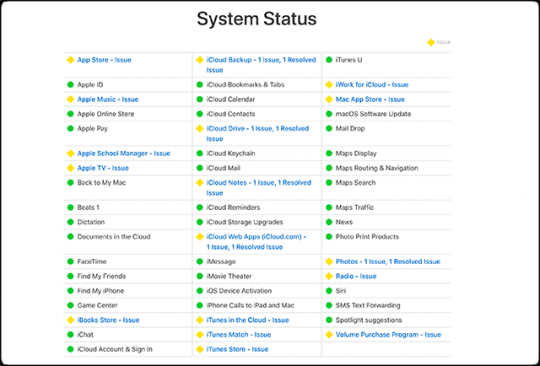
Check Some Settings
- Connect to WiFi or a Cellular Data Network. All iPhones require SMS messaging to activate your phone number for both iMessage and FaceTime
- Go to Settings > General > Date & Time and select Set Automatically
- Reset Your Network Settings. Go to Settings > General > Reset and choose Reset Network Settings. This action removes any saved IDs and passwords for all saved networks. So perform this step only if you know your IDs and passwords
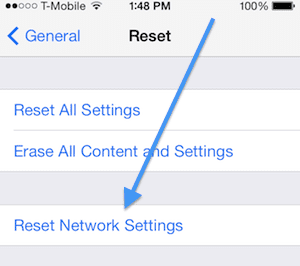
Look at Your Apple ID
Make sure that your Apple ID and password are correct. Are you using an Apple ID that is an e-mail address or simply a username? FaceTime on the iPod Touch requires an Apple ID that is actually formatted as an e-mail address so if your ID is a simple username (i.e., no @ sign in it), then you’ll either need to change it to an e-mail address or use/create a different Apple ID for FaceTime.
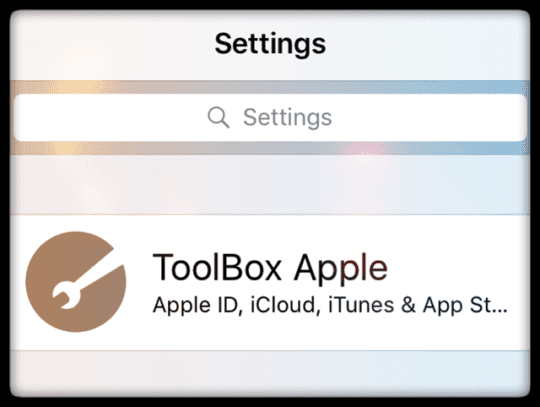
All username email addresses must be verified by visiting Apple ID site. If your Apple ID is not an email address, change it there. This article provides instructions on how to change the Apple ID.
Sign Out and the Back In
Go to Settings > FaceTime and toggle it OFF. Restart your device and then return to Settings > FaceTime and toggle it back ON. For Macs, go to FaceTime > Preferences > Settings and click Sign Out. Restart your Mac and then return to FaceTime > Preferences > Settings and click Sign In.
Make sure you sign in with the same Apple ID you used on the Apple ID account page.
Try A Different DNS 
Some users report that changing the DNS Setting to Google’s public DNS; 8.8.8.8, 8.8.4.4 fixed their FaceTime activation problem. The Google Public DNS IP addresses are as follows: 8.8.8.8 and 8.8.4.4.
Once you update your DNS, shut down and then power up your device or Mac. Then try FaceTime again.
For more information about how to change your DNS, see this article.
Think There’s a Block or Throttle on Your FaceTime and iMessage Account?
Sometimes, the reason iMessage and FaceTime are unavailable are due to a backend throttle or block.
If Apple suspects your account is hacked in any way, they flag the account and placed a block or throttle on accessing these services.
If you suspect something like that, contact Apple straightaway!
Enable Location Services
Make sure location services is turned on. Go to Settings > Privacy > Location Services > and verify this is turned ON. If not, Tap Location Services and toggle this feature ON.
For Macs, go to System Preferences > Security and Privacy > Privacy tab and tick the checkbox for ” Enable Location Services.”
Additional Fixes for FaceTime Activation on Macs
-
- If you are using FaceTime behind a firewall, see this Apple Support article. It may be necessary to disable any third-party firewall or malware software and then try FaceTime again
- Reset your NVRAM. Sometimes the settings stored in NVRAM cause issues with FaceTime activation. So shut down your Mac, then turn it on and while pressing these four keys: Option, Command, P, and R. Hold until your Mac appears to restart (or plays a second startup chime)

- Reset SMC
- For Desktops: Shut down. Unplug the power cord. Wait 15 seconds. Plug the power cord back in. Wait 5 seconds then press the power button to turn on your Mac
- For MacBooks: Shut down. Unplug the power adapter from your computer. Using the built-in keyboard, press Shift-Control-Option on the left side of the keyboard, then press the power button at the same time. Hold these keys and the power button for 10 seconds. Reconnect the power adapter. Press Power button to start up your MacBook
- Some users have stated that Peer Guardian was running in the background. Once they disabled it, they were able to use FaceTime
- Some users from the U.S.A have reported that they went to a different location or back to the store where they bought and activated there; this might be a firewall issue
Look at Your Keychain 
- Disable iCloud Keychain. Go to System Preferences > iCloud and uncheck the Keychain option to stop using iCloud Keychain temporarily
- Open Keychain Access (Application > Utilities)
- Search for any items that contain “ids”–they should all list under Kind as application passwords
- Delete those items from your keychain
- Search for any items that contain FaceTime and delete those
- Do the same for any items that contain iMessage
- In particular, look for these two: iMessage Signing Key and iMessage Encryption Key–you may have just two, or you may have a lot (some readers discover they have hundreds of them)
- Delete all of those

- Restart your Mac
- After rebooting, macOS requests and generates new key pairs for iMessage encryption
- Try singing in again to iMessage or FaceTime
- Or try resetting your login keychain: Finder > Utilities > Keychain Access > Keychain Access Menu > Preferences > Reset My Default Keychain and then restart your computer
- WARNING! If you save passwords in Keychain, performing these steps clears all those saved passwords and info. So proceed with caution
Try Terminal! 
Using Terminal to clear some old data my help get your iMessage and FaceTime working again. Before we do anything, let’s backup our Macs via Time Machine or your backup method of choice. Better safe than sorry!
Open a Terminal Session
- Type in this command exactly: sudo rm /Library/Preferences/com.apple.apsd.plist
- Press Return to execute the command
- Quit Terminal
- Restart your Mac
- Open iMessage or FaceTime and try and sign in again
If you’re still getting this message, please take a look at our in-depth article on how to handle this particular error on your Mac!

Obsessed with tech since the early arrival of A/UX on Apple, Sudz (SK) is responsible for the original editorial direction of AppleToolBox. He is based out of Los Angeles, CA.
Sudz specializes in covering all things macOS, having reviewed dozens of OS X and macOS developments over the years.
In a former life, Sudz worked helping Fortune 100 companies with their technology and business transformation aspirations.
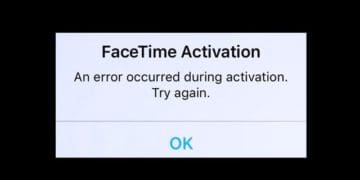
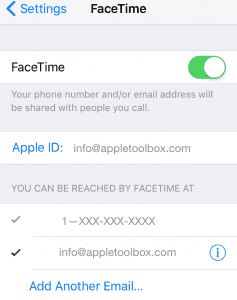
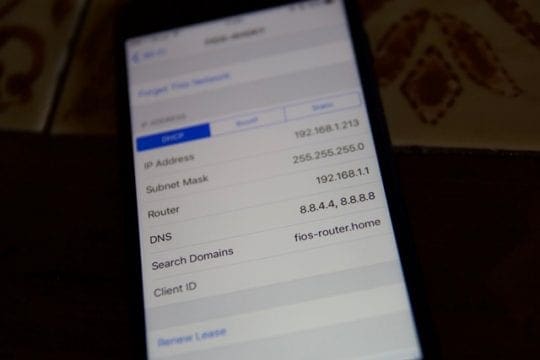
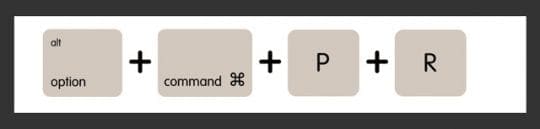

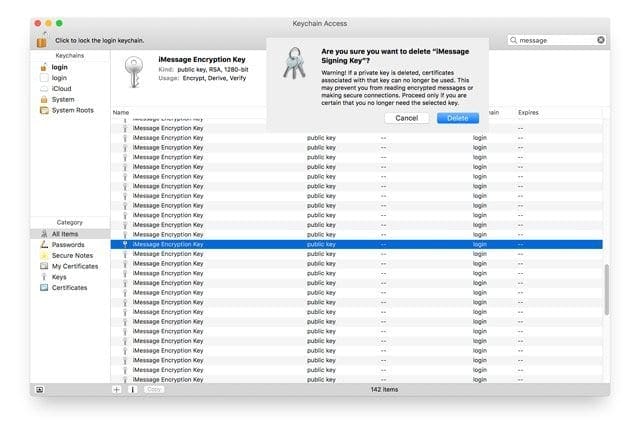
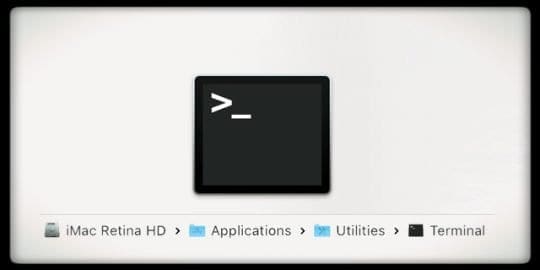









FaceTime can’t call on 3g or 4g but wifay normally this problem after downloading new update
FaceTime and iMessage on my iPad 3 is not letting me login it says error during activation I need help
Changing the DNS resolved the issue. Thank you!
Thank you for the tips but none of them worked for me.
Hi Christine,
Sorry, these FaceTime tips aren’t working for you. What’s going on with your device and FaceTime? Please describe in detail and we’ll see what we can help with!
SK
If you get an error saying, “error occurred during authentication” via iMessage or one saying, “error occurred during activation” via FaceTime from you Mac, please call into apple support, from the legit apple website. This happened to me and everybody kept saying “check time zone” and “log out”. None of that stuff worked for me. I called in and found out that something sent from my MacBook may have went to spam on someone else’s device and because of that, my Mac device was blacklisted from the server. A supervisor removed it for me and I was able to log in just fine. Also, its free to contact apple support.
Trixie, Great Tip! Thank You.
Nothing worked
Yes time and date worked . Thanks
Thanks for sharing such a nice idea, post is pleasant,
thats why i have read it entirely
I know this is an old post, but I just went thru this and finally fixed it. I had to go into settings and reset network settings and I was able to sign into Messaging and Facetime. I had changed phones, and named my hot spot the same, but I think maybe the settings were different.
am dennis from kenya i have the network setting in my facebook it can’t sign in please help me.
Does anyone know how to fix an error that sais “there was an error during activation?”
Changing the firewall settings to the best i.e. WPA2 or above if any, may work for those who still can’t get it working.
Tried all of these suggestions and nothing seems to work. My iMessage decided not to work after I tried syncing my new iPad to get my messages. Now my mac, iPhone, and iPad all have the same message pop up when I try to add my email to be reached at, it says “could not sign in, please check your network connection and try again.” My network connection is fine and I’m going crazy trying to figure this out. Apple won’t help me unless I pay them and it’s a bit ridiculous that the fault is on their part and I have to pay them to fix a problem that they’re to blame for
will be DNS 8.8.8.8 or 8.8.4.4 work for UK?
omg!! So dats why I can’t use my FaceTime n my iPad air because d date & time is not correct, ive been playing my farmville 2 so I need to adjust my date but when I set d date right I can now finally use FaceTime again..such a relief..
changing DNS to 8.8.8.8 helped. Thanks!
Restarting iPad2 resolved my problem. Thanks!
Ames! That’s is the exact same as me and I can’t restore my ipod back to factory settings! This has happened a few times before but now it will not go back! It might work when the next update comes out?
I have tried resert, change password, changed the DNS to 8.8.8.8, chaned date & time etc…all the suggestions on here I have tried and it still says my user name or password is incorrect! Facetime just stopped working one day and I cannot get it to log back in. We have 2 ipods and the other one is perfectly fine, this makes no sense to me. Anyone please help.
Thank u
Thanks so much….changing the DNS settings worked!!!
None of these things worked for me. I actually had to delete & restore the entire phone back to factory setting. It basically allowed me to setup the (iPod, in my case) as a new iPod. Luckily for me, it was my son’s so he didn’t have many apps or other things to put back. About 50 apps. I did try to do this and then restore using iTunes (back to a previously saved version), but that messed it up. The best route for me was to set it up again as new. Now it works perfectly.
Have changed DNS on IPAD to 8.8.8.8 as well as on wireless router network connections to 8.8.8.8 as well as alternate DNS Server to 8.8.4.4 (based on another chatroom recommendation)…still getting the dreaded:
“FaceTime Activation
Could not sign in. Please check your network connection and try again.”
Help Please!
8.8.8.8 worked for me
Changing The DNS worked for me
Thank You Very Much
Can’t believe it was so easy – I have an iPod which I had trouble getting FaceTime and despite several hours talking to Apple support, was unresolved so I then bought an iPad2 thinking it would be better but still no FaceTime. Had another session on the phone with Apple support to no avail yesterday so decided to google the problem. When everyone seemed to get a result resetting the DNS to 8.8.8.8 I gave it a go – and hey presto!! just like magic it works. Thanks to everybody who has taken the time to post here, you’ve saved my sanity – and another session with Apple support!! I just love it!!!
Hi I am having the same problem I changed the dsn number to 8.8.8.8 and the time is correct.I go on to connect to face time and my error states unable to find face time server.I use my daughter ipod and her face time works.It is not the server.can anyone help Apple will not assist with out a fee .What wonderful service they offer.
changing the DNS Works thanks a lot!
Hi all. Same problem. I tried changing DNS to 8.8.8.8 and 8.8.4.4. but nothing is working! Not having Facetime is driving me crazy!
I’ve tried:
restarting
rebooting
changing DNS to the above numbers
Date/time is correct
Restrictions are off
Apple ID/email and password is correct, and verified on the apple site
Intenet/wifi is working – I can access iStore and internet
PLEASE HELP!!!
I live in Bermuda – will that change the DNS numbers I need to input?!
FaceTime activation error: Finally resolved following earlier suggestion about going to system preferences, going to date and time and selecting set date and time automatically. Big thanks to suggested it. Airbook 2012 OS Lion.
GRANT you are the man!!! Set the time and date to automatin how you get there go to settings go to genral then go to date and time set to automatic and then change DNS to 8.8.8.8 Genious
Changing the DNS to 8.8.8.8 or 10.1.1.1,8.8.8.8 or 8.8.8.8,8.8.4.4 or reset the new iPad2 to factory or reboot, Everything working EXCEPT FACETIME, have to book an appointment at the Apple Store for the next business day. Wow! not very happy!
Wow! Changing the DNS to 8.8.8.8 does work:) thanks…
Thank you verymuch.
I changed DNS to 8.8.8.8 and facetime and imessage worked perfectly.
But dint understand why we have to set google public DNS IP.
Amazed how this thing was found first.
8..8.8.8 worked for me too, with exact same problem. Just a note, DNS was 10.1.1.1, and I added 8.8.8.8 as a new entry in the list, rather than simply replacing 10.1.1.1. Many thanks!
Perfect!!!i had the same problem but when I changed the dns to 8.8.8.8 It worked perfectly, thank you guys
Thanx guys. Changing DNS to 8.8.8.8 on my wireless worked
Thanks. This fixed my problem. All I did was select my wireless connection and changed the DNS to 8.8.8.8.
I have ipad2 and facetime on it , in the first iwas unable to sign in there many soulutions said to change the DNS to google DNS but didnt work for me ,Finally Ifound solution worked for me is to change my account location to United States and it worked for me .
Mine keeps saying an error occurred during activation.try again. Even after i changed the DNS
Guys apart from all that given above…..
ALSO CHECK THE DATE AND TIME… Trust me mine worked only when i put the right date
This really works!!! 🙂
The Date and time was what worked for me. After leaving an iPod Touch for a long time the battery had totally drained and upon recharge I needed to reset to current time before it would work. I guess they didn’t have Facetime in 1976 (the defalut date).
Thanks for the advice date and time worked for me even.
The timing was correct but the place was wrong
This worked right away
This worked for me. Thanks!
The date and time! Your a genius ..thanks
Thank you so much! This totally worked!
This worked. Many thanks
I was facing the same problem and setting DNS to 8.8.8.8 worked for me today. But I noticed it won’t work immediately. You wait for 5 to 10 mins and it works.
Thanks
Changed the DNS to GOOGLE’s DNS server and it worked fine. I find it ironic that I had to use GOOGLE’s DNS since Mr. Jobs hated Google.
how do u do the dns settings thing
how to set the DNS setting