Knowing how to set up an iPad for elderly users is essential. As people who regularly use technology, we can sometimes get caught up in the idea that everyone knows how to use these devices — but of course, that isn’t the case.
Related Reading:
- What to Do If Your iOS Device is Asking You to Sign Into Someone Else’s Apple ID
- How to Use the iPad’s Accessibility Features
- How to Set Up a Used iPhone or iPad
- iPad for the Visually Impaired: How to Set Up Your iPad
- FaceTime Call Failed? Here’s How to Fix It
- How to Use the iPad Accessibility Features for the Elderly and Impaired
There’s also the fact that many elderly iPad users may need to use specific aspects of their device, such as different accessibility features. We’ll cover everything you need to know about setting up your iPad for elderly users today.
Contents
Start With the Home Screen
Considering that the iPad Home Screen app is packed with apps by default, even getting started can be intimidating. So, you must make it easier for the person who’ll use the device to navigate.
First of all, delete all apps that the elderly user is unlikely to use. Tap and hold on each program before selecting Remove App and confirming your choice.
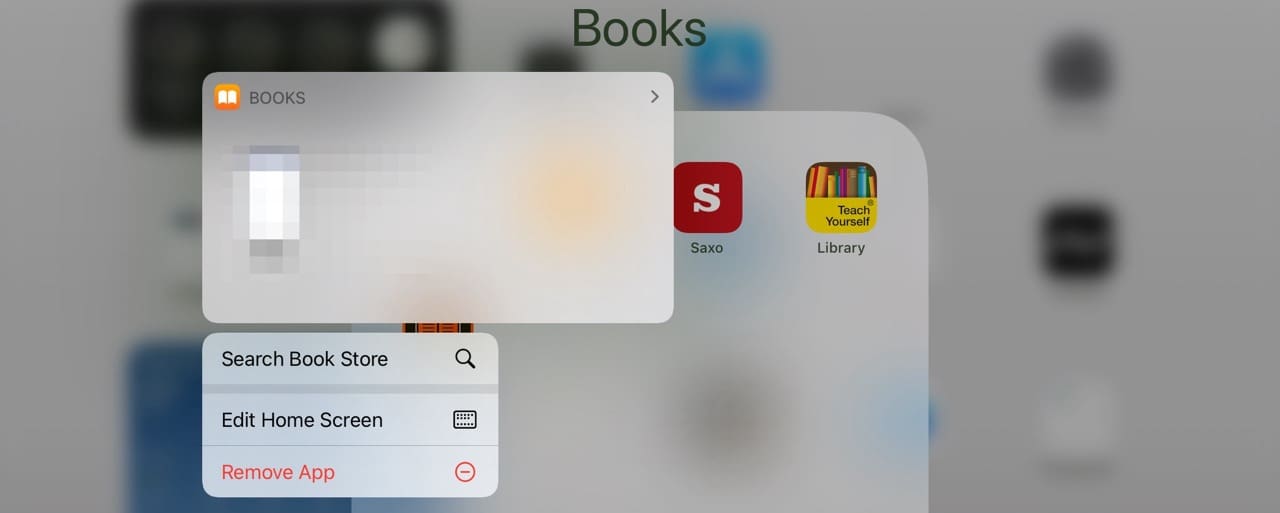
Think about what it is that they will likely use the iPad for each day. Maybe they start their day reading the news, checking the weather, visiting Facebook, checking their email, and finishing up with their favorite music. You can easily have only these apps on the Home Screen for them. And if you’re not sure what the elderly person you’re gifting the iPad to likes, you can always ask once they’ve been given it.
Declutter the Dock
The Dock is an awesome spot for all iOS device users to access the apps they use most often. And again, simplifying this area of the iPad will be a big help to your recipient.
As you may or may not know, by default the Dock displays suggested and recent apps along with those that you park their yourself. To decrease this clutter, disabling the feature would be a good idea. Just follow these steps:
- Open the Settings app and select Home Screen & App Library.
- Turn off the toggle for Show Suggested and Recent Apps in Dock. You’ll know that it’s switched off because the toggle will no longer be green.
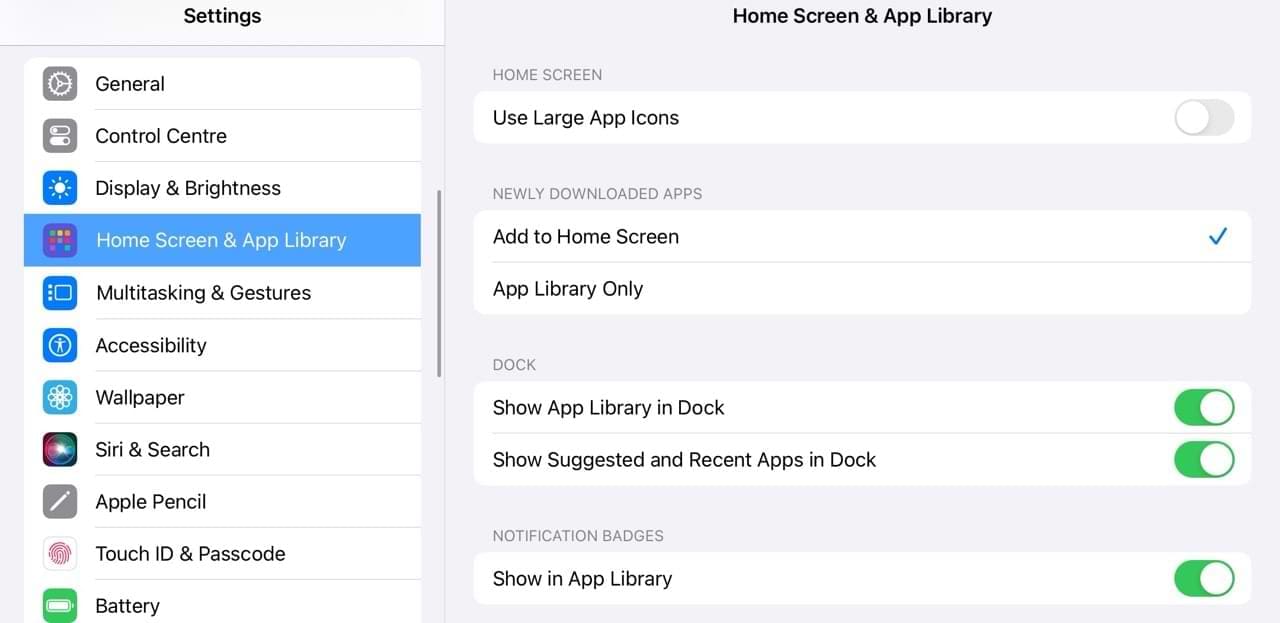
This will make the Dock handier for the user and less confusing. Once you’ve cleared the Dock, drag and drop the apps that you think should be made easier to access. These can include FaceTime and the Messages app, along with Apple Calendar.
Adjust the iPad’s Settings
The iPad has many features that help elderly users who may be hard of hearing or have a visual impairment. These types of features can also be helpful for seniors. Here are a few settings that you can adjust for them right from the start.
Accessibility Options
Open the Settings app and select Accessibility. Then, move through the various options for Vision, Interaction, Hearing, and Media. Here are just a few settings that you may consider adjusting.
- VoiceOver: Enabling this feature allows the user to hear items spoken out loud. It will also change the gestures. You can adjust the speed, speech, verbosity, and other settings.

- Zoom: Turning on the Zoom feature will let the user magnify the screen with simple gestures. This makes the screen larger and easier to see.

- Display & Text Size: Here, you can enable bold text and make the writing on the iPad screen larger. To help ensure that the screen isn’t too bright, you can also choose to turn on the Auto-Brightness feature.

- Subtitles & Captioning: Enable this setting for those who are deaf or have a hearing impairment so that they can view subtitles and captions. Audio transcriptions are also available if you opt for those.

Display & Brightness
Changing the brightness and display is worthwhile if you want to give the elderly person you’re gifting your iPad to a better chance of protecting their eyesight. These additional adjustments you might consider making are in Settings > Display & Brightness.
- Change the Brightness of the screen or enable Night Shift on a schedule.
- Adjust Text Size for apps that support Dynamic Text.
- Enable Bold Text if you believe it will help readability.
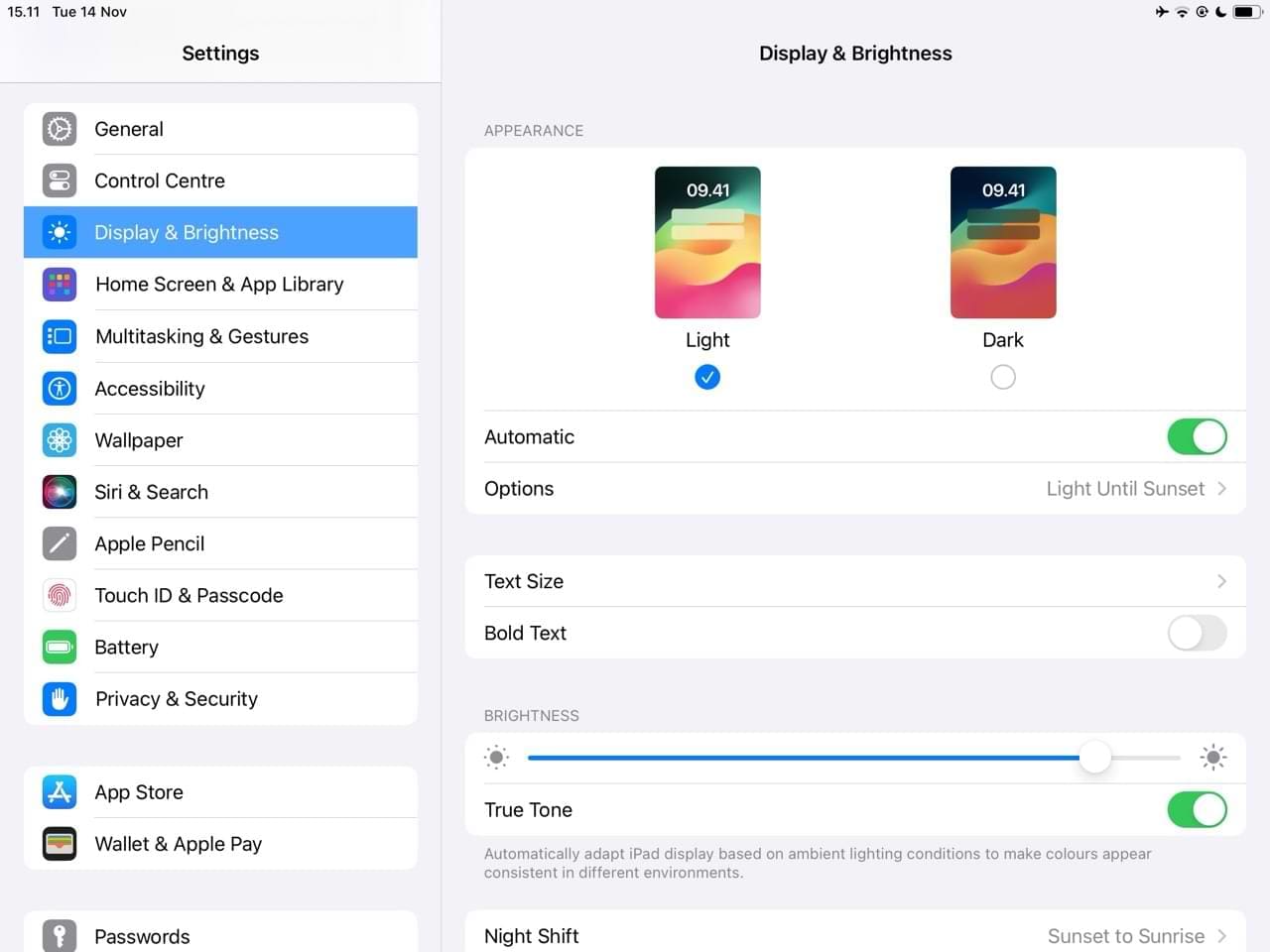
You may also want to turn on Night Shift to help protect the elderly user from blue light. Go to Display & Brightness > Night Shift to adjust the associated settings.
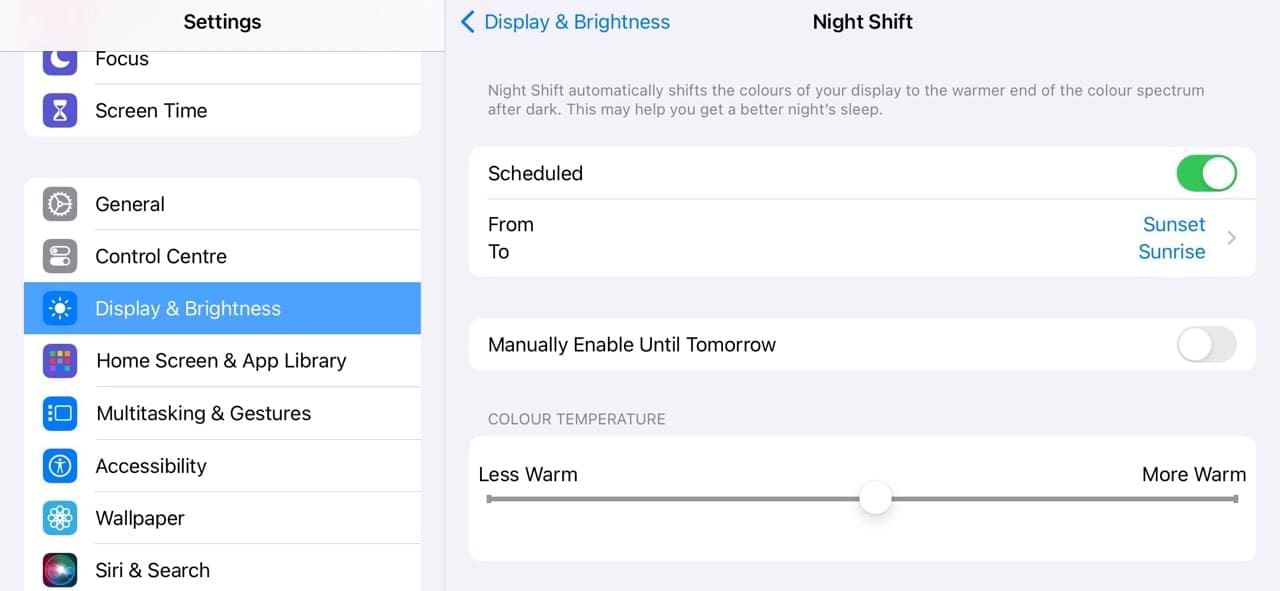
Prepare the iPad’s Communication Settings
iPads are an excellent way to stay in touch with your elderly loved ones. So, make sure that they have an easy way to contact you, their friends, and the rest of the family.
Contacts: This is an easy one. Pop open the Contacts app and enter as much information for as many of your loved one’s contacts as you can. You can also create a group for the whole family by going to Add List and selecting Add Contacts. That way, it’ll be much easier for your loved one to contact the people that matter the most to them.
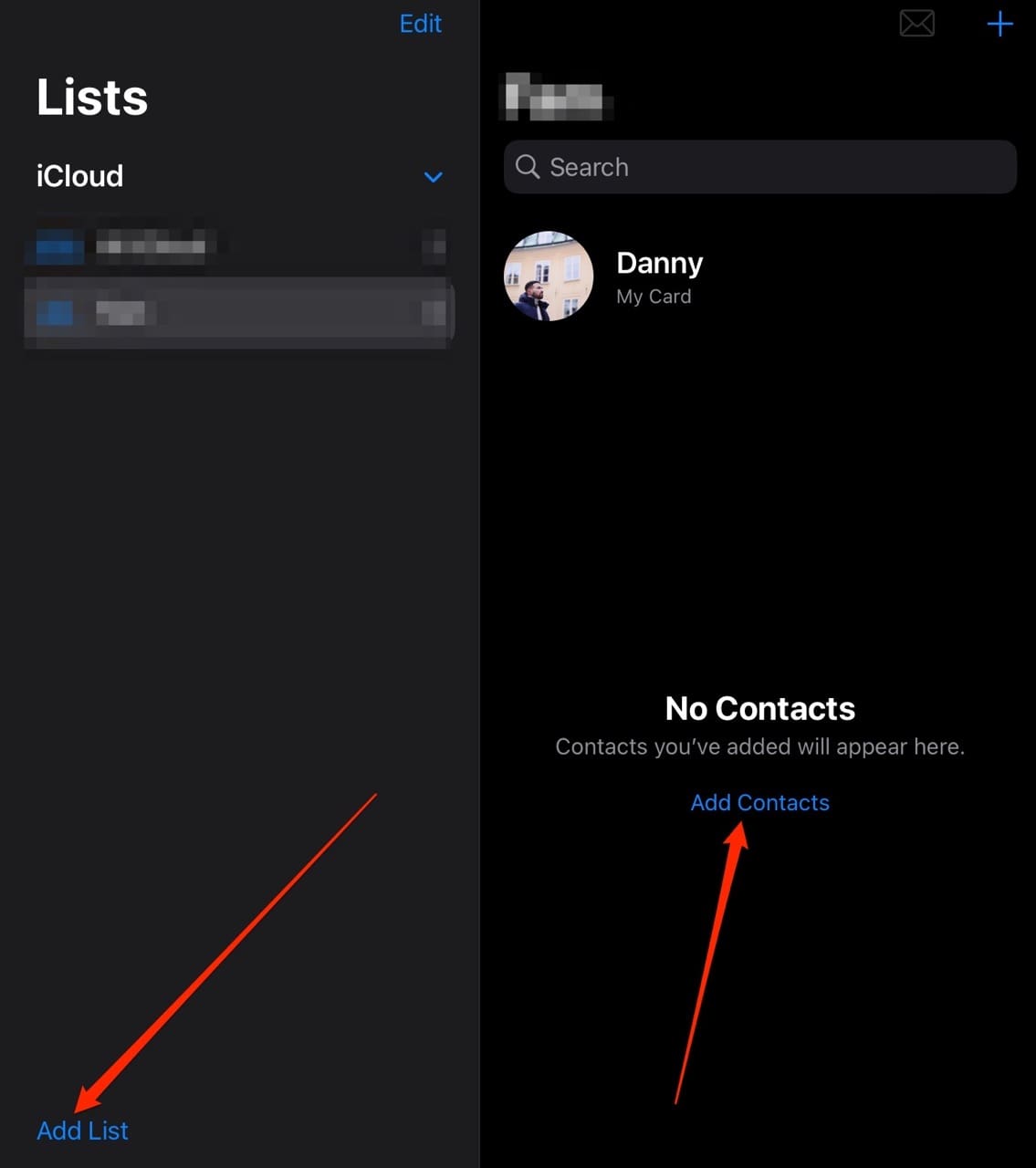
Messages: Enable this feature with Settings > Messages > iMessage (enable slider to green). You might also want to turn on Filter Unknown Senders, which will make it easier for the elderly person receiving your iPad to view unknown senders in a different list. Then, they can decide whether they want to contact that individual or not.
FaceTime: While your recipient can easily start a FaceTime call with a contact once you show them how, you can actually get the app ready to make calls. Take a moment and make a FaceTime call with the iPad to yourself or other contacts your recipient will likely call.
Those recent calls will display in the list until they’re deleted. So, when your loved one uses FaceTime for the first time, they can simply tap the contact in the list of recent to calls to start a brand new call.
You might also want to turn on the Announce Calls feature so that the elderly individual knows when someone’s ringing them. Go to Settings > FaceTime > Announce Calls and choose your preferred setting.
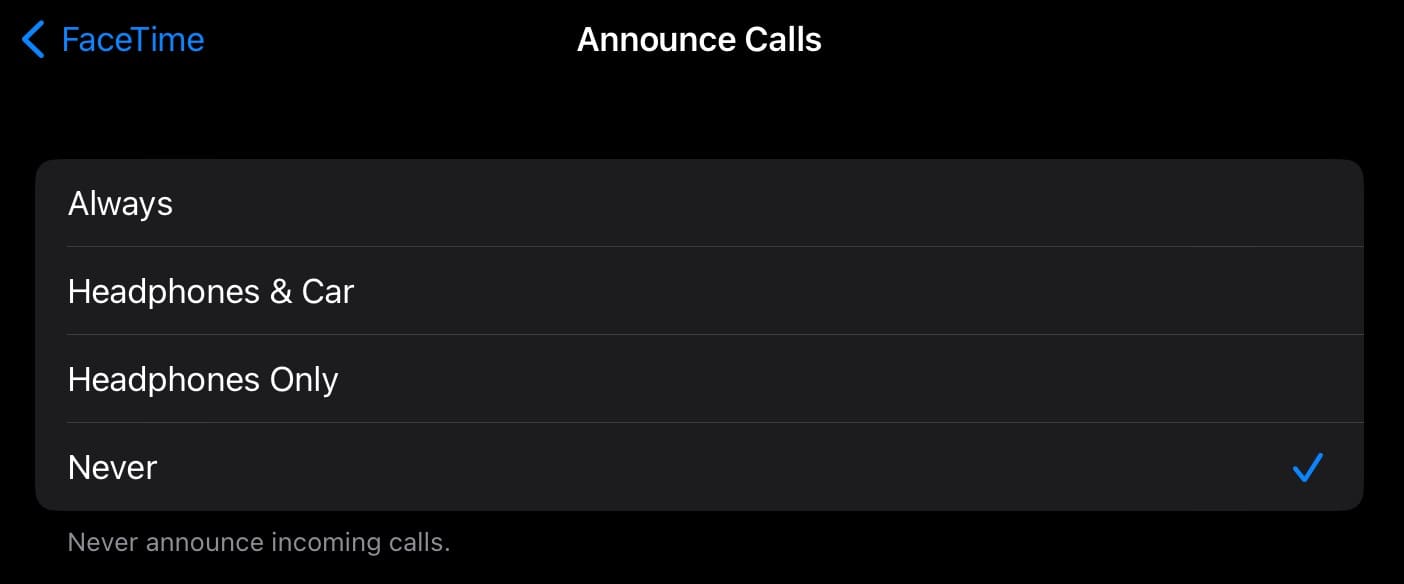
Create The User’s Apple ID
If your elderly recipient owns an iPhone or Mac, they most likely have their own Apple ID set up. So, if you have access to the login details, be sure to pop them in so that they are ready to download apps from the App Store themselves.
If this is their first Apple device, then you may want to set up the account for them so that you can download apps for them to go with the gift. Just remember to explain the Apple ID and App Store process as well as provide their log in credentials.
You can set up an Apple ID for the elderly person you’re giving the iPad to by going to the Apple ID website.
Download Some Apps
Assuming you’re able to download apps for your recipient from the App Store, then it’s time for some fun. Think about the types of apps that they will use and enjoy. Besides fun apps, such as playing games, you can also download apps for their favorite grocery store. That way, they’ll be able to order directly if they’re not interested in going to the store in person.
You can download apps for the iPad by going to the App Store. It’s also wise to show your elderly loved one how to download apps.
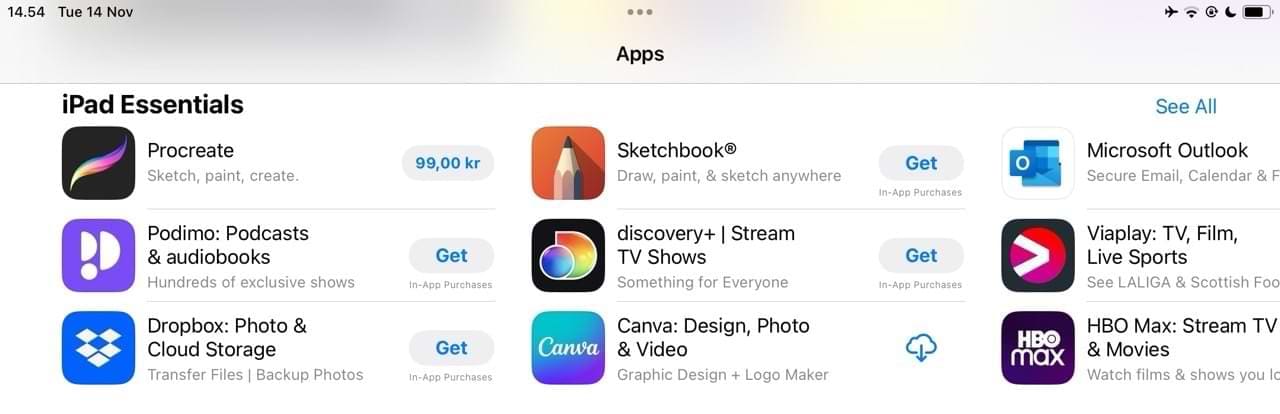
Turn On Find My iPad
Find My iPad is not just a handy feature for the user, but for you in this situation as well. You can track the location of the iPad and even enable a setting to send the last location if the battery is critically low.
Open the Settings app and go to the user’s Apple ID, before doing the following.
- Select Find My.
- Go to Find My iPad and switch the feature on. Here, you can also turn on Send Last Location.

- Make sure that you also toggle Share My Location on when you return to the main Find My page.

Back Up the Device
Making sure that the device is backed up properly is always a safe bet, no matter how old you are or which iOS device you own. So, take a moment to select the apps for the iCloud Backups and make sure the feature is enabled.
Like when turning on Find My, you’ll have to navigate to the Settings app. Select your Apple ID and go to iCloud > iCloud Backup.
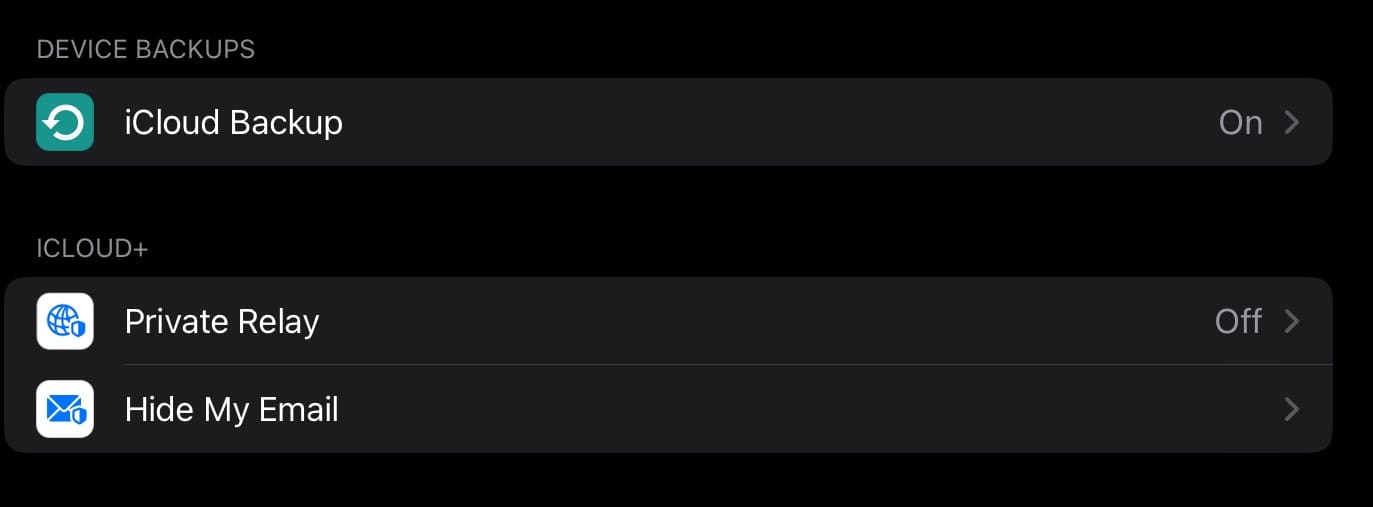
Toggle Back Up This iPad on.
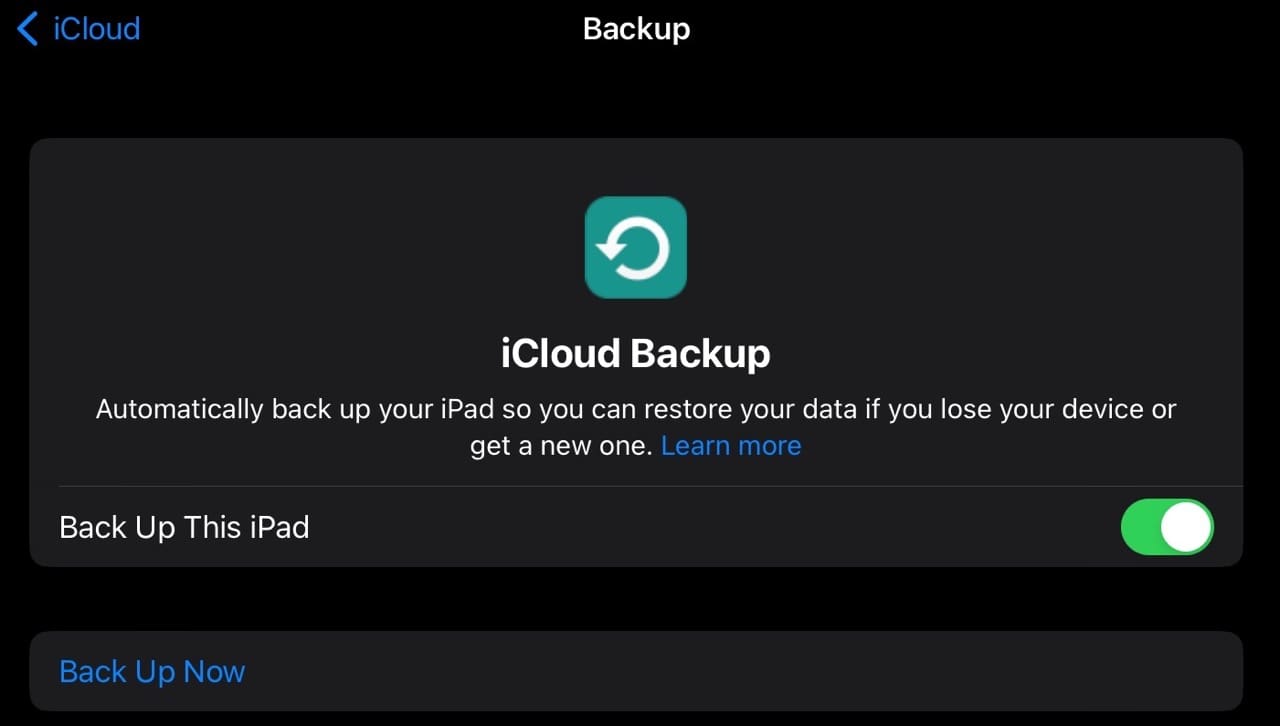
Now, whenever the iPad is locked but connected to power and Wi-Fi, a backup of the data should be captured on a regular basis. If the user wants to perform a manual backup, they can select Back Up Now.
Getting the Keyboard Ready
Setting up the keyboard for the elderly person you’re giving your iPad to is also a good idea. You should remember that it might be initially difficult for them to type if they’ve never previously used an Apple tablet, but turning on features like Auto-Capitalization and Auto-Correction is a wise idea.
You can turn these features on by going to Settings > General > Keyboard.
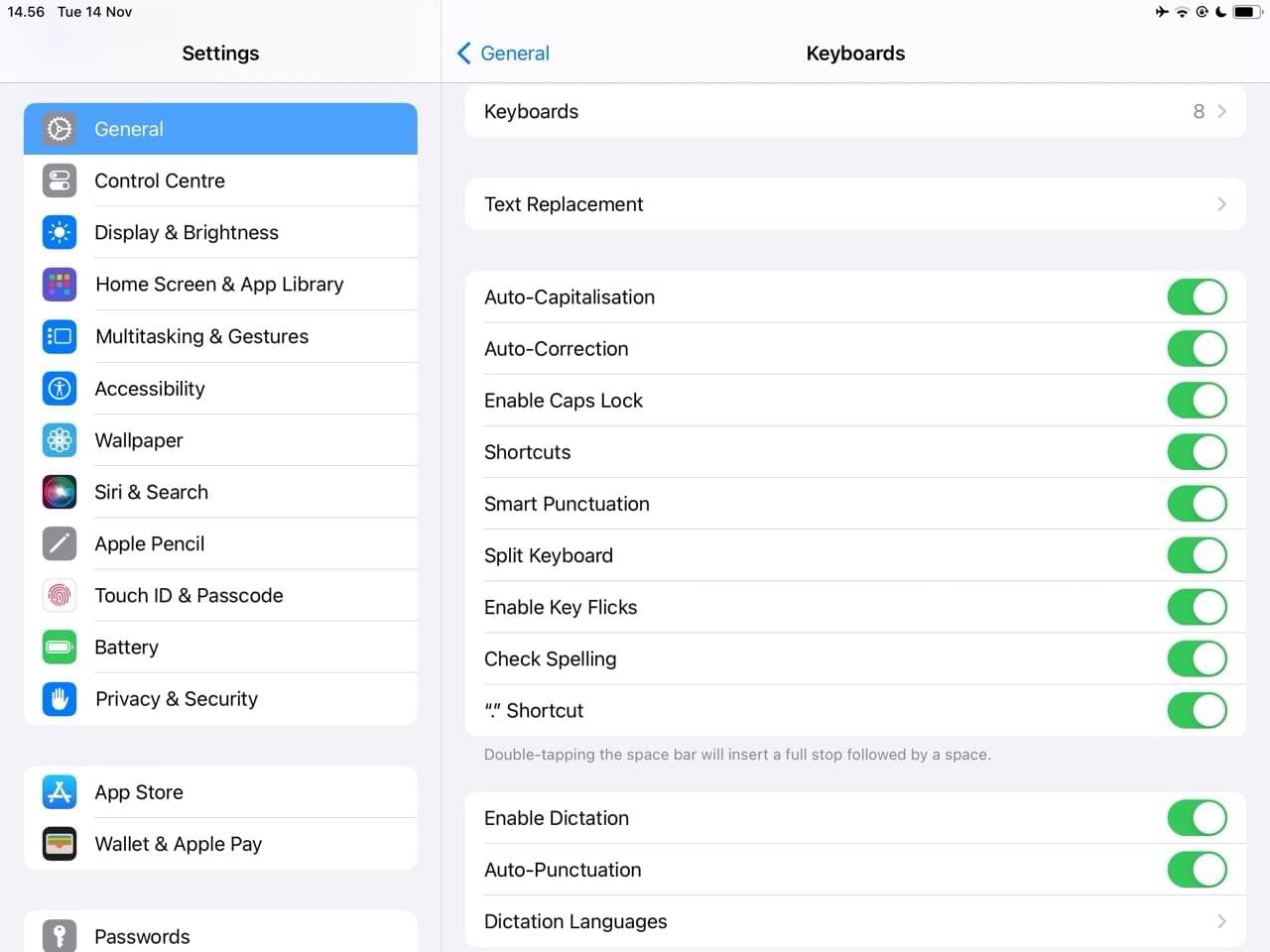
If the elderly person you’re gifting the iPad to isn’t comfortable with a touch screen, consider buying a Magic Keyboard.
Setting Up Wi-Fi
The easiest way to set up Wi-Fi if you’ve already got the password on another Apple device is to turn on the iPad and then go to Settings > Wi-Fi. Once you’ve done that, you can pick the network you wish to connect to.
On your Apple device where you’re already connected, click on Share Password.
You can also manually type the password from the router.
Unfortunately, you need to be present at the elderly person’s house to set up the Wi-Fi connection.
Are You Ready to Set Up Your iPad for Your Elderly Loved One?
Once you’ve given the iPad to your elderly loved one, you’ll be able to connect with them more easily. For example, you won’t have any issues contacting them via FaceTime. And for them, they’ll have the opportunity to browse the web more easily — along with doing essentials like groceries and much more.
These are just several suggestions and tips for setting up that iPad for your elderly friend or family member. There are sure to be many more! Do you have suggestions of your own that you’d like to share? If so, feel free to do so in the comments below!

Danny has been a professional writer since graduating from university in 2016, but he’s been writing online for over a decade. He has been intrigued by Apple products ever since getting an iPod Shuffle in 2008 and particularly enjoys writing about iPhones and iPads. Danny prides himself on making complex topics easy to understand. In his spare time, he’s a keen photographer.

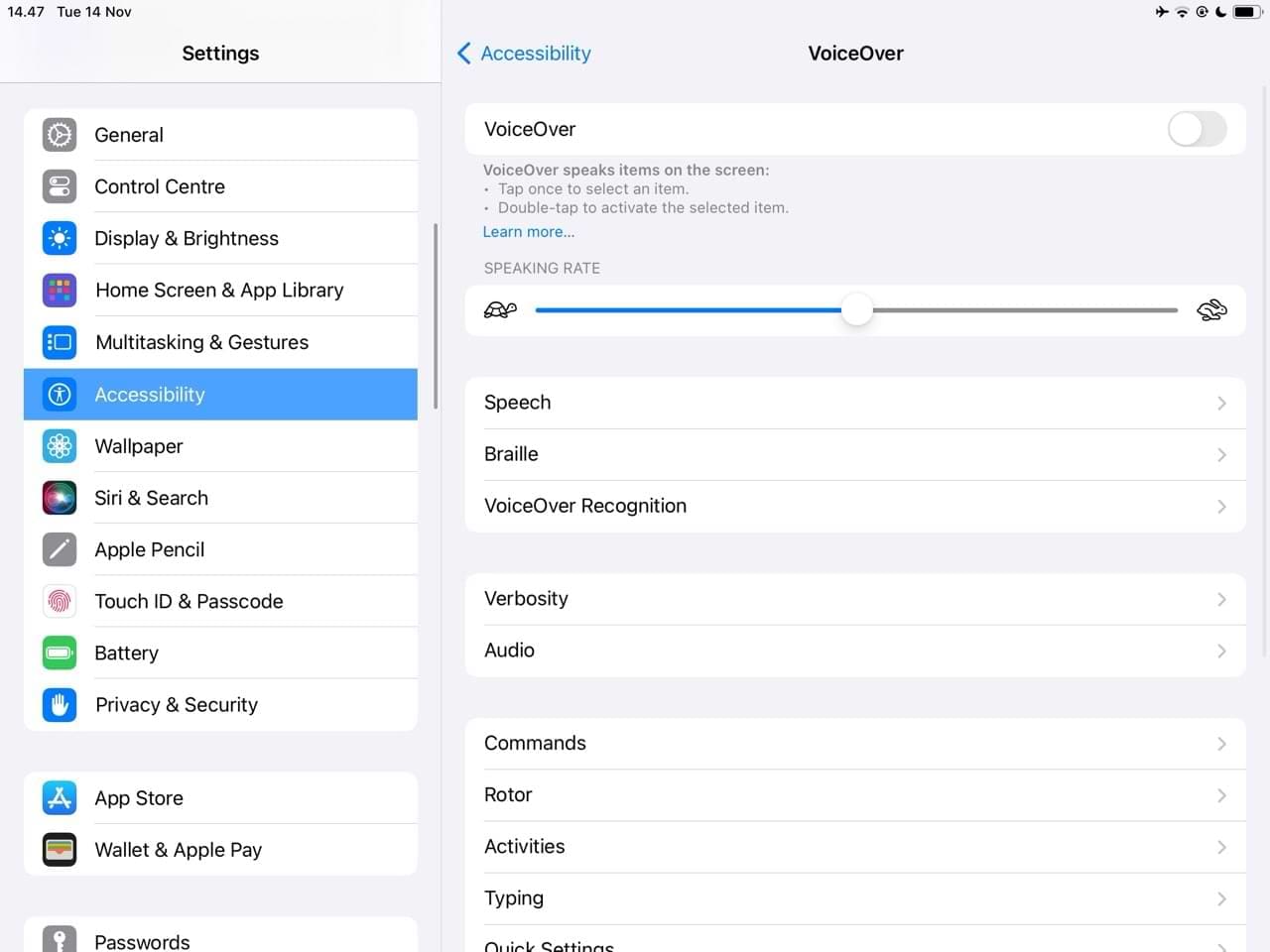
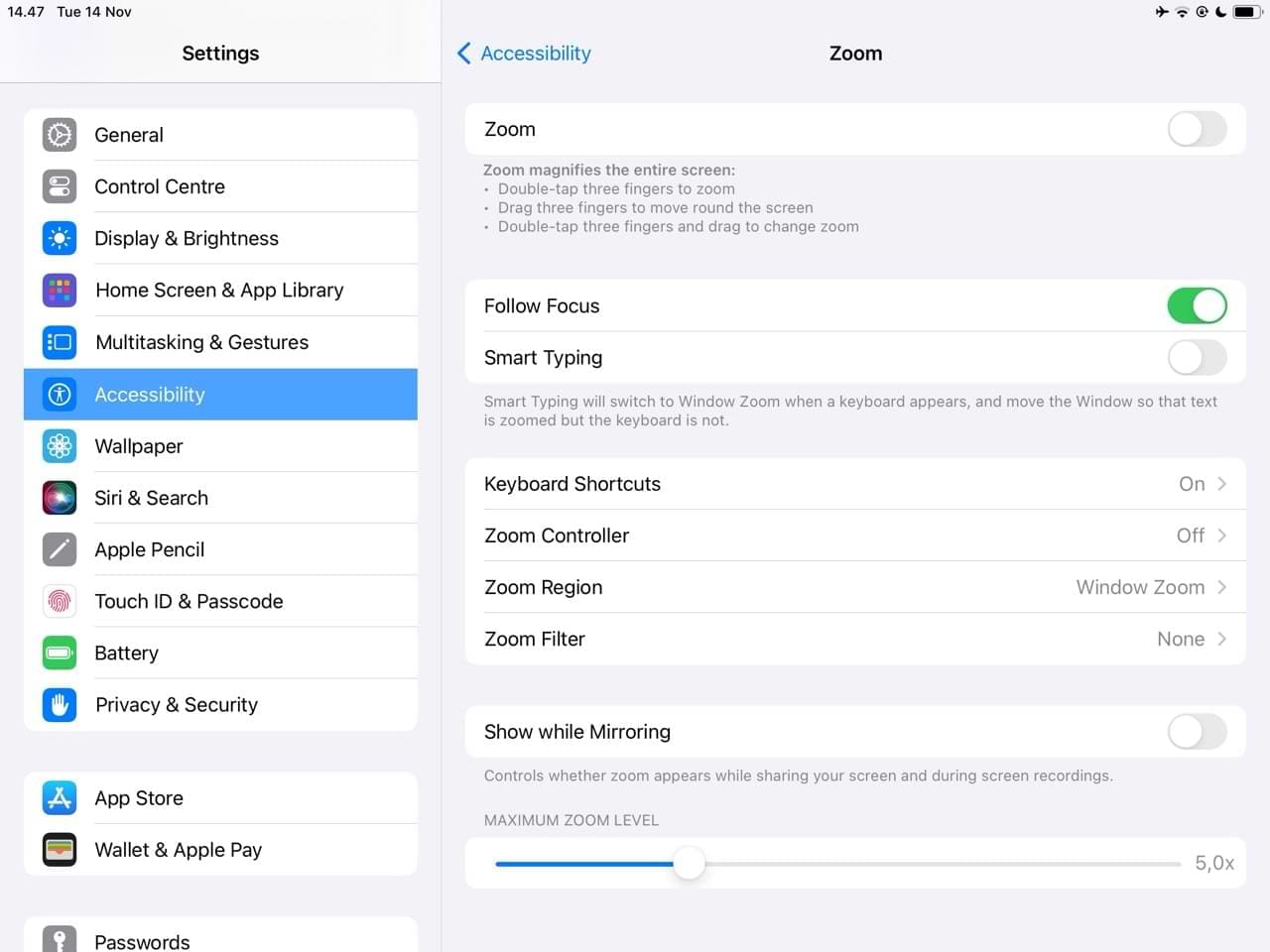
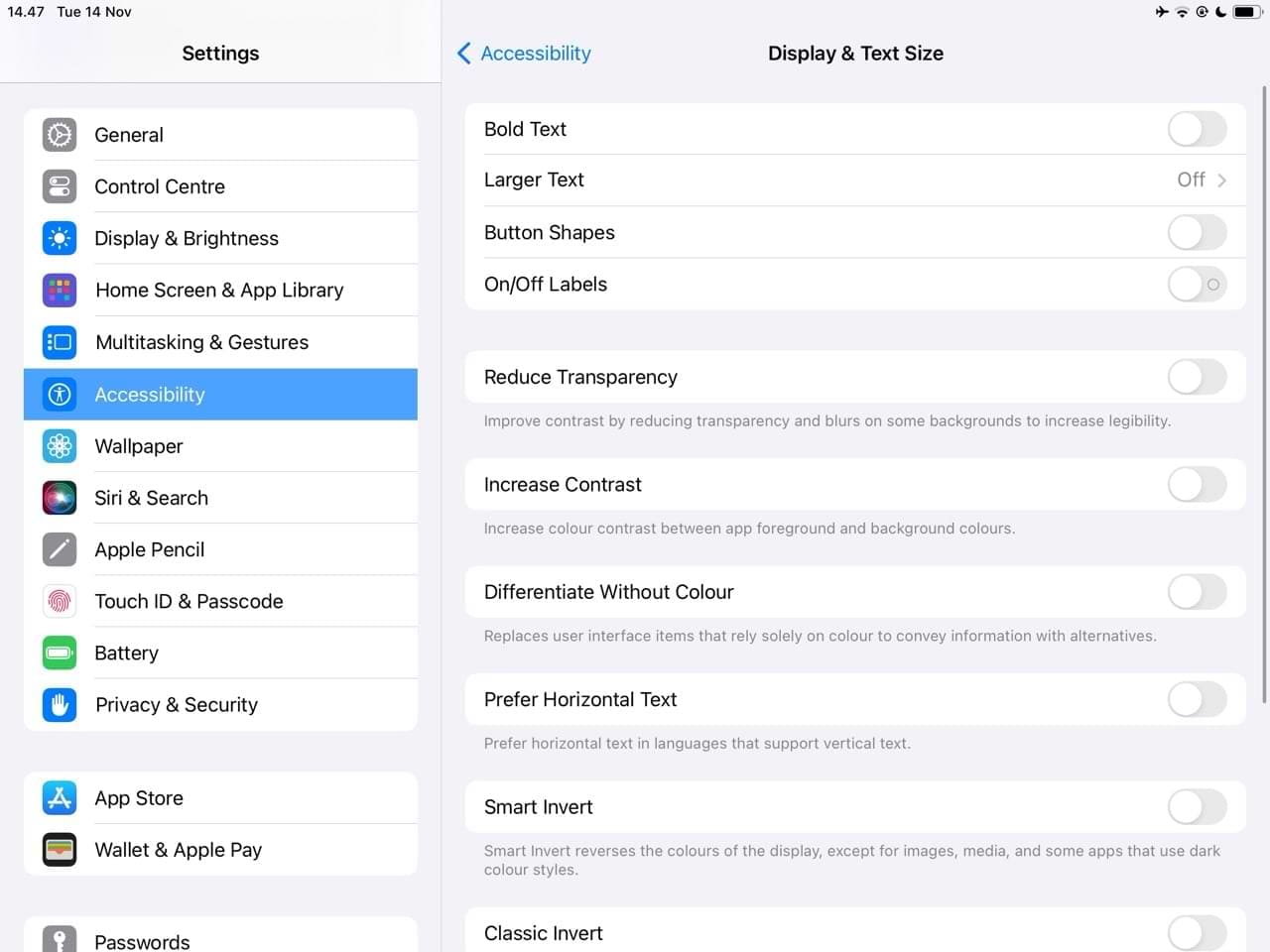
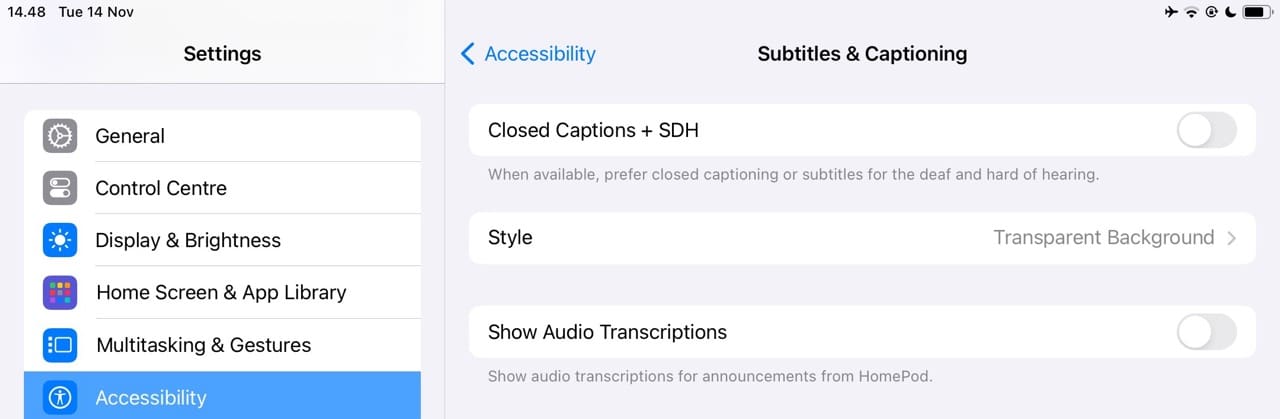
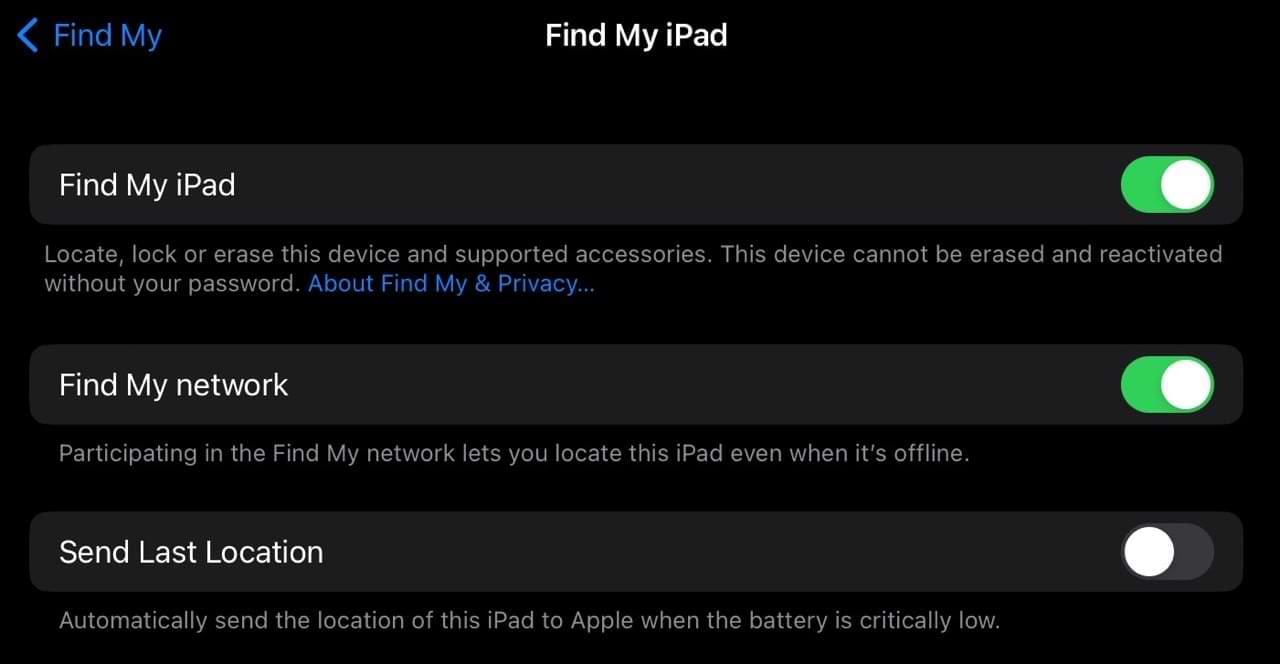
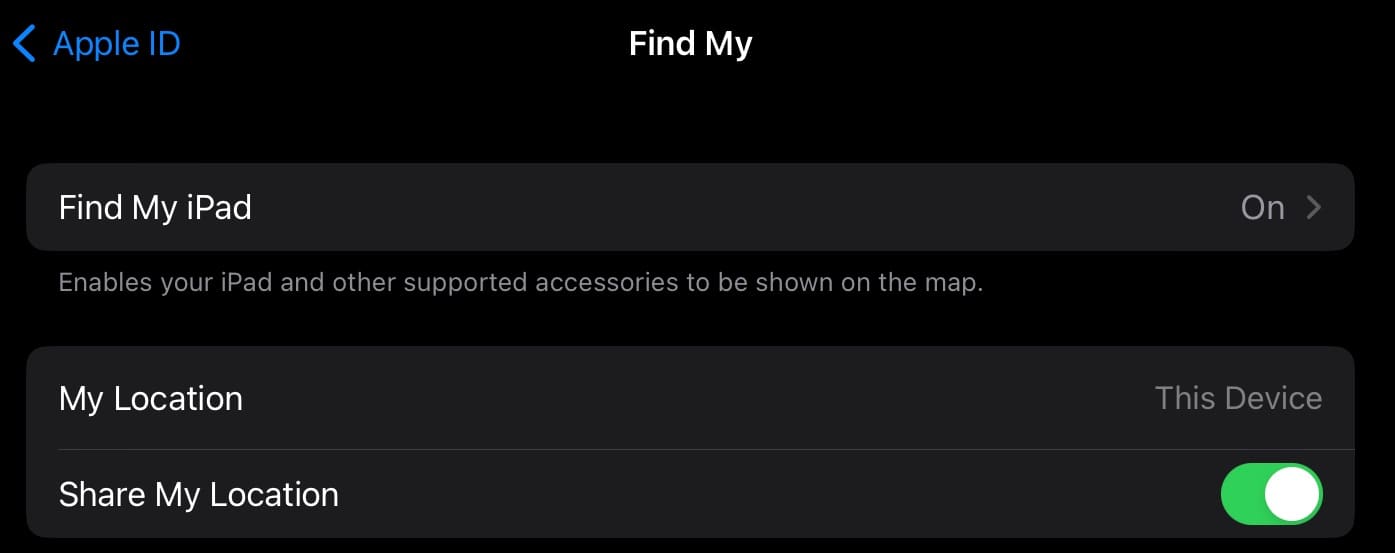


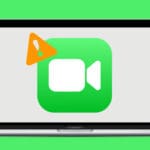





I have trouble with the keypad. I’m surprised you didn’t say choose the best keypad for them. Changing to different displays is too confusing. I want it all to be there. Is there a keypad on my iPad that would please me?
I gave my Mother 86yrs an ipad several years ago. She lives in Ireland and I am in the USA. Pre Pandemic I could visit a few times a year and update her ipad and fix any problems, like having 50 safari windows open.
Her iMessage and FaceTime stopped working almost a year ago, I suspect she needs to sign back into her iCloud account but she is not technically able to do that. She can see emails in iCloud, but cannot respond.
I too need a way to preload her wifi if I were to set up a new ipad for her. Or I would love an easy to use video service that works on both Apple and Android so we can all see and talk with her. Thank you.
Hi
I was just reading about adding new apps to a new ipad for my dad and saw your comment about your mams ipad , did you get her new ipad set up? It might be worth contacting your mams local parish or the meals on wheels and see if someone could set it up for her. Some of the local gaa’s were doing great stuff for people cocooning doing shopping etc. it might be worth seeing if you could get her some help that way. I am in north co dublin but we are only able to travel 5km for the forseeable
Hi, you can try to assist her via Teamviewer, then you would be able to see her screen and for you to give her guidance in real time.
Did you find a way to solve the 50 safari windows also?
Does it not close the windows after quitting the Safari app?
I’m looking for a way to preset the Wi-Fi to match my Aunt’s Wi-Fi before shipment to her. While the “Other network settings” option allows me to enter her Network Name, Password and Security type, it won’t let me save it as it, as it can’t connect at my house. Other than setting up a Wi-Fi network to mirror hers, is there another way to preset the Wi-Fi for her?
I am setting up an ipad in the US for my grandmother in the UK who is isolated due to COVID and can’t see anyone (she is 88 and diabetic). Two questions 1) since she doesn’t have a smart phone, since her family all have iphones, will imessage still work on the ipad? What about facetime? 2) is there a way to put in her wifi password for her so even though her wifi isn’t accessible here, the ipad will already have the name of the wifi network and password when it arrives, so it recognizes the wifi automatically? Just trying to make this as simple as humanly possible. Thank you for any assistance you can provide!
I’m in the same boat. Trying to set up an ipad for my 93 year old aunt.
My mother is in a nursing home and we can’t see each other. I purchased two ipads but she has a flip phone.
I have a Smartphone. I don’t know how to set up her ipad because it only recognizes my Apple ID. WE only
want to FACETIME with her to keep her cognitive awareness involved.
Can you help me? Three weeks and I can’t set her ipad up to receive calls into the contact list. Whatever
you can recommend is greatly appreciated during this most difficult time.
Is there a phone number for tech help I can call?
Thank you in advance for your assistance.
I’m in the same boat. Trying to set up an ipad for my 93 year old aunt.
Recommend you book at appointment at the Genius Bar at your closest Apple store. The staff person I got was really really helpful – we talked through all the features to decide what to turn on and off based on my mother’s specific cognitive and dexterity challenges. He also helped me set up my mother’s iCloud account and use the parent-child control settings so I can do some iPad management on her behalf.
Hi, this is a really great article thanks as I am at this moment setting up an iPad Air 2 for an elderly lady. How do I install apps for her if I don’t know her credit card details please? I don’t want to know these details so there are no risks involved on either side. Can I sign in with my iCloud details and install the apps and then sign out again or does that cause her problems when she uses the apps as they are registered to me? Thanks, Brian
HI Brian,
Yes, you can temporarily sign into the iTunes & App Store with your Apple ID and download/install apps using your Apple ID. The main downside is that if she ever deletes one of those apps, she will need to purchase them again–since those apps will not show up as her previous purchases.
This article is awesome! I just bought my grandma and iPad and I want it to be as user-friendly as possible. Thanks for putting this together!
Hello, I am thrilled to have found this article.
Thank you so much for addressing our elderly population.
I am configuring a new iPad for my 100 + year old mother. I am using many of your suggestions from this article.
Her newer iPad will be set up with the apps she uses the most. Our problem with her older iPad was that when she would get a FaceTime call, Skype, or Video chat request she was asked for her passcode.
Is there a way to override the passcode or to let her iPad sleep without needing the passcode to wake up?
She cannot use Touch ID.
After all these years she does not have fingerprints.
Currently, she resides in an Assisted Living environment which is on (COVID-19) lockdown.
I want to make this as easy and seamless as possible for her.
My Mom has embraced technology since the late 1980’s. She downloads digital books, continues to text/video chat, and still has her original AOL account.
Lately, life is a bit more difficult. It is not easy to guide her through technicalities in our current situation. (So sorry for being wordy.)
Any assistance would be really appreciated.
Warm Regards,
Katherine Muench
Hi Katherine,
Thank you for the comment–your mother is an example of why we do what we do and why we think writing articles helping out our seniors is so important!
The good news is that there is a very easy way to eliminate that passcode step.
When you set it up, go to Settings > Touch ID & Passcode (or Face ID & Passcode, depending on your model) and scroll down and tap Turn Passcode Off.
We hope your mother enjoys her new iPad and continues all her digital activities!
Stay safe and healthy,
Liz
Oh My Gosh,
Thank you so very very much!
Sincerely,
Kathy
An additional step for the passcode avoidance with seniors is to disable the IOS automatic updates. Although they are very important, they also cause a lot of issues when the senior has to enter a 6 digit code to get back into the ipad. That is if they are trying their best by following the instructions and donot realize that there is a ‘other options’ choice in both the code and the 2 factor id window. if either is compromised they can quickly be in a situation where they are locked out of the ipad if they do not remember the codes etc. Then it becomes complicated to get that working again and requires Apple assistance and someone on the ipad end to help.
Could you comment on how to use screen sharing to support an elderly person who is not at all tech-savvy.
I’d like to see the screen that my father is looking at so I could tell him which buttons to tap, which direction to swipe, etc.
I’m thinking of buying a new iPad, setting it up with his Apple ID and other apps, and then mailing it to him.
We are thousands of miles apart. Thanks.
Hi Ray,
Unfortunately, Apple does not offer a “native” way to share your screen with others. Instead, we need to use third-party tools like Zoom or Skype to share the screen.
Now, I wish these were as easy as FaceTime but they are not.
Skype may be the easiest.
Download the Skype app on both your device and your Father’s iPad. Make sure you set-up a Skype account for him (Microsoft)
Then, open Skype when you are ready to make a call
Initiate a call to your father or vise-versa via the video button
To share your screen, tap the three-dot More button at the bottom of the screen (or ask your father to tap that button to share his screen)
To start screen sharing, tap the button that looks like overlapping squares
In the pop-up, checkmark Skype
Then press Start Broadcasting
It will say Screen Recording but it is actually live broadcasting, not recording.
To stop sharing, press Stop Broadcasting.
A thing to note, this is sharing the screen but does not allow people to interact with each other’s screen–it is not collaborative but rather demonstrative.
I hope this helps.
Liz
Hi Sandy, Setting up a new iPad for my mother-in-law…If I utilize my WiFi to set everything up, can I forget or clear that WiFi setting before gifting?
Past issues with her old iPad is that it’s not remembering or keeping her WiFi address as the default, and keeps trying to connect to a public address within the lodge?
Any assistance would be appreciated…
Regards,
Tom
Hi Tom, yes, you can forget the WiFi network that you set it up on.
After setting it up, go to Settings > WiFi and tap the “i” next to the network you used. Then choose Forget this network.
Hope the set up goes well!
Hi Sandy,
I found your article here very useful, after a search to find out how to set up an iPad with built in modem for an isolated elderly friend currently under COVID-19 lockdown here in Australia. Do you have ideas about how to set up an iPad for delivery by mail to a non tech savvy high risk person with phone only access to troubleshooting?
Would I be able to set up the iPad myself sufficiently so that she only need turn it on and start using her preselected Apps?
Warm wishes,
Chris
Hi Chris,
You should be able to set up the iPad for your friend. What we suggest is setting up a new Apple ID for her, using an email account you create on her behalf. Then make sure those credentials are added into the iPad for Find My, iCloud, and iTunes & App Store. Download any apps you think would be helpful for her–sound like it should just be a few.
Once you have all the apps downloaded and the configuration set, remove any payment information from the account–if you added that.
Although we usually advise people to set up a device passcode, it sounds like that might be problematic for your friend. If you think a device passcode would cause problems like being entered incorrectly, do not add one.
Finally, Apple in Australia does offer telephone support.
Apple Australia
(61) 1-300-321-4561
Australia Apple Support for Accessibility and assistive technology
(61) 1-300-365-0831
I want to give my old IPad to a friend at the nursing home. She is 93, her daughter has passed and her son has discontinued her phone, although he is a great son that visits her each day.
She wants to watch her Church service on Facebook.
And it would be great for her to FaceTime during this time of COVID19 virus.
My problem, how do I set up my old iPad for her but have it be safe with my Apple ID info.
How can I remove my photos without them being erased on my personal iPhone and personal iPad?
Thanks for your help,
Connie
Hi Connie,
Are you okay removing your Apple ID from the device so it no longer shows up under your list of devices? If so, you can first disconnect your Apple ID from the iPad and then delete photos, music, and so forth without any information getting removed from your iCloud account and your other devices.
For this to work, first, make a backup of your iPad to iCloud via Settings > Apple ID > iCloud > iCLoud Backup > Back Up Now.
Once a backup is made, before you delete anything, make sure your other devices have all the data you want to preserve AND THEN toggle off iCloud on the iPad first and then remove/delete data.
We recommend that once you remove your data, you either #1 set it up as new again OR #2 you sign out of all Apple services connected to your Apple ID (like iTunes & App Store, Music, TV, iMessage, FaceTime, and so forth.)
#1 is the safer bet since it removes your Apple ID completely from the device as well as any purchases made with that Apple ID.
Here are those steps:
Turn off Screen Time or Restrictions (for older iOS versions)
Sign out of iCloud and the iTunes & App Store:
For iOS 10.3 and above, tap Settings > Apple ID. Scroll down and tap Sign Out. Enter your Apple ID password and tap Turn Off.
For iOS 10.2 or earlier, tap Settings > iCloud > Sign Out. Tap Sign Out again, then tap Delete from My iPad and enter your Apple ID password.
Then go to Settings > iTunes & App Store > Apple ID > Sign Out.
Erase Content & Settings
Go back to Settings and tap General > Reset > Erase All Content and Settings. If you turned on Find My iPad, you might need to enter your Apple ID and password.
If asked for your device passcode or Screen Time or Restrictions passcode, enter it. Then tap Erase.
Hello from the UK,
Just a note to say thank you for the article – it was really helpful!
I’m planning to give my parents my iPad so that they can video chat with the family during the current COVID situation. I looked online for some tips on how to make it easy for them and this popped up. This will make it so much easier – so thank you 🙂
All the best to you in these strange and worrying times,
Hi Jen,
Thanks for letting us know. We know a lot of folks are getting online to keep in close contact with just about everyone these days! Glad this helped.
Apps show calendar open but not mine.
I would like to start again with factory settings and have set up.
Someone is using this iPad, reminders yesterday, when talking to an agent, had old email and five other ones.
I had not downloaded it until she helped me.
Also, restrictions have changed the password I always had.
Please advise.
Cannot go back to original settings and I know someone else is using my iPad. Advise, please.
Messenger will not open. Please advise
Hi Diane,
Sorry to learn that Messenges isn’t working for you or your senior companion.
Let’s try to close all open apps by double pressing the Home button or swiping up the Home Gesture Bar for iPads with no Home. You should see tiles of all your open apps. Close them one-by-one by swiping up, off the top of your screen, that app preview tile. Do this until all are closed and you see only your Home Screen.
Then restart your iPad.
Once restarted, go to Settings > Messages and verify that the iPad is signed in with an Apple ID. If not, sign in.
Once signed in, tap open the Messages app and see if it now works.
If the problem persists, let us know. And provide us some additional details like what iOS version the iPad runs–to check go to Settings > General > About and look at version.
Sam
My wife just bought the latest Apple iPad but Apple is not calling with the verification number so she can finish setting up the iPad.
We have tried over and over but no phone call with the number why.
I have I pad air and I had no problem.
It is the same phone number I used to set up my iPad.
My problem is that I would like the ipad to open with the apps showing instead of that stupid voice asking what can I do for –and who cares what the giants do!!!
Click the home button once, don’t hold it down. When you push it and hold it down, you are activating Siri.