Are you facing the endless spinning on FaceTime for Mac? Do you want to make a quick FaceTime call with a friend or colleague from your MacBook but can’t sign in to FaceTime? There are some quick and easy fixes that you can try now to enjoy FaceTime instantly.
FaceTime is Apple’s app and service for video and audio calls via the internet. You and your friends or family members must sign in to the FaceTime app using an Apple ID. Then, you can initiate a video call or receive from someone else you know. It’s highly similar to other video calling apps and services like Google Duo, Facebook Messenger, WhatsApp, Skype, etc.
FaceTime is a highly secure app for personal and professional communication on the Apple ecosystem of devices like iPhone, iPad, MacBook, iMac, etc. It rarely suffers from bugs and glitches. However, it’s not free from issues. One of the most frequently occurring issues is the “can’t sign in to FaceTime on Mac” problem. If you’re also facing the same problem, keep reading.
Also read: Group FaceTime not working? Here are 8 ways to fix it today!
Contents
- What Is FaceTime on Mac Can’t Sign in Error?
- 1. Check FaceTime Service Status
- 2. Confirm You’re in a Supported Country
- 3. Force Quit FaceTime
- 4. Sign Out and Sign In Again
- 5. Flush DNS Cache
- 6. Manually Set a DNS Resolver
- 7. Ensure High-Quality Broadband Internet
- 8. Reset Date & Time Settings to Automatic
- 9. Update Relevant Apple Apps
- 10. Apple ID Password Issue
- 11. Start Up Mac in Safe Mode
- 12. Reset NVRAM
- Conclusion
What Is FaceTime on Mac Can’t Sign in Error?
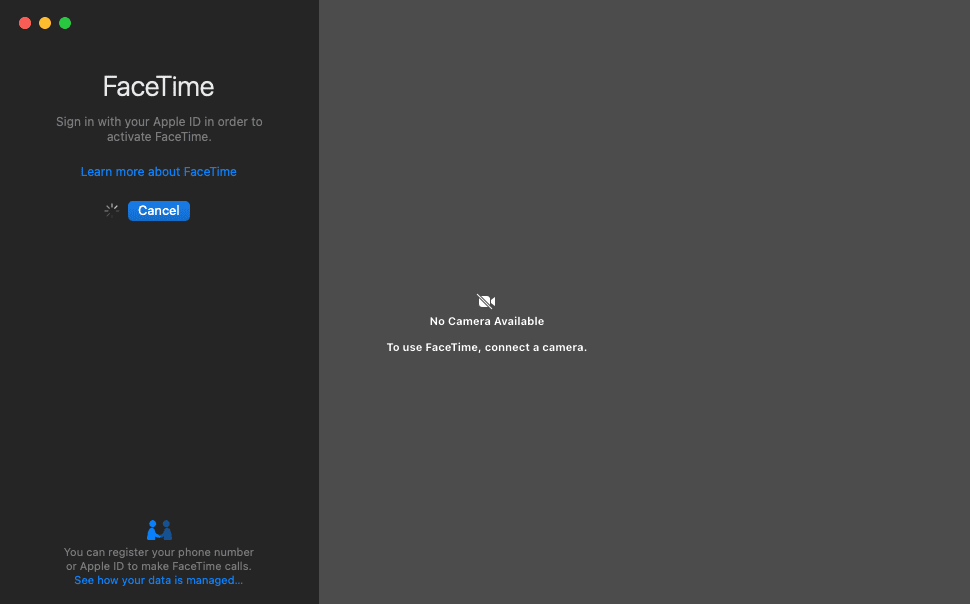
There are many reports of FaceTime sign-in issues on Mac OS X. FaceTime and Mac users have also experienced it on other macOS editions like Ventura, Monterey, Big Sur, etc. When you’re a victim of FaceTime for Mac sign-in issues, you’ll see any of the following signs:
- The sign-in process keeps spinning and doesn’t open the FaceTime Home Screen.
- You may also see an error like this one: “There was a problem with FaceTime. You need to quit and open FaceTime again.”
In most cases, there is no sign at all. FaceTime just wouldn’t come to its Home Screen, from where you can choose a contact and make FaceTime calls on Mac. In all such sign-in issues of FaceTime for Mac, you can try the following troubleshooting methods to sign in to FaceTime successfully. Most of the following methods are available on all macOS versions since Mac OS X and are valid up to macOS Ventura. Let’s begin!
Also read: FaceTime for Mac not working, fix
1. Check FaceTime Service Status
The most common cause for the can’t sign in to FaceTime on Mac is FaceTime services are down at the moment. Just visit the Apple System Status portal and see if the FaceTime service status indicator is green or not. If it’s green, try the following troubleshooting methods. If it’s yellow or red, wait while Apple reinstates FaceTime services.
2. Confirm You’re in a Supported Country
FaceTime isn’t available in all countries. If you’re currently using the internet from an unsupported country, the sign-in attempt won’t work. Visit this Apple portal and check if Apple offers FaceTime services in your country or not.
3. Force Quit FaceTime
When you force close an app on Mac, the OS rebuilds all of its data when you open the app next time. This eliminates the possibility of cached data flaws. Here’s how it’s done:
- Open the Activity Monitor from Spotlight.
- Type FaceTime in the Search box.
- Double-click a FaceTime-related process.
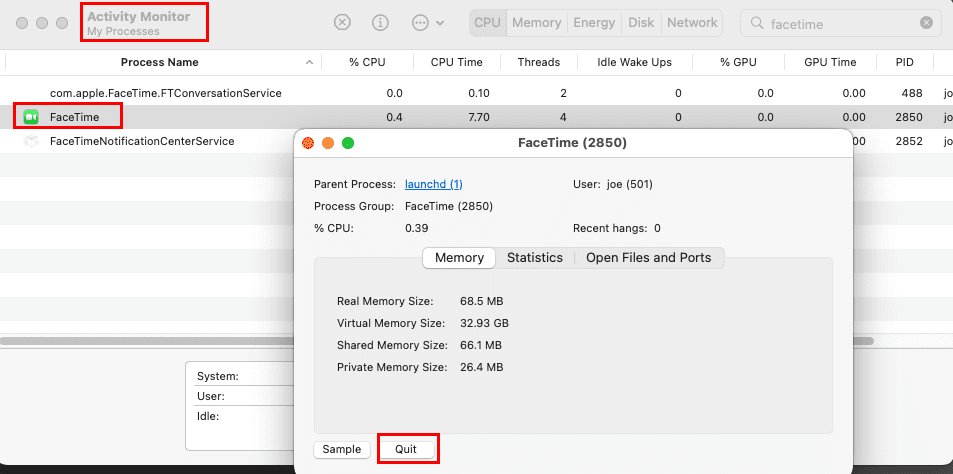
- Click the Quit button.
- Repeat the steps for all FaceTime processes.
- Launch FaceTime from Dock and try to sign in again.
4. Sign Out and Sign In Again
Sometimes, forcing a sync with the Apple Servers helps to fix connectivity and log-in issues with Apple apps. Here’s how to do it:
- When the FaceTime app is open on your Mac, click the FaceTime menu on the toolbar.
- Select Preferences from the context menu.
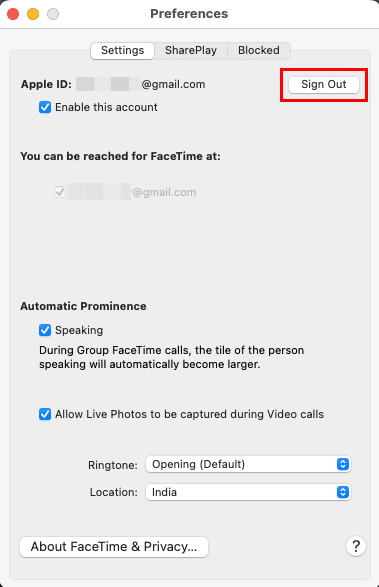
- Click the Sign Out button.
- Now, log in again to FaceTime using your Apple ID and password.
5. Flush DNS Cache
A corrupt DNS cache of the local system may prevent successful communication with FaceTime servers. Here’s how you can flush the DNS cache so macOS rebuild the cache and fix the “can’t sign in to FaceTime on Mac” issue:
- Open Terminal from Spotlight.
- Now, copy and paste the following code onto the Terminal app:
sudo dscacheutil -flushcache; sudo killall -HUP mDNSResponder
- Press the Return key on your keyboard to run the command.
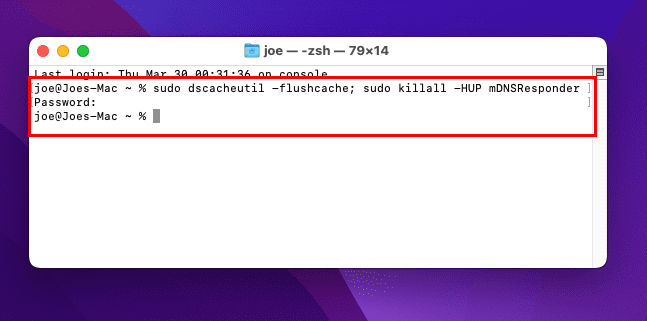
- Mac may ask you to enter the password for your Mac User Account.
6. Manually Set a DNS Resolver
The DNS resolver server helps FaceTime to connect with the Apple Servers for video and audio calling. If the current DNS resolver on your Mac is down, you won’t be able to access FaceTime services. Manually change the DNS resolver IP by following these steps:
- Click the Apple icon on the Mac toolbar.
- Select System Preferences.
- Open the Network setting.
- Click the Advanced button.
- You should now see a few tabs. Click DNS.
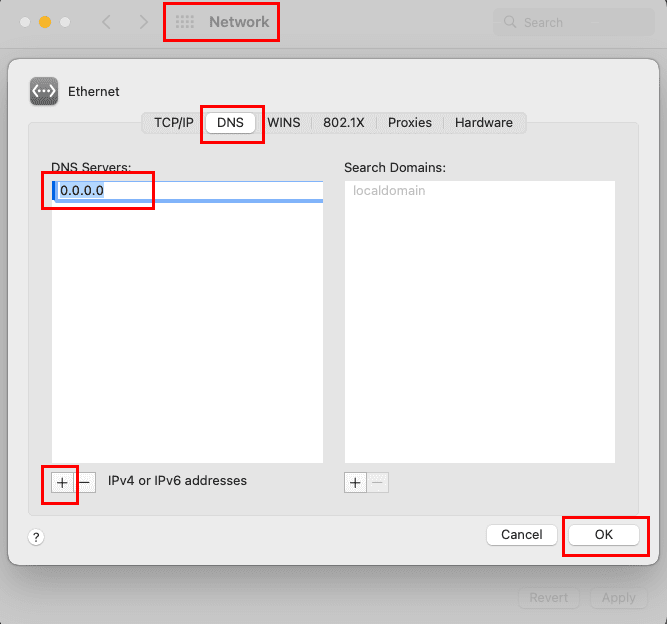
- Add the following DNS IP addresses by clicking the plus (+) icon:
- Google primary DNS: 8.8.8.8
- Google secondary DNS:8.8.4.4
- Cloudflare primary DNS: 1.1.1.1
- Cloudflare secondary DNS: 1.0.0.1
- You must try the above one at a time.
7. Ensure High-Quality Broadband Internet
You must use broadband internet for FaceTime with an uplink and downlink bandwidth of 3 Mbps. If you’re using slow internet, connect to broadband. Check if someone is using your internet for content streaming. Ask them to pause the streaming for a while and test FaceTime. If it works, internet connectivity was the issue.
Also read: How Much Data Does Facetime Consume on Your iPhone/iPad?
8. Reset Date & Time Settings to Automatic
System date and time affect the internet and other data connectivity greatly. Hence, you must switch the date and time back to automatic if you changed it to manual. Here’s how:
- From the Apple menu, open System Settings or System Preferences.
- Now open the Date & Time setting.
- Unlock the screen by clicking the padlock and entering your Mac password.

- Checkmark the box for Set date and time automatically.
9. Update Relevant Apple Apps
Ensure you’re using all the latest Apple apps on your Mac that help FaceTime work smoothly. For example, if there are any updates for the entire system (macOS), FaceTime, iMessage, etc., apply the updates now. Here’s how to update apps on Mac:
- Click the Apple menu and choose System Preferences or System Settings.
- Now, select the Software Update icon.
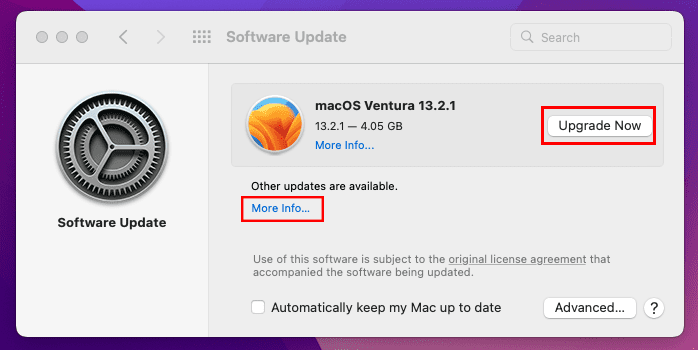
- Apply the updates you see for the Mac.
- Click the More info link to find other Apple app updates.
10. Apple ID Password Issue
If you changed the Apple ID linked to the FaceTime app elsewhere, then you can face the sign-in issue on Mac. Though the password change should take effect on Mac automatically, iCloud syncing and connectivity issues may stop the auto sync. Thus, sign out of the FaceTime app and sign in again by entering the new password.
11. Start Up Mac in Safe Mode
Sometimes, unknown third-party apps and malware can be the root cause for FaceTime can’t sign in issue. In this case, try rebooting the device in Safe Mode. If the issue goes away, a third-party app is causing the problem. You must uninstall recently installed apps, updates, plug-ins, Safari Extensions, etc. Here’s how to go into Safe Mode:
Mac With Intel Chip
- Restart or power up your Mac.
- When you see the black screen, press and hold the Shift key.
- Let go of the Shift key only when you see the login window.
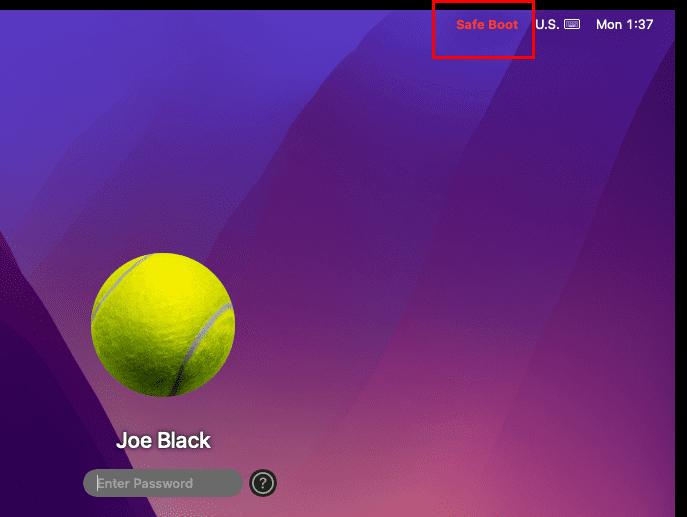
- Look at the top of the screen to find the Safe Boot ticker.
- While in Safe Mode, simply restart to start up the Mac in normal mode.
Mac With Apple Silicon Chip
- Shut down the Mac and wait up to 20 seconds.
- Long press the power button until you see the “Loading startup options” screen.
- Choose any disk volume on the screen.
- Long press the Shift key and select the Continue in Safe Mode option.
- The menu bar should show the Safe Boot text.
- To get out of this mode, just restart the Mac.
12. Reset NVRAM
If you’re facing the “FaceTime can’t sign in” issue on a MacBook or iMac made with an Intel chip, you can try the following step:
- Click the Apple menu on the Mac toolbar and shut down the system.
- Wait 10 seconds to allow the device to power down completely.
- Now, press the power button once and immediately hit the following keys altogether:
Option + Command + P + R
- Keep pressing the above keys for up to 20 seconds and release them.
- You’ll see the following activities on your MacBook or iMac:
- Mac may try to restart again
- The startup sound may play a few times
- The Apple logo might appear multiple times during the startup
- All existing display, audio, date, time, etc., settings will reset. Modify these according to your requirements.
- Try using the FaceTime app now.
This method isn’t available for MacBook and iMac devices built on Apple Silicon.
Conclusion
So these are some of the technical troubleshooting you can try for the FaceTime on Mac app. After trying a few of the above fixes, you should be able to log in to your Facetime account and start making calls.
If you know any better methods to fix the “can’t sign in error for FaceTime on Mac”, do mention that in the comment box. Share this article with your fans, friends, family members, and colleagues to help them out with the “can’t sign in to FaceTime for Mac” issue. Next up, FaceTime Help & Tips you must know.










Write a Comment