A key advantage of Apple’s AirPods over other wireless earbuds is their intuitive touch controls. With just quick squeezes or double taps right on the earbuds, you can control music playback, activate Siri, answer calls, and more.
Related Articles
- AirPods Pro – The Complete Guide
- AirPods Through the Washing Machine Cycle, What can you do?
- How Can I Make My Apple AirPods Louder?
- How To Check AirPods Battery Status on iPhone, Watch, Mac, and even Android
- AirPods Not Working? Troubleshoot Your Problems
However, mastering the nuances of these touch controls takes some practice. In this comprehensive guide, we’ll cover how to perfectly execute AirPods squeezes and double taps to avoid misfires or no response at all.
Whether using regular AirPods or noise-cancelling AirPods Pro models, tweak these techniques for flawlessly responsive touch performance every time. Let’s dive in!
Contents
Understanding AirPods Touch Controls
Before optimizing tap and squeeze gestures, it helps to understand exactly how AirPods read touch input. Sensors on the stem and in-ear housing detect pressure changes from squeezes or taps on specific areas:
- Force Sensors – AirPods Pro has force sensors in stems detecting squeezes for noise cancellation and transparency modes.
- Accelerometers – All AirPods models contain accelerometers registering double taps on the sides of housings.
- Optimal Trigger Zones – For best response, tap nearer the top of AirPod near the microphone. Squeeze closer to the tip.
Now let’s hone those gestures for perfect execution!
Unlock Your Device 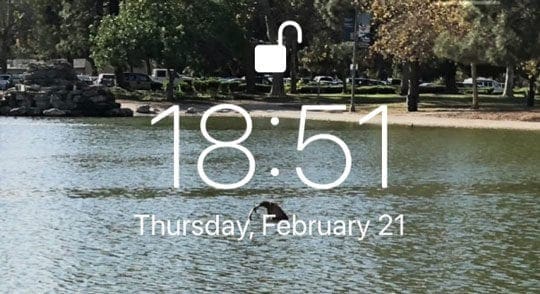
Before you do anything else, unlock your iDevice and then try your AirPod Double Tap or Squeeze.
When the screen is off double tapping and squeezing don’t do a darn thing!
If your screen is asleep (black) then your iDevice is in what Apple calls a locked state. Press the Home or Power button or swipe up to awake it and unlock it.
Then try squeezing or double-tapping your AirPods! 
Location Matters
But there is a method to the AirPod Double Tapmadness. And it’s all about location (location, location!) Perfecting your Squeeze or Double Tap means you’re tapping in the correct location.
For AirPods Pro
For folks using Apple’s Pro AirPods model, that place is between the AirPod head and the end of the stem–you should see and feel an indentation. That’s your AirPod Pro’s force sensor.
- Squeeze once to play or pause music
- Squeeze once when a call is incoming to answer the call
- Squeeze twice to skip forward on a track
- Squeeze three times to skip back on a track
- Squeeze and hold that squeeze to switch between Active Noise Cancellation and Transparency mode
And yes, it takes practice to get this down!
For AirPods Series 1 & 2
That special spot is just above the stem but below the top slit speaker. Not on the stem or above that speaker.
It takes some patience and a little time but the payoff is consistent AirPod Double Tap return.
So follow the mantra “practice makes perfect.”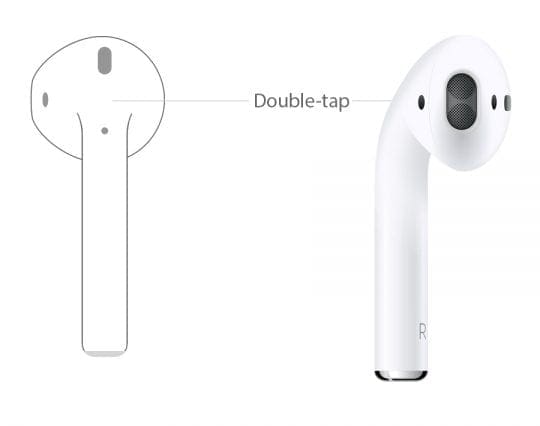
Try your ear lobe instead!
One of our readers suggests tapping on the back of your ear instead of on the AirPod itself.
For us, it works like a charm!
How’s it Work?
The AirPod Squeeze or Double Tap works using its built-in motion accelerometer. This accelerometer allows the AirPod to know when you squeeze the force sensor or tap it twice to activate Siri, Play/Pause, Next or Previous Track, or Off (depending on how you set-up it up.)
Your AirPods feature some amazing tech in such a small package.
Customize your AirPods Pro’s force sensor
- Go to Settings > Bluetooth
- Tap the “i” next to your AirPods Pro
- Locate Press and Hold AirPods and choose Left or Right

- Choose how you want your AirPod Force Sensor to work–Noise Cancellation or Siri
- When you select Noise Cancellation, you get additional options when you squeeze
- Check or uncheck which options you want

- To activate, press and hold the AirPods Pro force sensor on the stem of an AirPod until you hear a chime
- Check or uncheck which options you want
For the AirPods Pro, its Active Noise Cancellation and Transparency mode work best when you run the Ear Tip Fit Test to ensure your AirPods Pro fit your ear size best.
Choose Your Double Tap Function for AirPod Series 1&2
It’s very important to know what the double-tap does.
To set your AirPods’ double-tap functionality, open your AirPods case or place one in your ear and go to Settings > Bluetooth > Your AirPods and tap the “i” next to your AirPods name.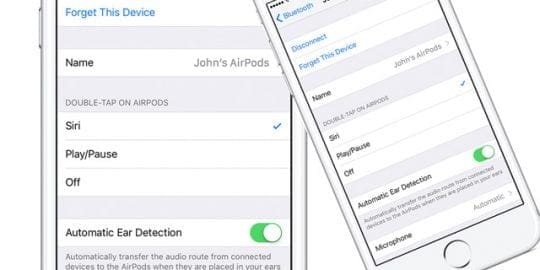
Locate the section DOUBLE-TAP ON AIRPODS and choose the options you want. For folks using iOS 10, your options are limited to Siri, Play/Pause, or Off.
This sets the default for both the left and right AirPods.
iOS 11+ AirPod Additional Double Tap Options for Left AND Right!
For folks using iOS 11 and higher, you have some additional options for Next Track and Previous Track as well as Siri, Play/Pause, and Off.
And you can set the left AirPod with a different function than the right AirPod.
For example, you set your Right AirPod’s Double Tap to Play/Pause while your left AirPod’s Double Tap advances to the Next Track or invokes Siri.
This additional functionality is a nice added touch to iOS!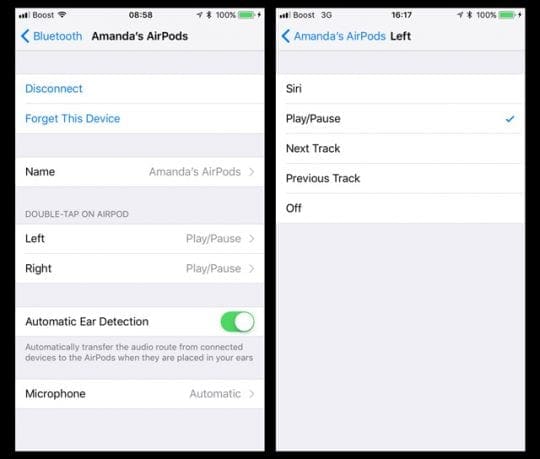
But Size Doesn’t Matter
You heard it here. Just because your AirPods are small doesn’t mean they are brittle or fragile. Don’t treat them with kid-gloves; use a firm tap, not a light pat.
Squeeze with a bit of force or double-tap like when you are tapping numbers into a calculator or playing piano keys. Go ahead and tap your AirPods that firmly. In my attempts to get this right, I learned that I needed to tap a lot harder to get steady results.
So squeeze or tap harder than you think necessary, and you’ll probably get better, more consistent results.

Wouldn’t it be great if Apple added a sensitivity selector, similar to the 3D Touch Sensitivity Selector, with options for light, medium, and firm tapping?
None of us would need “schooled” on how to do the AirPod Squeeze or Double Tap!
Well, there’s some good news, folks using iOS 13 or iPadOS have some additional sensitivity options for their squeeze! Just head to accessibility settings.
Change your AirPods’s press speed and duration
- Visit Settings > Accessibility
- Scroll down and tap AirPods (if you don’t see this option, make sure your AirPods are connected)
- To manually change, under Press Speed and Press and Hold Duration choose an option other than the default

And for AirPods Pro users, if you want to enable Noise Cancellation with One AirPod, toggle it on so when only have one AirPod in your ear, noise cancellation still works!
Refining Double Tap Sensitivity
Double tapping triggers convenient playback controls, but overly sensitive or unresponsive taps are frustrating.
- Test Tapping Pressure – Start gently and gradually increase firmness until finding the activation sweet spot.
- Avoid Triple Taps – Double tap swiftly without pauses to prevent accidentally queueing extra taps.
- Use Both Sides – Either AirPod housing activates double tap equally well.
- Enable Custom Controls – Adjust what each ear’s double tap does individually in Bluetooth settings.
With refined double-tap mastery, you’ll effortlessly control music and calls!
Troubleshooting AirPods Double Tap Issues
If still struggling with double taps after practice, try these advanced troubleshooting tips:
- Check Fit – Improperly sealed ear tips prevent AirPods from sensing tap vibrations. Reseat for better contact.
- Toggle Sensors Off/On – Disable then re-enable double tap setting to reset and recalibrate.
- Update Firmware – Outdated AirPods firmware can glitch double tap reliability until updated.
- Reset AirPods – Factory reset AirPods if calibration bugs persist despite firmware updates.
Stuck double taps should now work smoothly!
Troubleshooting AirPods Pro Squeeze Issues
Are fussy squeeze controls giving you grief? Attempt these advanced fixes:
- Check Sensor Cleanliness – Gently clean stem sensors in case dirt/debris is blocking squeeze detection.
- Toggle Settings Off/On – Like double tap, disable then re-enable squeeze controls to reset.
- Update Firmware – Outdated firmware can scramble and squeeze reliability until updated to the latest.
- Try Different Tips – Improper tip seal and fit prevent squeeze vibrations transmitting to sensors.
- Reset AirPods – If all else fails, factory reset AirPods Pro to revive glitchy squeeze detection.
With refined technique and these troubleshooting tips, you’ll perfect those squeeze controls!
Conclusion
It takes practice to perfectly execute AirPods double taps and squeezes every time. But with touch sensor mastery along with custom controls schemes, you gain effortless command of music, calls, and Siri.
So put these AirPods tapping and squeezing optimization tips to work for responsively intuitive controls without even needing to pull out your iPhone! They’ll feel like natural extensions of your body in no time.

For most of her professional life, Amanda Elizabeth (Liz for short) trained all sorts of folks on how to use media as a tool to tell their own unique stories. She knows a thing or two about teaching others and creating how-to guides!
Her clients include Edutopia, Scribe Video Center, Third Path Institute, Bracket, The Philadelphia Museum of Art, and the Big Picture Alliance.
Elizabeth received her Master of Fine Arts degree in media making from Temple University, where she also taught undergrads as an adjunct faculty member in their department of Film and Media Arts.

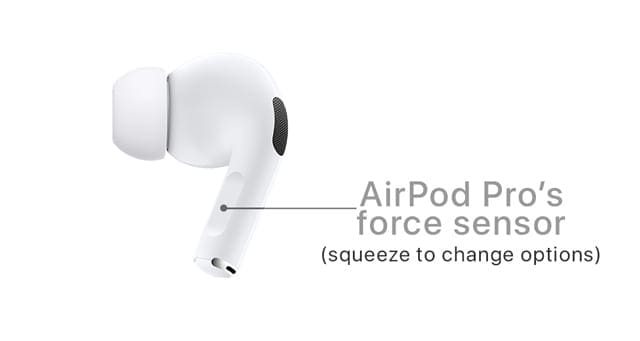
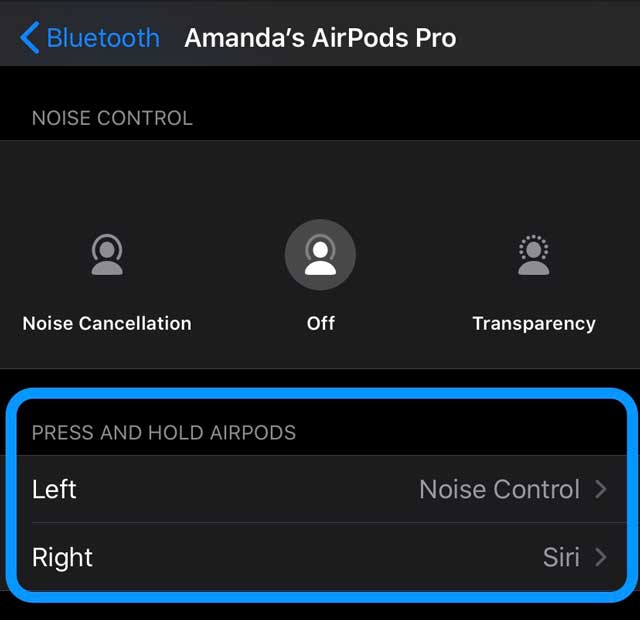










Thank you! Struggling how to tap it properly,until I read your article. I wasn’t tapping firmly that is why. Now double tapping and earlobe tap works well.
So I read the whole thing, still nothing worked. I then tried the suggestion of tapping behind your earlobe… MAGIC! Finally works!
New AirPod pro not as good as the first and second you can’t even tap like the old ones
My AirPods aren’t giving the option to change the name for them or change any of their tap settings. Any advice?
That Backside tap just above the ear lobe Works awesome for me!! Thanks a lot sweetheart. You saved me from believing if I got the Fakes..
Thank you! Double tap was driving me crazy… Now I’ve got it!
Huge shout out to reader James! the double tap only worked 10% of the time. The earlobe worked even less frequently. BUT THE TRIPLE TAP WORKS 90%+! Thanks for the post!
Thank you for pointing out your iPod has to be unlocked!
I DID LEARN HOW TO DOUBLE TAP LOL THANK YOU!
Sometimes it doesn’t do the *right* command.
I have my left AirPod set to pause music.
I tried it today when I wanted to talk with people.
Three times it switched songs, so I took it out of my ear.
When I got done talking, I put the AirPod back in my ear and it tested it. It worked the way I have it set up!!!
The other day nothing at all happened.
I then noticed that I didn’t have my iPhone with me, which I always take with me, so my music must be stored on my Apple Watch.
I wonder how much of my music is stored there.
I got Apple Music when I got my HomePod, which may have something to do with it, but almost always use my own music.
When doing my walk, I try radio stations which seem very flakey, especially when I move away from Wi-Fi.
Hi Howard,
Yes! You are not alone in the AirPods sometimes not performing the correct command with the double tap.
It happens to me occasionally.
If it occurs a lot, I recommend repairing your AirPods to your iPhone (or whatever device you use.)
To answer the question about Music downloaded and stored on your Apple Watch, it is indeed confusing!
1) If you subscribe to Apple Music (the paid subscription service) then your watch automatically downloads certain music to your watch–listed by categories like Favorites, Chill, New Music, and maybe Heavy Rotation. iOS and watchOS automatically determine what to download to your watch–and it changes at least once a week, based on what you’re actively listening to during the week.
2) If you don’t subscribe to Apple Music, your watch still has some downloaded music on it listed as Heavy Rotation. If toggled, on music is downloaded to your device based on your listening patterns automatically and refreshes weekly (or so)
Depending on your watch series, you may be limited to 2GB total for music on your Watch. The latest series seems to offer more music storage than 2GB but there is no clear guidance from Apple on the top limit for music on the Series 4.
To manually manage the music downloaded to your Apple Watch
1. Open the Watch App on your iPhone
2. Tap Music
3. Toggle off Heavy Rotation or any other toggles
4. Tap Add Music
5. Choose the songs you want downloaded to your watch
6. Tap to add
7. To sync, put your Apple watch on its charger–only then will the music download to your watch
My issue: It seems my double tap won’t work to pause. But it will work to play again.
I’ll have to hit ‘pause’ on my phone, but then when I double tap, it will start playing again.
I’ve been able to unpair and then pair again to get the initial double tap to start working again, but I’d rather not have to do that every time!
Man this was helpful. Articles like this will definitely avoid um delay the robot apocalypse.
Discovered these great AirPody features by accident:
Take it out: PAUSE
Put it back: PLAY
Wish this was in the double-tap feature list: REWIND 15 SECONDS.
Holy Earache Batman! “Previous Track” ALREADY IS “Rewind 15 Seconds” listening to a podcast! (With Outcast anyway.)
I have a different issue.
I will double tap and my music will play for a split second and stop.
I have to double tap again to get it to play continuously.
any ideas in this?
kinda like the first set of taps wakes it up, then the second set of taps plays.
Hi David,
It sounds like your AirPods are detecting multiple double taps–so they start playing and then think you want to pause. You only need to tap 2 times total–so just one set of 2 taps. There is sometimes a short delay between tapping twice and the action you want (like pause/play in your example.)
Does this happen when you double tap on either AirPod or just the right or left? You might want to change the play/pause double tap to the other AirPod (so if it’s currently on the right ear, change it to the left) and see if the issue resolves or remains.
Try temporarily changing the double tap setting to something else (like next track) and see if it works as expected.
If so, change the setting back to play/pause and try it out again.
Also, try the reader trick of tapping twice on the back on your ear–this seems to work the best!
The tapping of your ear actually works really well. Not sure if there was an update or anything, but you can use double tap while your phone is locked.
Hi! This comment may not be seen, but I have another solution!
If your AirPods on one ear won’t do the double tap, go into settings>Bluetooth> then tap the i in a circle and press forget device.
I did this once and it worked. To reconnect it put the AirPods back in the case and open the lid and it should say connect.
Another solution: triple tapping instead of double tapping works every time
Tapping on the back of ear works! Thanks
Great tip – tapping on back of ear above lobe really works much more consistently and does not make my ear sore! Thank you!
The back of the ear trick was a good suggestion, works far better than on the AirPods themselves.
Thanks!
FYI, tapping on the back of your ear just above the lobe gives a pretty reliable response. That way you don’t have to tap directly on the AirPod. Seems to work better for me this way.
Hi Sean,
Thanks for sharing that tip! We’ll add it in.
Liz
you’re a genius!
Agreed!
SK
How the heck did you even find out about this?!
Husband was getting frustrated with double tap and came across this article and only when I reached the part about your tip did it work for him.
Thanks 😀
Ha! I’ve worked it out! Thanks so much for this!
Thank you!!! I wasn’t tapping hard enough or fast enough. Now it works every time! 😀
yayyy!! We cant wait to see the next series of Airpods. Hopefully they make it easier for doubletap and other gestures.
Thank you but not the full story I was tapping on the magic spot 🙂 but not really getting anywhere guess I was tapping to slowly has to be a quick tap tap if you tap to slowly I think it interprets it as just you touching your ear or something try it it works every time. I could be wrong but it also doesn’t seem to be in the magic spot obviously not too far away from it but it seems like an almost tap the little microphone and below it a little anyway – give it a try
Thanks this helped! I’ve been “tapping” – turns out all i needed to do was tap a lot harder!!
Yes, sensitivity adjustment makes sense. Probably 98% of people have to learn that it is a double rap, not a double touch
Thank you -this helped a lot!
Thanks. I was struggling too!
Glad I’m not alone!
Liz
Thank you! I couldn’t figure out how to get the double tap to work!
I have the exact same problem ; while this helped me understand this better ; am still unable to make the double tap work ; no matter how firmly or where I tap its determined to not work !
Never worked for me BUT, just realized, it seems that the phone has to be unlocked. It works now.
but having your phone unlocked constantly will put a big strain on the battery…. right?