In 2010, Apple unveiled AirPlay, a new feature for iOS and Mac devices that allowed them to beam content to Apple TVs wirelessly. This feature quickly expanded to third-party speakers, and eventually, AirPlay became the standard in wireless content sharing.
As AirPlay grew in popularity, it inspired some competitors, most notably the Chromecast. To successfully compete with Apple’s wireless beaming service, Google unveiled a $35 dongle that allowed users on both Android and iOS to wirelessly stream content in supported apps.
Now, close to a decade later, Apple has unveiled ‘AirPlay 2’, the first notable improvement to the AirPlay protocol since its inception.

Contents
What is AirPlay 2?
AirPlay is a wireless streaming protocol that can be enacted by iOS, macOS, watchOS, and tvOS devices, that allow them to stream content to an AirPlay endpoint. Whenever you see the AirPlay icon in an app, it indicates that there are AirPlay endpoints available on your network that can be wirelessly connected. These endpoints can handle simple things like streaming music, to more complicated tasks like mirroring your Mac’s display.
The most notable addition in AirPlay 2 is support for multiple connections. This means that any device that supports AirPlay 2 can send audio content to multiple endpoints at a time. This is not limited to one type of speaker, which means that if you have a HomePod in one room and an AirPlay-compatible Sonos in the others, you can stream to both of them at the same time.
Where AirPlay 2 really shines is in latency. In most cases and our testing, there is no noticeable lag between multiple speakers over the protocol, even if they are from two different manufacturers. It’s important to note that there is no definite limit to AirPlay connectable speakers, meaning you could have a dozen speakers playing the same content via your phone.
AirPlay 2 speakers are all automatically compatible with the Home app, and you’ll be asked to assign which room they are in your house. By doing this, you can AirPlay to a group of speakers with one button, or even say “Hey Siri, play The Beatles in the living room.”.
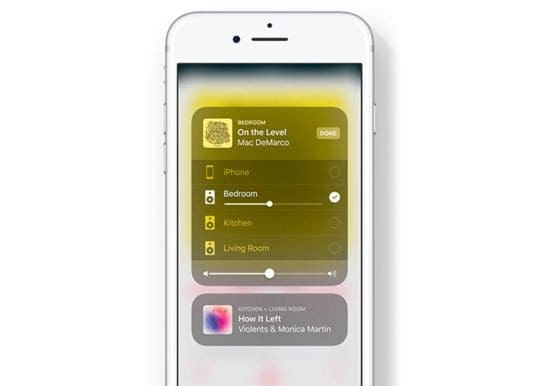
What you need to use AirPlay 2
To use AirPlay 2, you will need both an AirPlay 2 compatible iOS device and endpoint. For starters, you’ll need one of the following:
- iPhone, iPad, or iPod touch running iOS 11.4 or later
- Apple TV 4th or 5th generation (4K) running tvOS 11.4 or later
- HomePod with iOS 11.4 or later
- Mac or PC with iTunes
These are all the supported devices you can begin a stream from. Here’s a partial list of devices that can receive AirPlay content, or ‘endpoints’ (For a complete list, read here):
- Apple TV 4th or 5th generation (4K) running tvOS 11.4 or later
- HomePod with iOS 11.4 or later
- Speakers with “Works with Apple AirPlay” on the packaging.
The most popular options for AirPlay endpoints for most users are HomePod or Sonos
- HomePod offers complete Siri integration, with complete support for AirPlay 2 sending and receiving
- Sonos offers a variety of AirPlay 2 compatible speakers at a range of prices, some of which also support Amazon Alexa and Google Assistant

How to use AirPlay 2 from iOS
- To use AirPlay 2, you’ll need both a device that meets the qualifications listed above in the section ” What You Need To Use AirPlay 2″ and an endpoint (such as a HomePod)
- After you connect these devices to the same network, look for the AirPlay icon (triangle with circles above it) in a media app or your media tile on Control Center
- Once you click on this icon, you see a list of AirPlay-compatible devices on your network.
- Just select one, and the content will begin playing on that device
If it’s audio content, feel free to choose multiple devices, and it plays on all selected devices.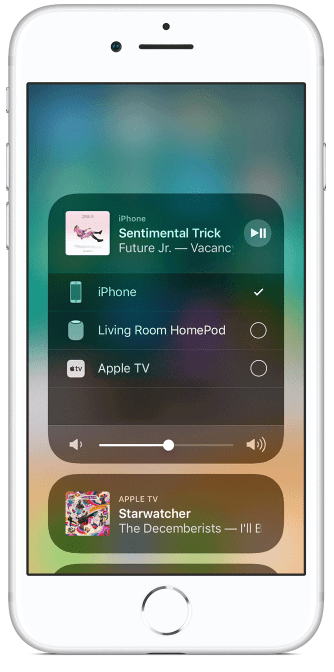
Create Rooms With The Home App
Using the Home App, you can create ‘Rooms’ to play content in your home. Once you have a room, it becomes available in the AirPlay menu for easy streaming to all devices.
Or Use Siri With AirPlay 2
AirPlay 2 also allows you to use Siri to activate streaming. Just say something natural like “Hey Siri, shuffle my music on HomePod,” and Siri takes care of the rest.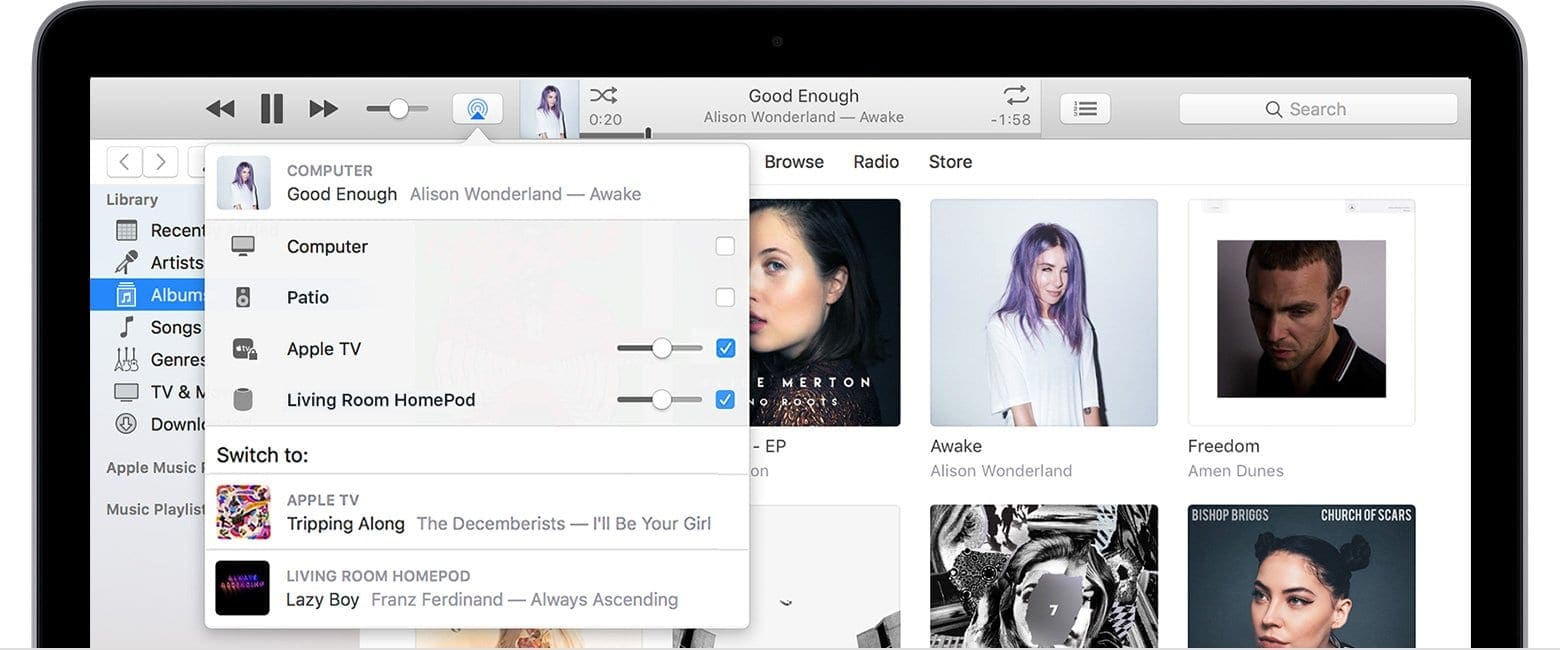
How to use AirPlay 2 from a Mac or PC
- To use AirPlay 2 on Mac or PC, you need first to install iTunes
- Once in iTunes, the icon above appears in your menu if there are compatible devices on your network
- From here, you can easily select devices, adjust volume, and more!
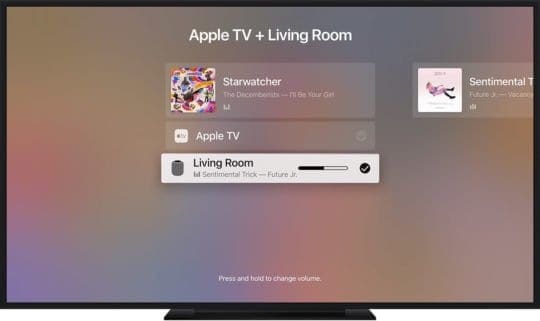
How to use AirPlay 2 from an Apple TV
Not only can the Apple TV receive all AirPlay compatible content, but it can also be a start point for audio. This is especially useful in situations where you want to use the HomePod in your living room for additional audio exposure.
AirPlay to Apple TV
- While watching content on Apple TV, swipe down on your trackpad and head to the audio section
- From here, you’ll see a list of AirPlay 2 compatible speakers
- Like iTunes, you can select multiple from this list, including your TVs, and your speakers or even your HomePods, for a surround sound experience
- You can also access the AirPlay menu by holding down on the Play/Pause button

Binyamin has been writing about Apple and the tech sector as a whole for over five years.
His work has been featured on Forbes, MacWorld, Giga, MacLife, and more.
Additionally, Goldman is the Founder of BZG, a software development company focusing on Apple devices.
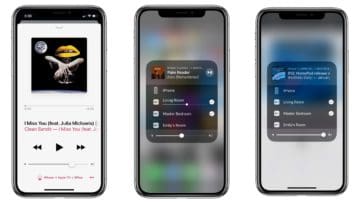









airplay from my computer starts to play music for 20 mins and then stops playing
Hello
Great website, just noticed a typo, “To use AirPlay 2, you’ll need both a device that meats” should be meets .
Youncan thank me later