Several users report that they are unable to access their HomePod’s Settings via the Home App on their iPhones or iPads. After successfully setting up the HomePod, users see the error HomePod unavailable in Home App (or it says No Response.) Additionally, it’s not showing up under HomeKit and says it’s unavailable.
Despite this error, folks can use their HomePod with Siri, and it even shows up as an AirPlay option in the Control Center and shows up in the list of Apple ID devices. What’s missing is the ability to change any of the HomePod’s Settings, from renaming it to setting up preferences for Siri and adding any accessibility features like voice-over and touch accommodations. So just how do we get our HomePods to show up in the Home App?
Related Articles
- Apple’s New HomePod–Why I’m Optimistic
- Easily Connect Your AirPods and HomePod to Your Mac!
- Update Your HomePod in 3 Steps
- How To Make the Most out your HomePod in your Kitchen
- HomePod Stereo Setup Not Working, Here’s How To Fix
After hearing this story from a few of our readers, we decided to run a test. And wouldn’t you know, we ran into the same problem of the HomePod working but showing up in the Home App as Unavailable. The good news is that, after some trial and error, we figured out how to get it to show up in the Home App! Here’s how:
Contents
How-To See Your HomePod in the Home App
- If you only use the Home App for your HomePod and don’t have additional HomeKit accessories set-up, delete My Home (or whatever you named your Home)
- Open the Home App
- Press the Home Icon or Location Icon in the upper-left (compass arrow)
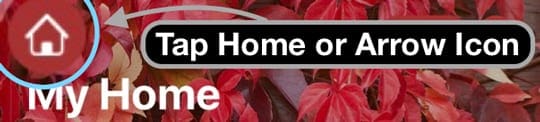
- Scroll down and choose Remove Home
- Confirm Remove–this also deletes all this Home’s Data from iCloud

- If you use the Home App with HomeKit accessories, do not delete My Home, move on to step 3
- Open Settings >Apple ID Profile > iCloud > and toggle ON Home

- Restart the iDevice that you originally set-up with the HomePod
- Connect your iDevice to your fastest and most stable WiFi network in the room you intend to locate your HomePod
- Reset the HomePod (returns HomePod to factory settings)
- Unplug HomePod, wait 20-30seconds, then plug it back in
- Rest your hand (or a finger) on top of HomePod and keep it there
- If you raise your hand or finger off the HomePod, start over
- Wait for Siri to inform you that your HomePod is about to reset
- When your HomePod resets the white spinning light at the top, turns red

- When your HomePod resets the white spinning light at the top, turns red
- Once you hear three beeps, release your hand
- Set-Up HomePod again
- Unlock your iDevice and hold it next to HomePod (stay within a few inches)
- When the set-up screen appears, tap Set Up–keep your iDevice within a few inches of the HomePod
- Select the room where you located the HomePod
- Follow the on-screen instructions to enable Personal Requests, transfer your iCloud settings, set-up home Wi-Fi network, connect to or join Apple Music, and so forth
- Keep the iDevice within a few inches of the HomePod and wait for it to finish its setup

- Once Siri greets you, you can move the iDevice away from the HomePods
- Follow Siri’s directions to engage “Hey, Siri” on the HomePod
- Set-Up Home App
- Move your iDevice close to the HomePod again (within a few inches)
- Open the Home App
- Under Favorite Accessories, your HomePod should appear and attempt to connect
- You may see a spinning circle, meaning the Home App is trying to connect to the Home Pod
- This process may take some time, so keep your device within a few inches of the Home Pod

- When it successfully connect, the status updates from Unavailable or the Spinning Wheel to Playing or Paused

- If you have any additional iDevices, follow step 7 with each device
In our test, we found that we need to run through steps 5&6 a couple of times before step 7 worked on our iPad Pro. So if at first, your HomePod still shows as Unavailable, try resetting and setting up the HomePod again.
If after running through the steps above, your HomePod is still not appearing in the Home App or is listed as unavailable or no response, try the following additional tips from readers who experienced similar problems with their HomePods. 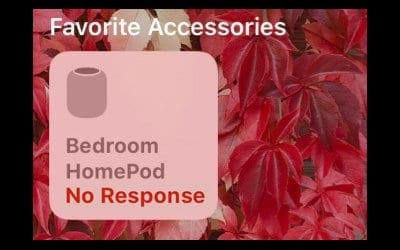
Fixes for HomePod and Home App Issues
- Close the Home App then restarting the device and launching the Home App again
- Remove all family members from the Home
- Open the Home App, press the Home Tab, and tap the Location Arrow in the upper-left corner of your screen. Tap each family member, one by one, and then tap Remove Person

- Open the Home App, press the Home Tab, and tap the Location Arrow in the upper-left corner of your screen. Tap each family member, one by one, and then tap Remove Person
- Check that your device is on the same WiFi network that you originally set-up your HomePod with
- Restart or Force Restart your iDevice
- On an iPhone 6S or below plus all iPads & iPod Touches, press Home and Power at the same time until you see the Apple logo
- For iPhone 7 or iPhone 7 Plus: Press and hold both the Side and Volume Down buttons for at least 10 seconds, until you see the Apple logo
- On an iPhone X or iPhone 8 or iPhone 8 Plus: Press and quickly release the Volume Up button. Then press and quickly release the Volume Down button. Finally, press and hold the Side button until you see the Apple logo
- Reset your Home Hub, close the Home App, then relaunch Home App
- Open Home App and tap the Home tab
- Tap the upper-left location icon
- Scroll to the bottom and tap Remove Home. Then tap Delete to confirm
- This removes your home and all your HomeKit accessories

- Some readers found that they needed to completely remove the Home App and start over, adding all devices back. Removing the Home App also removes all your invited family members–so you need to send out those invites again. With a fresh start on the Home App, most readers were able to add their HomePod successfully
- Toggle iCloud Keychain off and on
- HomeKit data syncs via iCloud’s encrypted storage so let’s force a resync between your device and your iCloud keychain by toggling it off and then back on. You MUST know your security code or have another device of yours logged in to iCloud to re-authenticate
- Go to Settings > iCloud > Keychain > and toggle OFF
- Decide if you want to keep or delete your Safari AutoFill Data (if unsure, choose Keep)

- Restart your iDevice
- Go back to Settings > iCloud > Keychain and turn iCloud Keychain back on
- Approve iCloud Keychain from another device or enter your security code
- Wait a few minutes and then open your Home App and see if your HomePod is now connected
View or Change HomePod Settings
Once your HomePod successfully connects to the Home App, it’s easy to change or view your HomePod’s Settings!
But wait, there’s two HomePod Setting Menus!
Don’t ask us why but Apple saw fit to place HomePod settings in two different locations.
- Via Home App > HomePod Tile > Details
- Via Home App > Location Icon
Update HomePod’s Name, Room, Siri, and Accessibility Settings 
- Open your Home app and long press on the HomePod tile
- Select Details
- Update your HomePod’s settings
- To change the name, tap next to the HomePod icon and type in your new name
- To change the room its located, tap on Room and choose from the drop-down menu or create a new room
- Update or change your Apple Music subscription under Music & Podcasts
- Adjust the Siri settings to your preferences
- Add accessibility features if needed
Update HomePod’s Software and Speaker Access 
- Open your Home App and tap the Location Icon (compass arrow in top-left)
- To allow family members to control the HomePod, press Invite
- A family member must have an Apple ID and an Apple device
- To choose how you want to update HomePod software, tap Software Update
- Keep ON Install Updates Automatically to keep your HomePod up-to-date without doing anything
- Toggle Install Updates OFF to install manually
- Select Speaker and AirPlay access to control how others connect to your HomePod(s) using AirPlay
- Everyone: Anyone within range of your HomePod can see and play
- Anyone On the Same Network: Anyone connected to your the same Wi-Fi network can AirPlay to your HomePod
- Only People Sharing This Home: Only people that you invite to share control of your Home in the Home app can AirPlay to HomePod
- Require Password: To AirPlay to HomePod, users must enter a password
- If you set your speaker access to require a password, only the primary user can transfer phone calls to HomePod
Want Quick Access to Your HomePod?
The fastest way to access your HomePod is via Control Center. So let’s set this up!
- If you don’t have HomePod set-up as a Favorite, set it up first
- Go to Home App, open the Rooms Tab, locate the room with your HomePod, and deep press the HomePod’s tile
- Select Details
- Toggle ON Include in Favorites
- Press Done

- Go to Settings > Control Center > Customize Controls
- Locate Home and tap the green plus sign
- Go to your Home Screen and swipe on Control Center
- Tap the Home Button to bring up the HomePod shortcut

HomePod Features AirPlay 2 Technology!
Apple’s iOS 11.4 utilizes AirPlay 2, so you can play music from your HomePod in any room from any room. Or if you want to move music from one place to another with multiple HomePods, that’s easy with AirPlay 2!
Want to play the same song everywhere using your iDevice, HomePod, Apple TV or via Siri? Yup, AirPlay 2 does that too.
Access AirPlay 2 controls within any app or via Control Center. Quickly find out what’s playing in every room, on every HomePod or AirPlay-enabled speaker. 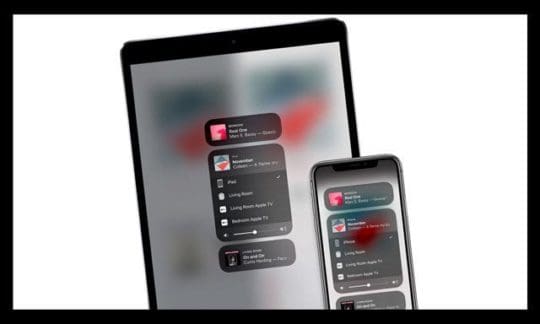
Set Up Stereo Sound with 2 HomePods and AirPlay 2
If you are lucky enough to own more than one HomePod, with AirPlay 2 you can now set them up as a stereo-pair for fantastic music and audio experiences. HomePods use Apple’s unique wireless peer-to-peer direct link to communicate with each other and play music entirely in sync. Each HomePod plays its own audio channel — left or right — and separates both the ambient and direct energy. 
Set-Up a Stereo Pair of HomePods
Setting up your stereo pair is easy. When you set-up a second HomePod in the same room, you’re prompted to form a stereo pair. Then, in almost an instant, your room fills with awesome audio.
Even though these two speakers act as one, each HomePod communicates with each other so that only one speaker responds to Siri requests.
Got Apple Music?
Just ask Siri to play different songs, even in different rooms! Or ask Siri to play the same song in every room (or on every device), without moving. Your HomePod (like your iPhone/iPad) can now communicate with other AirPlay 2-enabled speakers. So check out how Siri controls music playing on speakers from AirPlay supported manufacturers, like Bang & Olufsen, Bluesound, Bose, Bowers & Wilkins, Denon, Libratone, Marantz, Marshall, Naim, Pioneer, and Sonos.
Check Apple’s latest list to find out if your speaker supports AirPlay 2.
HomePod is already available in the US, UK, and Australia. And it’s coming very soon to Canada, France, and Germany with other countries in the queue for next stops on the HomePod earth invasion.
Just Remember
HomePod is only compatible with iPhone 5s or later, iPad Pro, iPad Air or later, iPad mini 2 or later, or iPod touch (6th generation) with iOS 11.2.5 or later. Stereo and multi-room audio are available with iOS 11.4 and later.

For most of her professional life, Amanda Elizabeth (Liz for short) trained all sorts of folks on how to use media as a tool to tell their own unique stories. She knows a thing or two about teaching others and creating how-to guides!
Her clients include Edutopia, Scribe Video Center, Third Path Institute, Bracket, The Philadelphia Museum of Art, and the Big Picture Alliance.
Elizabeth received her Master of Fine Arts degree in media making from Temple University, where she also taught undergrads as an adjunct faculty member in their department of Film and Media Arts.

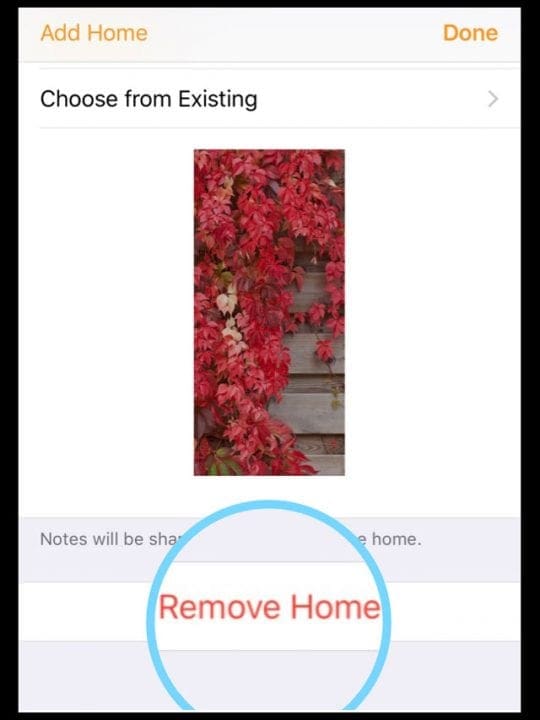
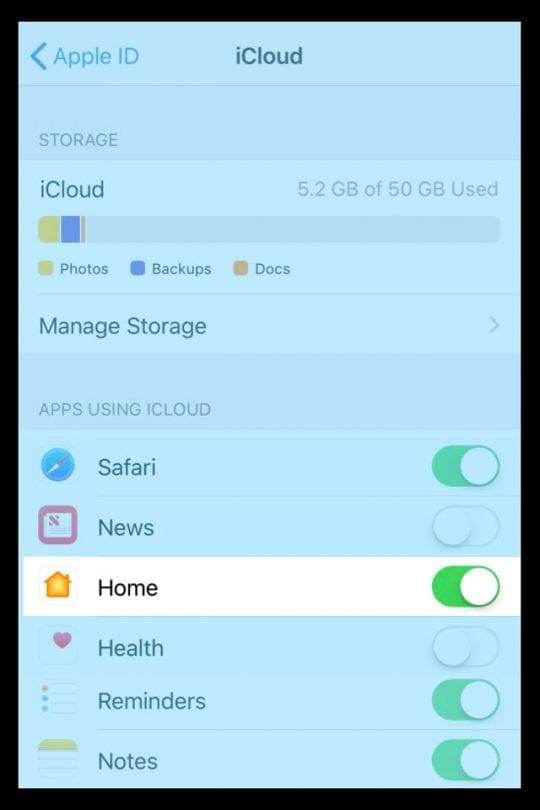

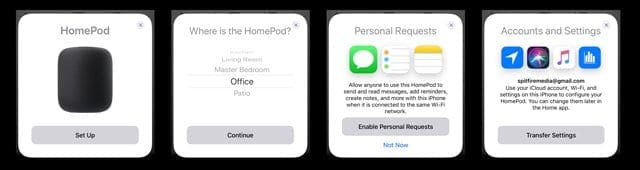
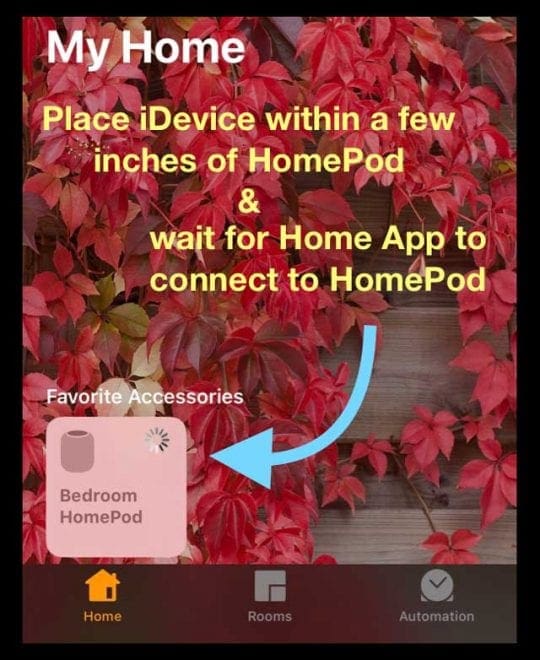


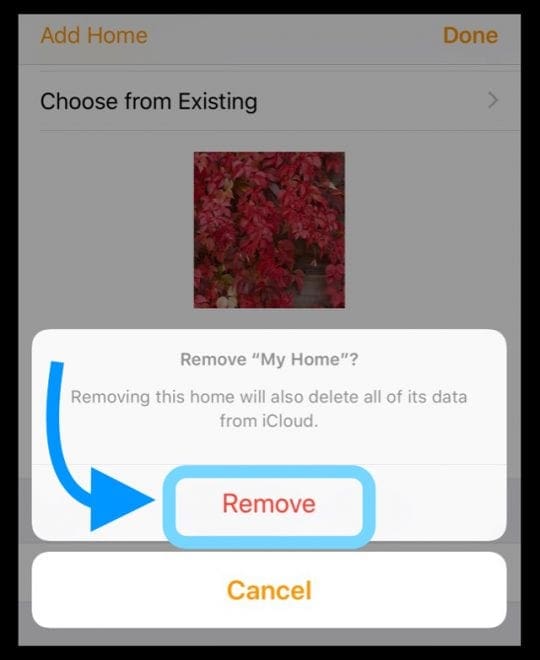
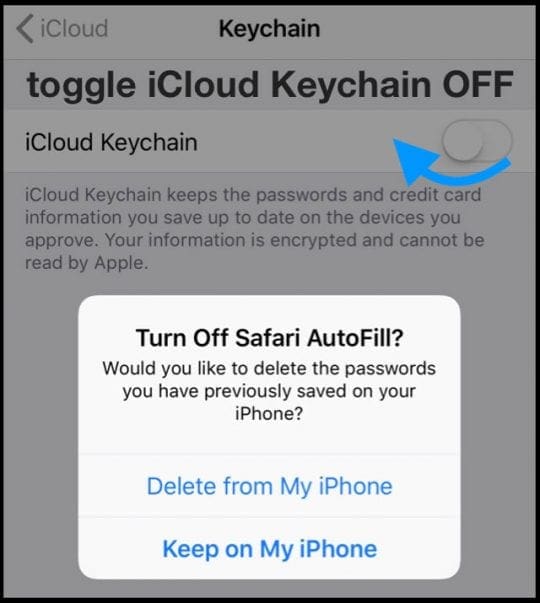
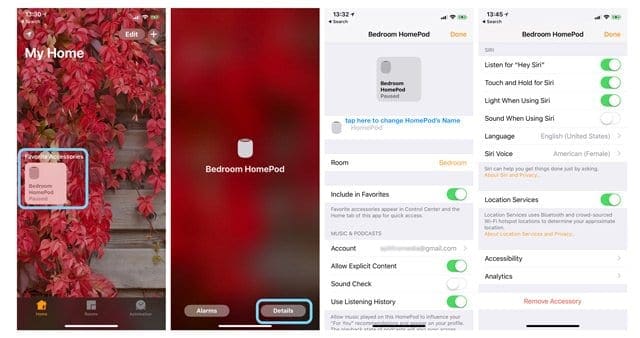
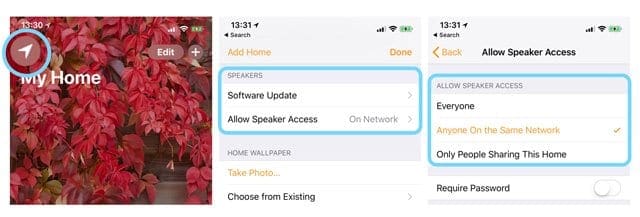
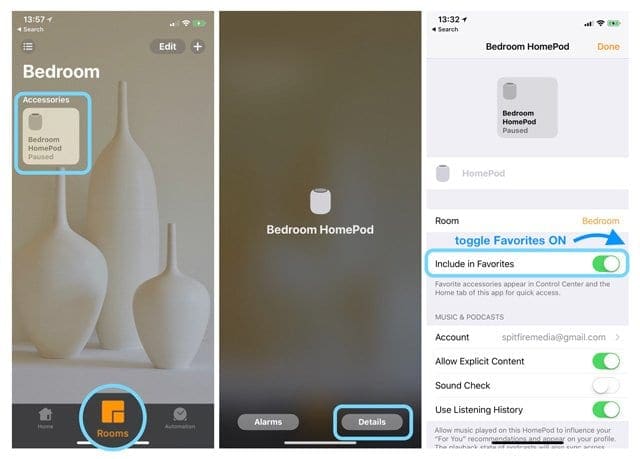
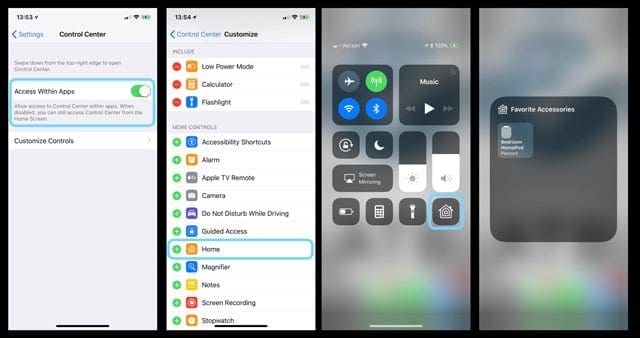
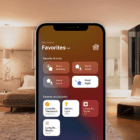




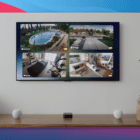


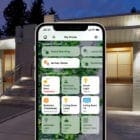
Like Jacob and Antonio said, THANK YOU! Finally worked after trying to find answers elsewhere.
I changed my iCloud password, and the last thing I found was that my HomePod didn’t talk with my iPhone (although I could play music from my iMac on my HomePod). I reset my HomePod, and kept trying to get my iPhone to connect. Sometimes the setup screen came up, but I got the following message:
“Only the owner of My Home can set up HomePod for this home. Ask them to complete setup on their iPhone.”
Huh? I am the owner. My iPhone used to control it. My iPhone is connected to the right network (as is my iMac).
How do I set up my HomePod again with my iPhone the way it used to be?
THANK YOU for this article and how-to. Apple’s troubleshooting guides were totally useless in fixing the problem(s) after a Mojave update and password change. Nothing they said would happen did, and nothing they showed actually appeared. But your guide worked beautifully.
Thank you. I reset the HomePod and it works now as a hub!! It blows my mind that this kind of information or troubleshooting is not on the Apple help section.
I’ve tried all these steps multiple times, but still cannot get the HomePod to appear normally. I have been using HomeKit since it first came out and never had a problem like this. I have an iMac on the most recent Mac OS High Sierra, iPhone X on iOS 11.3, Apple Watch Series 3 on watchOS 4.3, iPad Pro on iOS 11.3, Apple TV 4K on tvOS 11.3 and HomePod on iOS 11.3. All these devices are signed in with the same iCloud account and I have iCloud Keychain and 2 Factor Authentication turned on. I have an AirPort Time Capsule (latest model) as my main router and AirPort Extreme (latest model) extending my wifi network. I have fiber internet with 100 mb up and down and have a 2.4 GHz/5 GHz wifi network, but that has never been a problem for me with HomeKit or any of my devices connected to wifi. Still shows as No Response and Hub Disconnected. The Apple TV 4K has the same issue as well. I have lost HomeKit remote functionality. Somehow, I’m still able to use Siri, AirPlay and send personal requests on the HomePod. I just cannot access the HomePod’s settings, set alarms or play/pause it. I have tried toggling on and off iCloud Keychain, signing in and out of iCloud on all my devices, even removing my home several times and even restoring my Apple TV 4K and HomePod several times to no avail. Even bought and exchanged 3 different HomePods to rule out it being something wrong with the device. Only thing I was able to successfully do was create a new Apple ID and set up the HomePod with that to test a theory, and it worked perfectly, as it should, which leads me to believe it has something to do with my Apple ID, iCloud, or iCloud Keychain, or maybe something else entirely. The only thing different between this new account that the HomePod worked with and my “good”Apple ID I regularly use is that it was not setup as a family sharing account in iCloud, whereas my “good” Apple ID is set up as the family owner in iCloud. I haven’t yet tried starting a new family account with the new Apple ID and seeing if the HomePod remains functional and retains remote HomeKit functionality. Also, I don’t if related, but I have lost the ability to use Handoff and AirDrop. I no longer receive phone calls on my iMac or iPad. I don’t know what else to try and apple support is useless. Been working with them for over 2 months now. I know I’m not the only one with this issue as I’m messaging people on Apple’s forums and Reddit that have the same exact issue.