By default, your HomePod should update its firmware automatically, but sometimes the update just doesn’t happen. You may have inadvertently (or purposefully) turned this auto-update feature off. Luckily, it’s super easy to update your Apple HomePod, with just three simple steps! 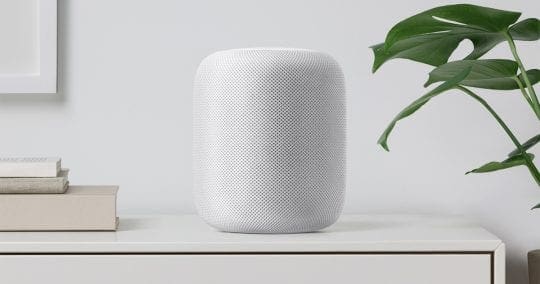
The trick is to make sure you manually check for updates in the Home app, using the iDevice that you originally set-up the HomePod with! And of course, verify that you signed in with the same Apple ID on your iDevice that you used to set up the HomePod.
Contents
3-Steps To Update Your Apple HomePod
- On your iDevice, open the Home app
- In the upper-left corner, tap the home icon or location arrow (depending on iOS version)

- If needed, tap Home Settings and under Homes, tap the name of your home
- Tap Software Update
- If there’s an available update, tap Download and Install (or Install if previously downloaded to your device)

- If there’s an available update, tap Download and Install (or Install if previously downloaded to your device)
One And Done!
If you own more than one Apple HomePod AND you registered all those HomePods with the same Apple ID, the good news is that you only have to go through those three steps once!
When you tap Software Update, iOS installs that HomePod update on all of your HomePod speakers (as long as you signed in with the same Apple ID.)
Have Multiple Homes in the Home App?
If you have multiple homes set-up in your Home app, it’s a tad bit different
- Open the Home app
- Tap the home icon or location arrow

- Select Home Settings from the pop-up menu

- Tap the specific Home you want to check for HomePod updates

- And choose Software Update from your Home’s Settings menu

Using HomePods as a Stereo Pair?
If you have two HomePod speakers set up as a stereo pair, you need to first ungroup the stereo pair before you can reset your HomePods.
Ungroup a HomePod stereo pair
- In the Home or Rooms tab, press and hold the grouped HomePod speakers
- Tap Details
- Scroll to the bottom and select Ungroup Accessories
Use multiple Apple IDs for your HomePods?
If you sign-in with different Apple IDs for your HomePods, go through these three steps for each Apple ID using an iDevice that you signed in with that particular Apple ID.
Want To Set-up Or Stop Your HomePod’s Automatic Updates?
To turn your HomePods’ automatic updates on or off, first open the Home app, tap the location arrow in the upper-left corner, select Software Update, and then toggle Install Updates Automatically to the ON or OFF position. 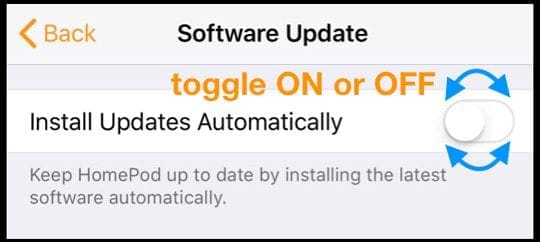
If you have multiple homes set-up in your Home app, it’s a tad bit different
For multiple homes you have previously set-up in the Home app, open the Home app, tap the arrow, select Home Settings, then choose one of your homes to check for updates.
Having Problems Updating Your HomePod? Or Updates Not Showing Up?
- Make sure you connected your HomePod to a power source–things do get unplugged without our knowledge, so check!
- If you’re not seeing a HomePod update that you know is available, make sure you use the iDevice that you originally set your HomePod up with
- Verify that your WiFi connection is working and that your iDevice and HomePod are on the same network
- Try moving the HomePod closer to your WiFi network
- Move your iDevice closer to your HomePod, within a few centimeters or inches. Wait a few seconds, then see if your HomePod shows up in the iDevice’s Home App
- Check your Apple ID and ensure it’s the same Apple ID used to set-up the HomePod originally
- Double tap on Software Update and see if the latest update pops up
- Tap your HomePod’s status in the Home App to “paused” or “playing” to get the connection to your device refreshed. See if your iDevice now shows a software update
- Check that two-factor authentication is turned on, go to Settings > Apple ID Profile> Password & Security. If two-factor authentication isn’t set up, select the option to enable it and follow the on-screen steps
- Make sure that iCloud Keychain is turned on, go to Settings > Apple ID Profile > iCloud. Scroll down and check that Keychain is on. If it isn’t, tap Keychain and turn it on. Then follow the steps to set up your iCloud Keychain
- Reset Your HomePod using either the Home App or simply holding your hand on top of the HomePod to reset back to factory defaults
- Unplug HomePod, wait 5 seconds, then plug it back in
- Wait another 5 seconds, then touch your hand or fingers on the top of HomePod and maintain this hold
- Wait for the white spinning light to turn red

- Listen for Siri to say that your HomePod is about to reset
- When you hear three beeps, lift your hand or fingers from the top of your HomePod

For most of her professional life, Amanda Elizabeth (Liz for short) trained all sorts of folks on how to use media as a tool to tell their own unique stories. She knows a thing or two about teaching others and creating how-to guides!
Her clients include Edutopia, Scribe Video Center, Third Path Institute, Bracket, The Philadelphia Museum of Art, and the Big Picture Alliance.
Elizabeth received her Master of Fine Arts degree in media making from Temple University, where she also taught undergrads as an adjunct faculty member in their department of Film and Media Arts.
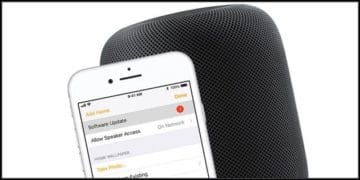
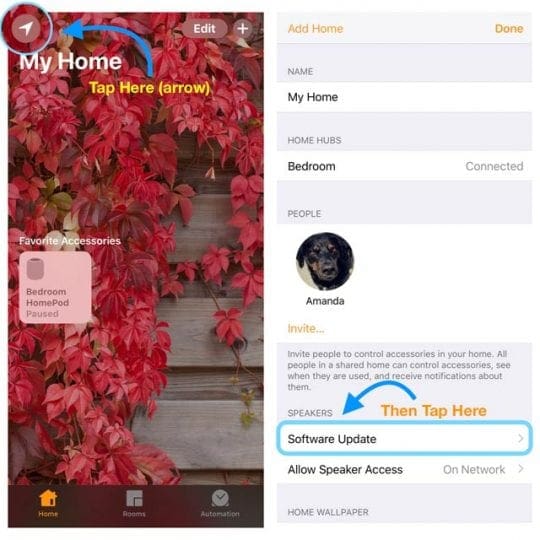

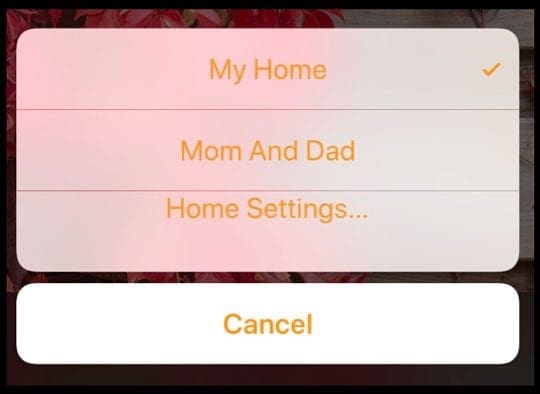

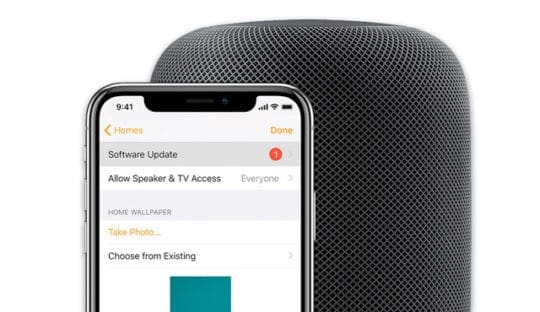







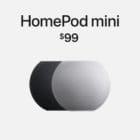


I have tried and tried but still my HomePod cannot connect to my wi fi.
I was given the homepod from a friend who used it before. Is this the problem/
Margaret