The days of keeping a manual log of your calendar events are largely over. With smartphones, tablets, and the internet, your life can be digitally organized with ease and there are plenty of options.
Related Reading
- How To Use Calendar On Mac | Step-By-Step User Guide
- How to Delete iOS Calendar Viruses
- The Best Mac Calendar Apps For 2022
- How to Use Google Calendar on Apple Watch
- How to sync Google Calendar with Apple Calendar (and vice versa)
Whether you’re running a business, making regular plans with friends and family, or just want to have a shared calendar, you can do all of this right from your iPhone. For some, you might have a bit of redundancy, as the Calendar app for iPhone makes it possible to have multiple calendars available. However, if you want to create and share calendars on iPhone, you’ve come to the right place.
How to Create Calendars on iPhone
Before you can share calendars with your friends, family, or coworkers, you’ll likely want to create a new calendar first. You could always go the route of sharing a calendar that you already created, but this gives you the opportunity to start from scratch. Here’s how to create calendars on iPhone:
- Open the Calendar app on your iPhone.
- Tap the Calendars button in the middle of the bottom toolbar.
- In the bottom left corner, tap Add Calendar.
- Select one of the following:
- Add Calendar
- Add Subscription Calendar
- Add Holiday Calendar
- If selecting Add Calendar:
- Enter Calendar Name.
- Select Account.
- Choose a Color.
- Tap the Done button in the top right corner.
- If selecting Add Subscription Calendar:
- Enter the Subscription URL.
- Tap the Subscribe button.
- If selecting Add Holiday Calendar:
- Locate the Holiday Calendar from the list of options.
- Edit the Title.
- Select an Account.
- Change the Color.
- Toggle Event Alerts to the On or Off position.
- Tap Subscription Details.
- Under the Remove Extra Items section, turn the following options on or off:
- Remove Alerts
- Remove Attachments
- Tap the < Back button in the top left corner.
- Tap the Add button in the top right corner.
With the calendar successfully created, you can go through and start adding events before proceeding. Or, you can skip all of that and just jump to the next section to share calendars on iPhone.
How to Share Calendars on iPhone
Trying to share calendars is a bit of a slippery slope, as there are some pre-existing calendars in your list that you can share with others. But there are others that you might not be able to share with your contacts. That being said, it shouldn’t be much of an issue if you are trying to share the calendar that you just created. Here’s how you can share calendars on iPhone:
- Open the Calendar app on your iPhone.
- Tap the Calendars button in the middle of the bottom toolbar.
- Locate the Calendar that you want to share from the list of options.
- Tap the Information button to the right of the calendar.
- Under the Shared With: section, tap the Add Person button.
- Locate and select the contact that you want to share the calendar with.
- Tap the Add button in the top right corner.
And that’s pretty much it! After you have selected the contact or contacts that you want to share the calendar with, they will receive an invitation. The only thing left to do, from their end, is to accept the calendar invitation. Then, all of the events or reminders added to the calendar will be shared. Plus, you can always go back and add or remove contacts to the various calendars or create new calendars to share with different sets of contacts.
Andrew Myrick is a freelance writer based on the East Coast of the US. He enjoys everything to do with technology, including tablets, smartphones, and everything in between. Perhaps his favorite past-time is having a never-ending supply of different keyboards and gaming handhelds that end up collecting more dust than the consoles that are being emulated.
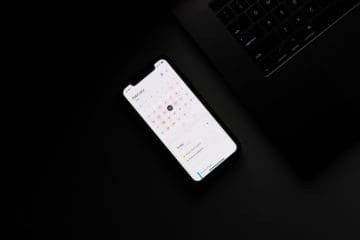









Write a Comment