You may have been browsing the web without the aid of an adblocker and experienced multiple popups and malicious ads. Although Apple does its best to block any dangerous trackers, cookies, or viruses, you may accidentally click on something and allow invaders to attack your iPhone. You may have encountered a popup ad that subscribes you to a fake calendar that contains suspicious links. If that’s the case, you’ll surely know about it as you get flooded with spam messages and notifications encouraging you to click on certain links. Read on if you’re looking for a way to delete iOS calendar viruses.
Related Reading:
- How to Create Events in Calendar on Apple Watch
- 6 Best New Privacy and Security Features on iOS 15
- How to Use a Security Key on Your iPhone (And Why You Should)
- iOS Browser Privacy Compared: Safari vs Firefox vs Brave vs iCab
Contents
What Are Calendar Viruses?
iOS calendar viruses, or iOS calendar malware, are a form of spam that users may receive when clicking on a malicious ad. It works by getting you to subscribe to a calendar that sends you constant invites to events and reminder notifications with messages attached. Oftentimes, these messages have shady links that aim to steal your passwords, personal data, or gain access to your iPhone. A common tactic these popups employ to ensure that you subscribe to the calendar is switching around the yes and no buttons when it asks you if you want to subscribe or not. We’re programmed to think that the right side button is yes and the left is no, but these popups sometimes switch the two to trick you.
Some of the notifications you may receive may look like this:
- Remove all viruses from your iPhone! Click now.
- Major Black Friday sale – Get the iPhone 14 for $200.
- You have (1) pending message.
- Do you want a free Apple Music subscription?
- Apple OS has detected a virus. Remove now.
How to Delete iOS Calendar Viruses

So you have an iOS calendar virus, and you’re getting sick of the constant notifications. Follow these simple steps to get rid of them and clean up your iPhone:
- Open your Settings app.
- Navigate to Calendar > Accounts.
- Sort through your accounts and remove anything you don’t recognize. These names may look something like “Calendar Events” or something similar.
- Your calendar should be back to normal.
Tips to Keep Your iOS Device Safe
Here are some more iOS tips and tricks you can use to make your device safer.
Block Safari Popups
Everyone knows that popups, malicious ads, and invasive trackers detract from one’s web browsing experience. However, not many people know that you can block popups on iOS Safari. While you may not be able to block all external scripts and cookies like a fully-fledged adblocker on a computer browser can, you can minimize as much damage as possible. To block Safari popups, follow these steps:
- Open the Settings app.
- Navigate to Safari.
- Scroll down and toggle Block Popups.
Two-Factor Authentication
Two-factor authentication is a way for you to secure your device, applications, and any accounts that may be of value to you. If you’ve suffered from a data leak, your password might be in the hands of someone looking to sift through your digital information. Without two-factor authentication, they can use your leaked password and access any website that uses it. With two-factor authentication, though, they’ll need to enter a code that you receive via email or text message. This means that even if they have your password, they won’t be able to access anything of value to you.
Each app or account has its own two-factor authentication, so you’ll have to see how to enable it on each. Usually, you can head to the settings section and find the security options. Most apps then have a two-factor authentication you can enable. Here’s an example of how to do it on Apple ID:
- Open your Settings app.
- Tap on Password & Security.
- Find Two-Factor Authentication and make sure it’s turned on.
From there, you’ll need to verify it’s you anytime you try to use your Apple ID. You can do this by entering a code received via email, text, or a third-party application.
Manage Your Passwords
As mentioned, your password in the wrong hands could be extremely detrimental. It could be even worse if you use the same password for every single website. There are plenty of cases of large databases getting hacked and users’ data leaked into the hands of malicious parties. Therefore, it’s best for you to use individual passwords for each website you sign up for. Apple can help you with this with its built-in password manager. It can help assign strong and randomized passwords and also remember which one it assigned you for which site. Alternatively, you could consider investing in a third-party application.
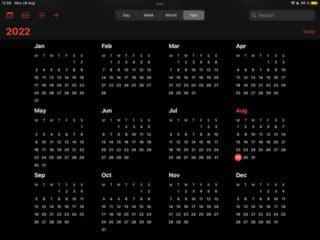









Write a Comment