Are you getting hassled by spam emails? Telemarketing robocalls? Junk texts? Your iPhone can be the source of a lot of frustration if you constantly get bombarded by strangers. But all you need to do is tweak a couple of settings to change it.
We’ll show you how to block spam calls, texts, and emails on your iPhone. This might not eliminate every spam message you receive, but it ought to get rid of most of them.
Related:
- How to Block Unwanted Emails and Messages on Your iPhone or iPad
- How to Block Unknown Numbers and Robocalls on Your iPhone
- How to Unblock a Number on iPhone, iPad, or iPod
- iOS: Can a Blocked Number Leave a Voicemail?
Contents
Filter Unknown Contacts
The quickest way to reduce spam calls and text messages is to filter out all the people who aren’t in your Contacts app. Apple offers a couple of options in the Settings app to let you do this.
Unfortunately, filtering unknown contacts could lead to you missing important calls or texts from people you still want to hear from, but who aren’t in your contacts. That could include a doctor’s surgery, a bank, or a work colleague.
Luckily, when you filter these calls and texts, you can still manually check them to see if you missed anything important.
How to Silence Unknown Callers in the Phone App
Silencing unknown callers on your iPhone is a great way to eliminate robocalls from your life. But it can also lead to missing some important calls from strangers.
This isn’t the same as blocking calls on your iPhone, but it’s a quicker way to silence multiple contacts at once.
When you have this option turned on and an unknown caller tries to ring you, it takes them straight to voicemail. They can still leave a voicemail message, but your iPhone doesn’t send you any notifications. That call does appear on the Recents list in the Phone app though.
Calls from people in your contacts, your recent outgoing calls, and your Siri Suggestions still come through as they normally would.
Here’s how to silence calls from unknown spam callers on your iPhone:
- Open the Settings app and go to Phone.
- Near the bottom, tap Silence Unknown Callers.
- Enable the option to Silence Unknown Callers.
Remember to check your iPhone voicemail regularly, the method to do that varies depending on your cell provider.
How to Filter Unknown Senders in Messages
When you filter unknown senders in the Messages app, any texts you receive from unknown senders automatically save to a different page in the app.
You can still read and reply to these messages whenever you want to. But you can also ignore and forget about them if you’d rather do that instead.
Here’s how to filter spam texts from unknown senders in the Messages app:
- Open the Settings app and go to Messages option.
- Scroll down and enable the Filter Unknown Senders option.
- In the Messages app, tap Filters in the top-left corner to choose which messages you want to see. Apple gives you three options:
- All Messages
- Known Senders
- Unknown Senders
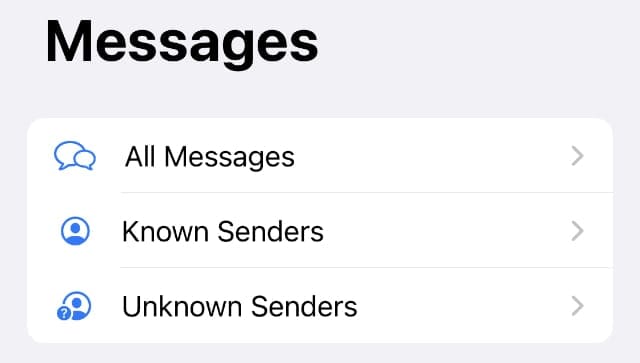
You’ll want to set Messages to only show texts from Known Senders most of the time. Just remember to check your Unknown Senders filter occasionally to look for important missed messages.
Manually Block iPhone Contacts From Emailing, Calling, or Texting You
If you keep getting hassled by the same person — be it a crazy ex or a persistent telemarketer — you can block individual people from emailing, calling, or texting you on your iPhone.
This is a much better approach to take if you don’t want to accidentally miss important messages from other people, but you still want to get rid of spam.
However, most robocallers and spambots constantly create new numbers or email addresses to contact you from, so you can’t always effectively stop them by using this method.
It’s easy to unblock iPhone contacts if you ever block the wrong person by mistake.
How to Block Spam Calls or FaceTime Calls on Your iPhone
An unwanted phone call is difficult to ignore. But if you keep getting unwanted calls from the same person or company, you can block them from calling you so you don’t need to worry about them anymore.
When you block contacts from calling or FaceTime calling you, their calls automatically divert to voicemail. Your iPhone doesn’t give you any notification, but you can see your missed calls by checking the Recents page in the Phone or FaceTime app.
You can also check the blocked folder of your voicemail to see if anyone left you a message.
Here’s how to block spam calls on your iPhone:
- Open the Phone app and tap Recents to see your recent calls. Alternatively, open FaceTime to see your recent FaceTime calls.
- Find the person or number you want to block and tap i to open their contact card.
- Scroll to the bottom of the page and tap Block this Caller, then confirm you want to Block Contact.
Blocking a contact from calling you also blocks them from texting you. Manage your blocked contacts by going to Settings > Phone > Blocked Contacts.
How to Block Spam Texts on Your iPhone
Although a blocked contact can still leave voicemail messages if they try to call you, they can’t send you text messages. Any messages they try to send will fail to send and you won’t receive anything on your iPhone.
Here’s how to block spam texts on your iPhone:
- Open the Messages app and open a conversation with the person or company you want to block.
- Tap the contact icon at the top of the screen, then tap the Info icon to bring up quick actions for that contact.
- Tap Info again to view a contact card.
- Scroll to the bottom and tap Block this Caller, then confirm you want to Block Contact.
Blocking a caller from texting you also blocks them from calling you. Manage your blocked contacts by going to Settings > Messages > Blocked Contacts.
How to Block People From Emailing Your iPhone
Using the Mail app on your iPhone, it’s easy to block particular contacts. When you do so, the Mail app automatically sends new emails from that person to the Trash. But you can also choose to keep them in your inbox and simply mark them as blocked if you prefer.
Here’s how to block spam emails on your iPhone:
- Open the Mail app and open the last spam email you received.
- Tap the contact’s name at the top of the screen, then tap it again to open their contact card.
- From the contact card, tap Block this Contact and confirm you want to Block Contact.
- Now open the Settings app and go to Mail.
- Scroll down and tap Blocked Sender Options to choose what to do with blocked emails in the Mail app. You can choose to:
- Leave in Inbox
- Move to Bin
Contact Your Email or Cell Provider to Block Spam
By the time a spam call, text, or email arrives on your iPhone, it’s already gotten past your cell or email provider. For this reason, one of the most effective ways to stop getting spam on your iPhone is to ask your cell or email provider to block it at the source.
Call your cell provider to ask if they offer any spam filter services. Many cell providers do, and they may be able to increase the strength of the filter to block more spam calls or texts from getting through to your iPhone.
Sometimes you need to pay extra for this service.
You should also log on to your email server’s website (be that Gmail, Outlook, Yahoo, or anything else) and look for spam filters on the site itself. These websites often offer more control over blocking spam than you get from the email app on your iPhone.

Dan writes tutorials and troubleshooting guides to help people make the most of their technology. Before becoming a writer, he earned a BSc in Sound Technology, supervised repairs at an Apple Store, and even taught English in China.

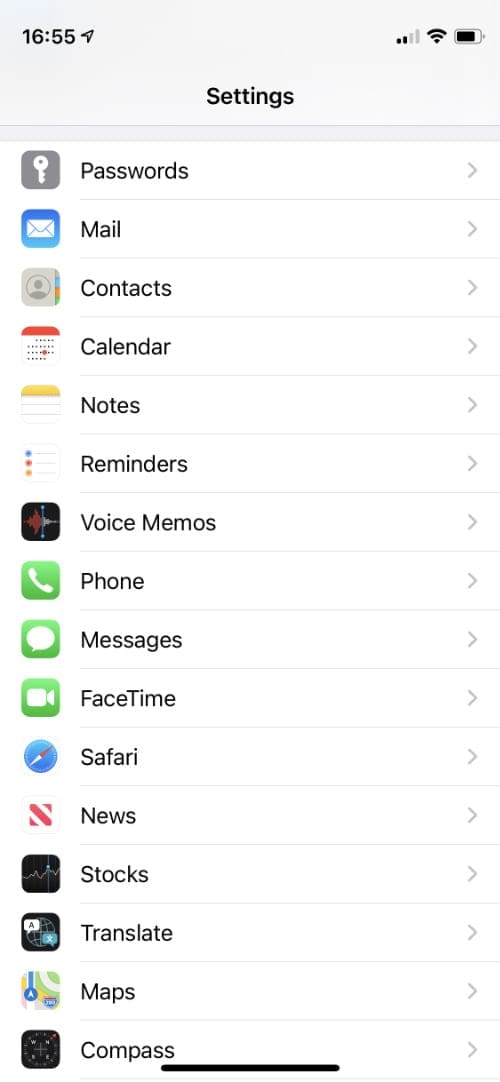
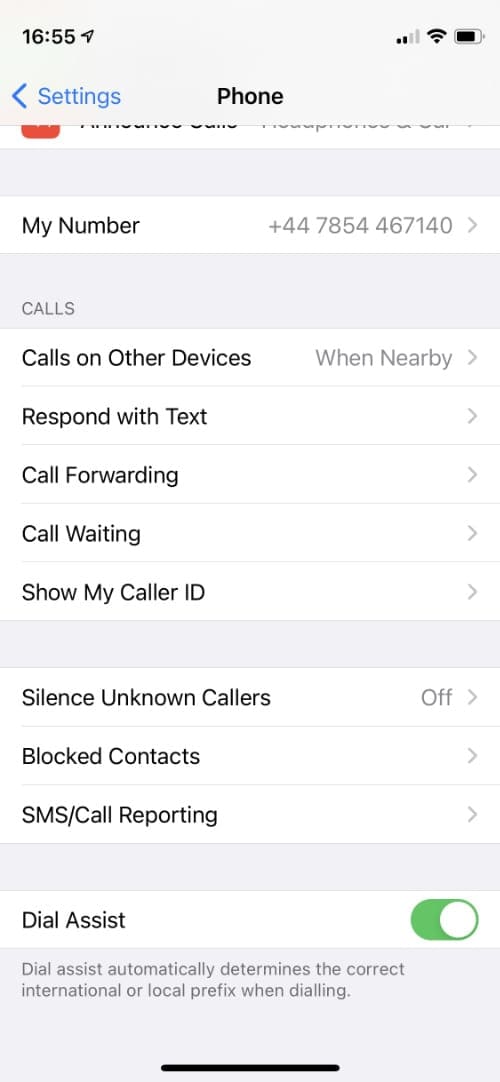
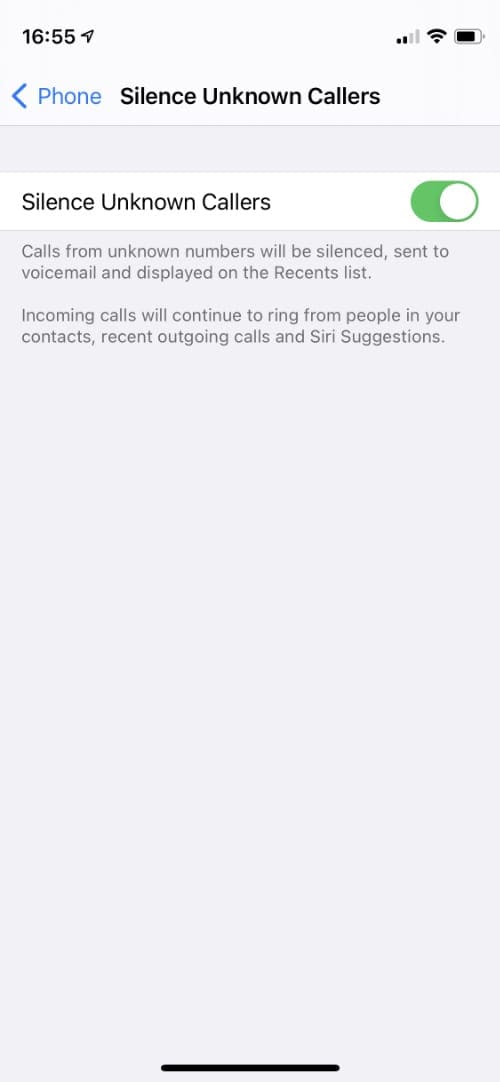
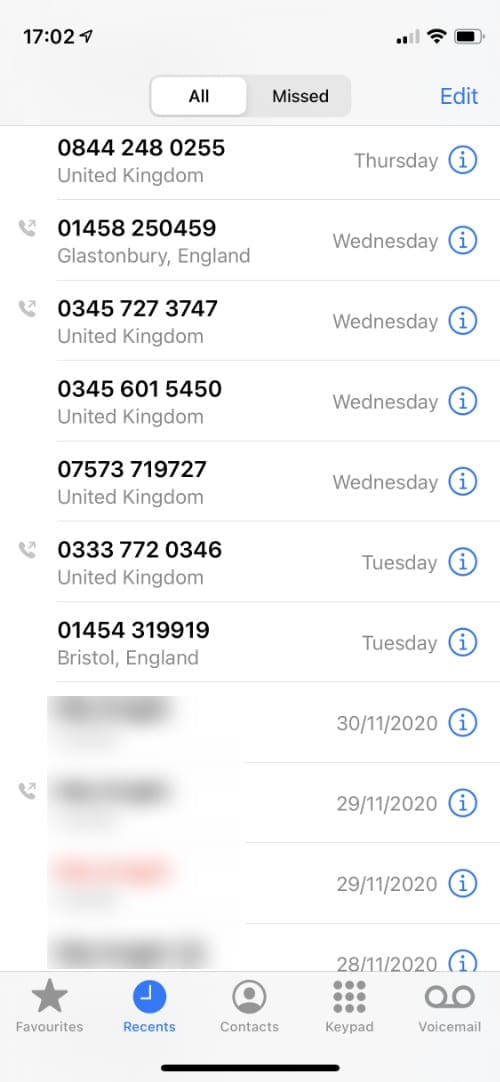
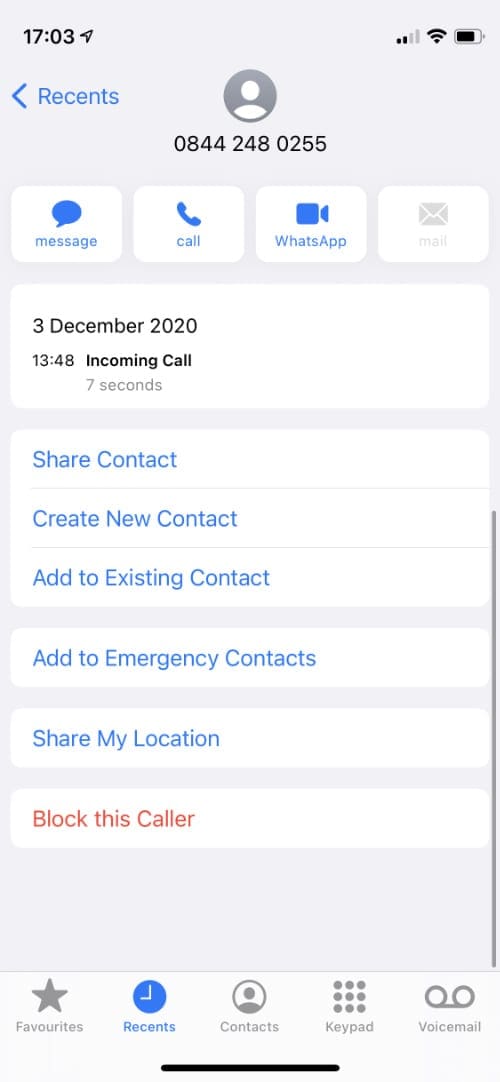
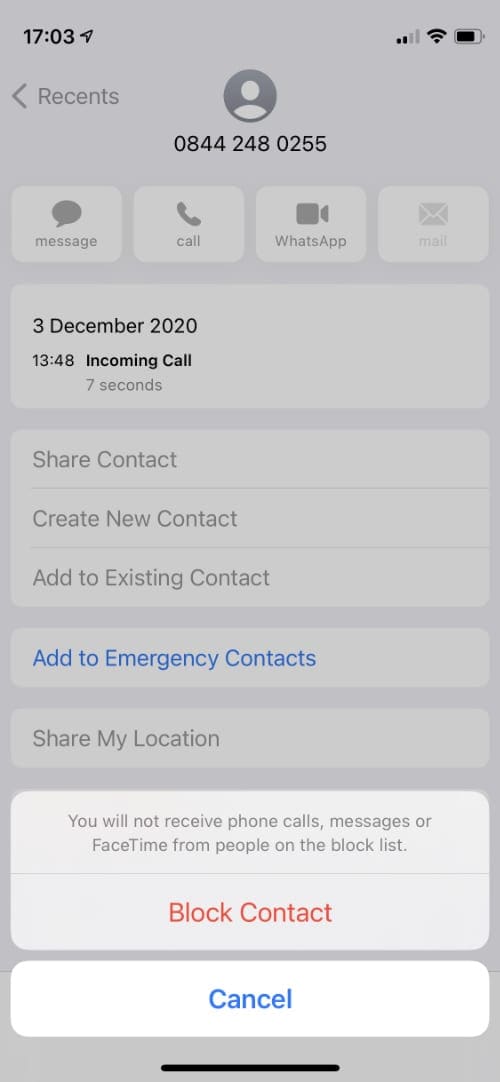
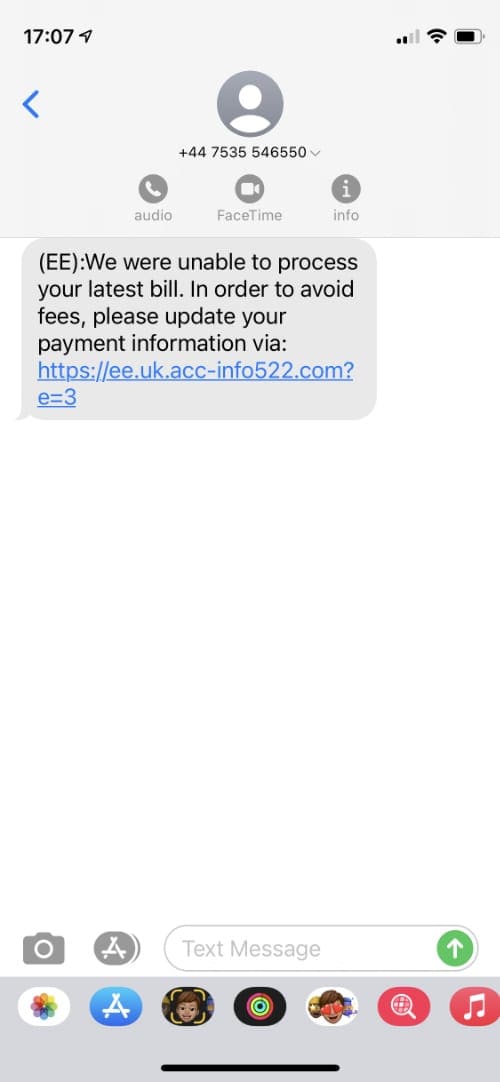
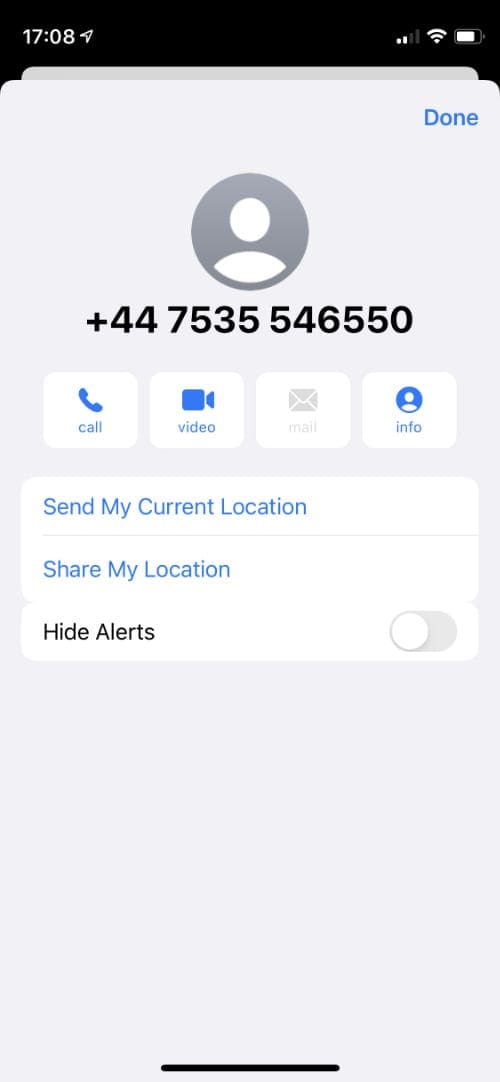
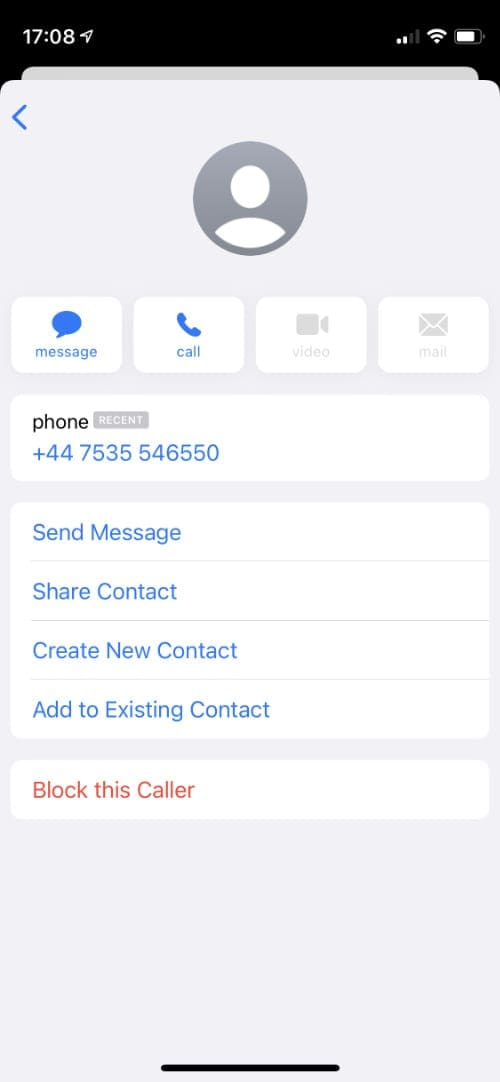
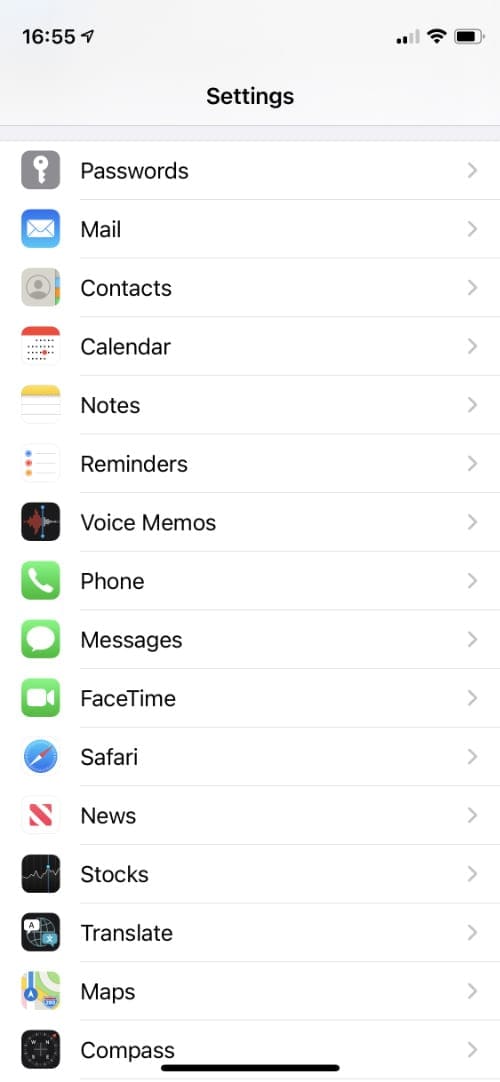
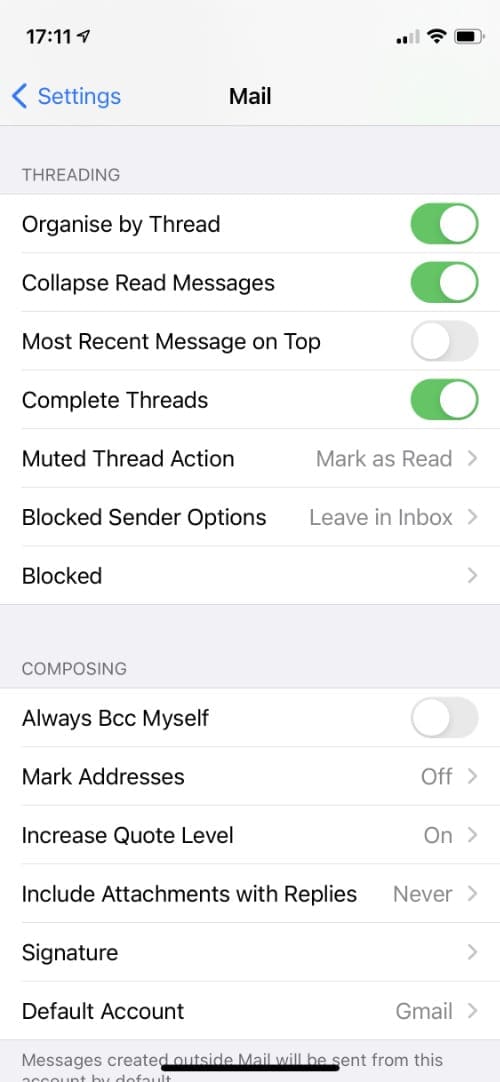
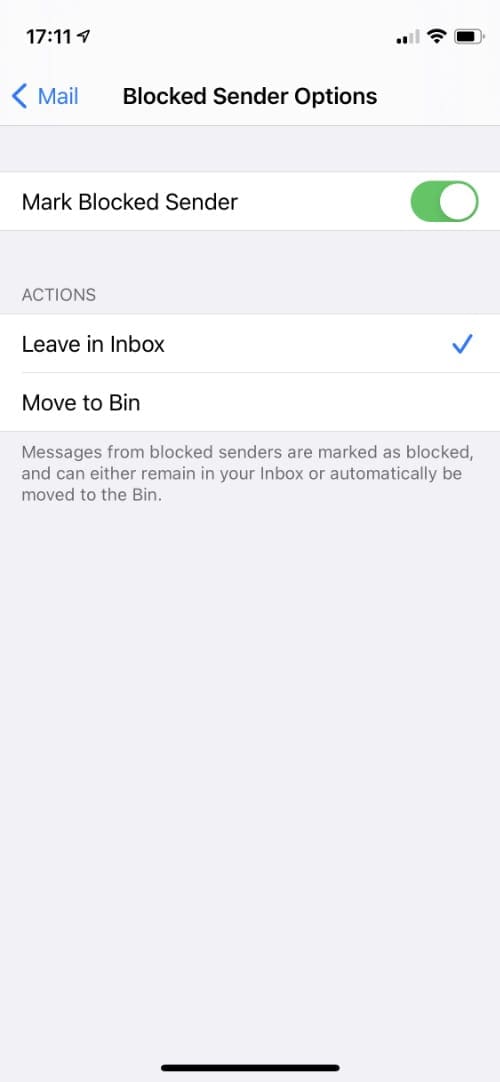









Sometimes it comes up block unknown txt or sender . Does that always come up?
I am being inundated with Text Messages where the sender is using an email address, not a phone number. Is there any way to block any and all Text Messages from email addresses?
Hopefully the above article was able to help you filter text messages from unknown email addresses. I’ve been getting a lot of spam too and just turned on the filter. It says it doesn’t stop the messages, but I won’t be notified when they come through. You’ll just have to check the “unknown sender” filter to make sure you don’t miss an important text.
thanks for good worldwide ok let me in the worldwide banking international money $25,b