When watchOS 9 becomes available for everyone later this year, there are a lot of features designed around fitness and your overall health. This includes things like the ability to track your medications and get notifications when it’s time to take them. But there are also additional features designed to improve accessibility to make it easier to use your Apple Watch.
Related Reading
- What’s new in watchOS 9?
- 5 Biggest announcements from WWDC 2022
- How To Use AssistiveTouch on Apple Watch
- Apple Watch 8: Everything We Know So Far
- How to Close Apps on Apple Watch
How to Create Events in Calendar on Apple Watch
While watchOS 9 may not seem like it’s as big of a groundbreaking update as iPadOS 16, there are a lot of quality-of-life improvements being added. For years, we’ve loved having the ability to glance down at our wrists to see what our next appointments are. But whenever it comes to creating an event, you always had to either set a reminder to add it later or use one of your other Apple devices.
That’s all changing with watchOS 9, as you can finally add and create events in Calendar on Apple Watch. And here’s how:
- Open the Calendar app on your Apple Watch.
- Tap the three horizontal dots (…) in the top left corner.
- At the top of the screen, tap the + New Event button.
- Enter the following event information:
- Title
- Location
- All-day
- Start Date
- Start Time
- End Date
- End Time
- Repeat
- Calendar
- Invitees
- Alert
- Show As
- Notes
- Scroll to the bottom and tap the Add button.
As you might expect, the event might take a few moments to show up on your other devices. This also depends on the “Calendar” that you added the event too, as your Watch will need to be connected so that it can sync.
Change Default Calendar
Something else that you’ll want to keep in mind is the default calendar that is used with the Calendar app on your Apple Watch. For whatever reason, even the Calendar app on our own Apple Watch defaults to a calendar that we never actually use. It’s important to add events to the right calendar or calendar set, as you don’t want to “lose” appointments after you’ve created them.
Here’s how you can change the Default Calendar for your Apple Watch:
- Open the Settings app on your iPhone.
- Scroll down and tap Calendar.
- Near the bottom of the list, tap Default Calendar.
- Select the calendar that you want to use as the default.
With the calendar selected, there are just a few more steps to make sure everything matches up between your iPhone and Apple Watch.
- Open the Watch app on your iPhone.
- Tap the My Watch tab in the bottom left corner.
- Scroll down and tap Calendar.
- Under the Calendars section, tap Mirror my iPhone.
When in the Watch app, you’ll also notice a Custom… option. If you select this, you’ll be presented with the different calendars that are synced to your iPhone. From here, you can select a specific calendar that you want to use on your Apple Watch, as opposed to whatever default calendar you have set on your iPhone.
Andrew Myrick is a freelance writer based on the East Coast of the US. He enjoys everything to do with technology, including tablets, smartphones, and everything in between. Perhaps his favorite past-time is having a never-ending supply of different keyboards and gaming handhelds that end up collecting more dust than the consoles that are being emulated.
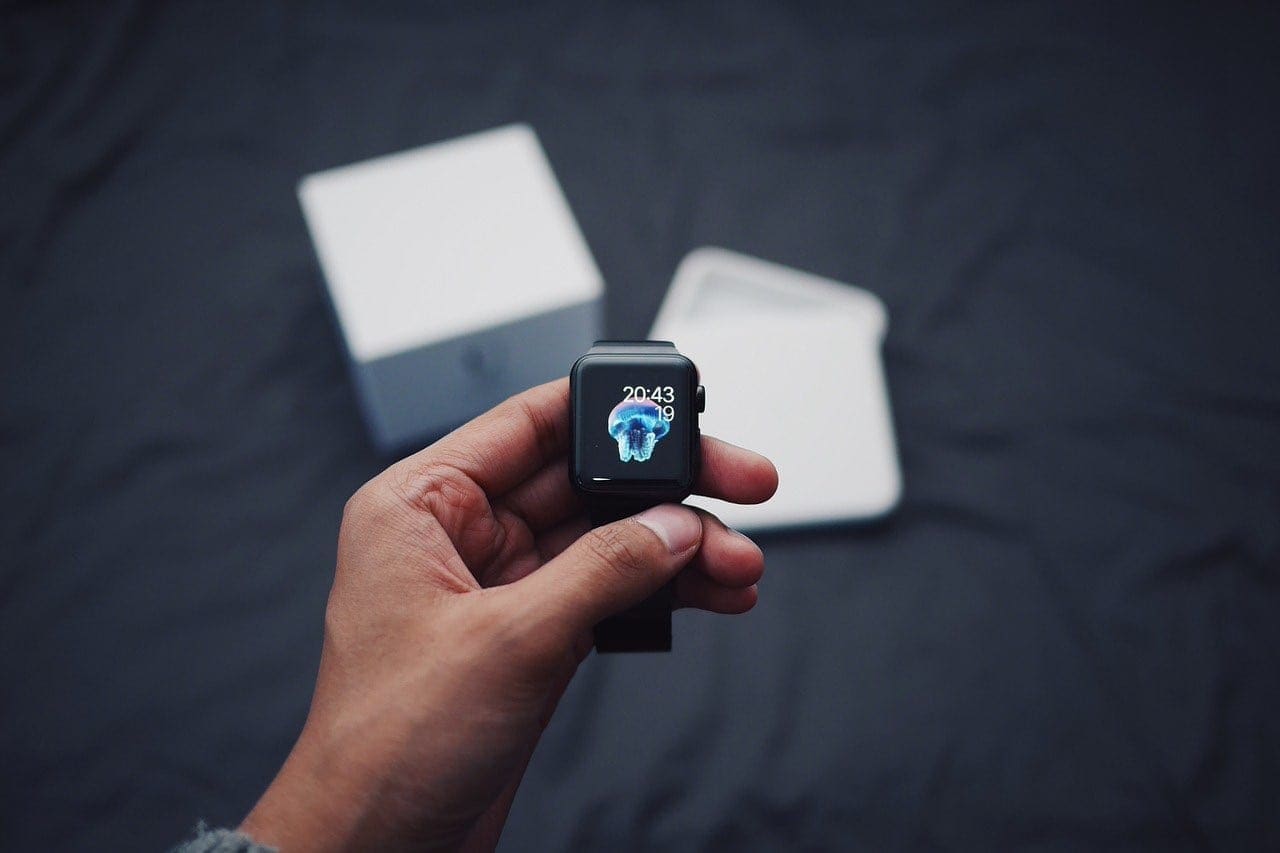







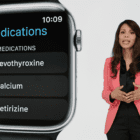

Write a Comment