Ever wanted mouse or trackpad support for your iPhone or iPad? Well, with iPadOS and iOS 13 you have it! But it doesn’t always work as smoothly as you might hope. Find out what to do if your mouse or trackpad is not working properly with your iPhone or iPad.
For lots of people, the experience has been flawless: they get greater control over their touchscreen device, allowing them to use it the best way for them. Other users, on the other hand, have experienced many problems when trying to pair a mouse or trackpad.
If that happened to you, find out what you can do to fix it below. This post explains all there is to know about using a mouse or trackpad with iPhone and iPad, including how to troubleshoot common problems!
Contents
- Quick Tips
- Why would I use a mouse or trackpad on an iPhone or iPad?
- How do I make a mouse or trackpad work with my iPhone and iPad?
- Can’t connect your mouse or trackpad with iPadOS?
- Is your third-party trackpad, mouse, or Bluetooth accessory not recognized?
- Not seeing the on-screen keyboard when you connect a trackpad or mouse?
- Tips for using a mouse or trackpad with iPadOS or iOS
- Which mouse or trackpad brands work with an iPhone or iPad?
- What to do if your mouse or trackpad is not working on iPhone or iPad
- Submit feedback to Apple
- Reader tips
Quick Tips
 If you don’t have time to read the full post, try these tips when your mouse or trackpad is not working with your iPhone or iPad:
If you don’t have time to read the full post, try these tips when your mouse or trackpad is not working with your iPhone or iPad:
- Check that your mouse or trackpad isn’t already connected to another device
- If your mouse or trackpad has a power switch, make sure it is on
- Update the software on your iPhone or iPad
- If applicable, fully charge your mouse or trackpad or change its batteries
- Inspect the ports, cables, and connectors for signs of physical damage
- Try adding the mouse or trackpad in Accessibility’s Switch Control settings
- Restart your iPhone or iPad as well as your mouse or trackpad
- Disconnect your mouse or trackpad from everything and try connecting it again
Related:
- How to set up a Bluetooth or Magic Mouse with iPadOS
- Where’s Accessibility Settings in iOS 13 and iPadOS? We found it and more!
- 13 small but incredibly useful changes and features in iOS 13
- MacBook or Magic Trackpad gets stuck in a clicked mode
- All about Accessibility: Accessibility features of iPad / iPhone and iPod
Why would I use a mouse or trackpad on an iPhone or iPad?

Apple has added mouse or trackpad support on iPhone and iPad to aid people with physical disabilities. That’s why you can find the option to add a mouse or trackpad in the Accessibility settings on your device.
That said, lots of users without disabilities are excited about this feature as well. They’re eager to find new ways to control their iPhone or iPad and to integrate them into a workflow.
Whatever your reason, you can find out how to pair a mouse or trackpad with your iPhone and iPad below.
How do I make a mouse or trackpad work with my iPhone and iPad?
The instructions are the same whether you’re running iPadOS or iOS.
A lot of Bluetooth mice and trackpads have on/off switches to save battery. So, make sure you check that your mouse or trackpad is powered on.  How to connect your mouse or trackpad to your iPad or iPhone
How to connect your mouse or trackpad to your iPad or iPhone
To pair your “Pointer Device” (a mouse or trackpad) with your iPhone or iPad, you need to access the Touch menu in the Accessibility settings.
- Go to Settings > Accessibility.
- Under the Physical and Motor section, go to Touch > AssistiveTouch.
- Turn on AssistiveTouch.
- Scroll down and select Devices under the heading Pointer Devices

- For wired pointing devices: Connect your mouse or trackpad to your Apple device using an adapter and select it from the list.

- For wireless pointing devices: Tap Bluetooth Devices… and put your mouse or trackpad into pairing mode, then select it from the list. You may need to enter a PIN to pair it.

A circular cursor should appear on your iPhone or iPad screen that you can control with the pointing device. Move it where you want and click to simulate tapping the screen in that location. 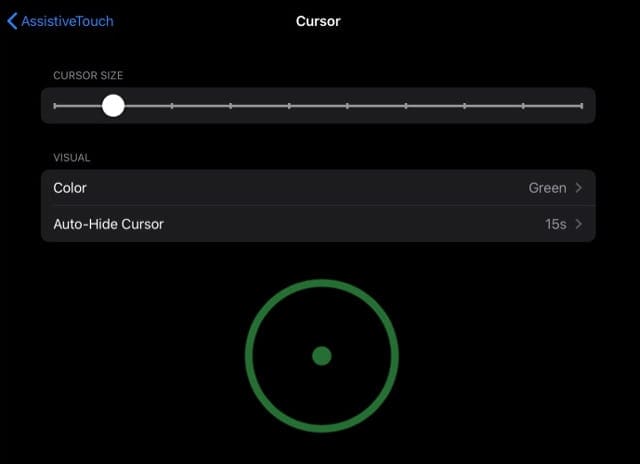
Can’t connect your mouse or trackpad with iPadOS?
First, verify that your device isn’t already paired and connected with another device, like your iPhone or Mac.
To check, for Macs choose Apple menu > System Preferences> Bluetooth. For iPhones, go to Settings > Bluetooth. If needed, disconnect the mouse/trackpad from these devices before trying to connect to your iPad.
Try connecting your mouse or trackpad with Switch Control
If you can’t get your device to connect using AssistiveTouch, let’s try setting it up using the Switch Control settings in Accessibility.
- Turn off AssistiveTouch
- Go to Settings > Accessibility > Switch Control
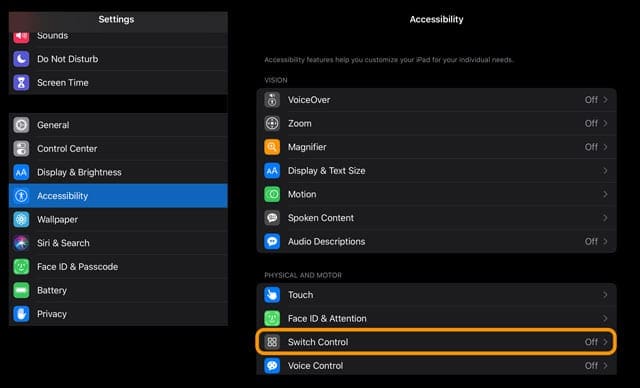
- Select Switches

- Tap Bluetooth Devices
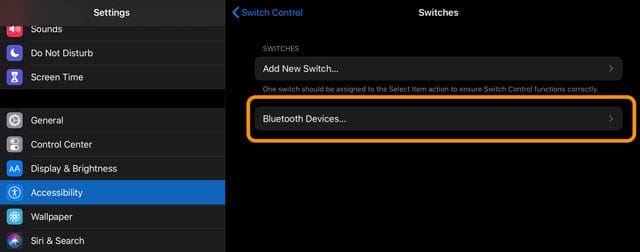
- Turn on your mouse or trackpad
- Pair it, if needed
- Look for your device listed under Bluetooth Devices
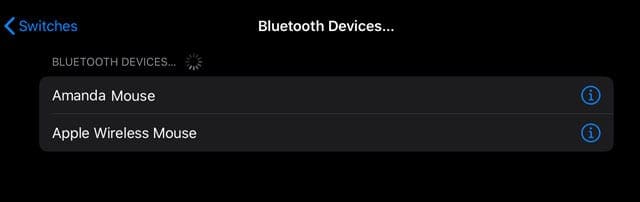
- Wait for iPadOS to show that the device is connected
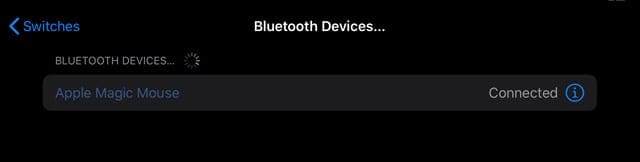
- Once your iPad recognizes your mouse or trackpad, return to Settings > Accessibility > Touch > Assistive Touch
- Toggle Assistive Touch on
- Under the heading Pointer Devices, choose Devices
- Tap Bluetooth Devices
- Verify your iPad connects to your mouse or trackpad
Is your third-party trackpad, mouse, or Bluetooth accessory not recognized?
Update to at least iPadOS 13.4. Connecting a Bluetooth accessory to your iPad requires iPadOS 13.4.
These iPad models support iPadOS 13 and later:
- All models of iPad Pro
- Air 2 or later
- iPad 5th generation or later
- Mini 4 or later
Not seeing the on-screen keyboard when you connect a trackpad or mouse?
Tap and hold the down-arrow key in the bottom-right corner of the shortcuts bar until you see the on-screen keyboard appear.
Tips for using a mouse or trackpad with iPadOS or iOS
If those instructions worked, you can now control your iPadOS or iOS 13+ device using a mouse or trackpad. If they didn’t, check out our troubleshooting tips below.
Either way, you might want to read these suggestions on the best ways to use a mouse or trackpad with your Apple device.
1. Click-and-drag to scroll

Apple hasn’t made any changes to the way your iPhone or iPad works when connected to a pointing device. When you click, it acts as though you touched a finger to the screen, and that’s it.
As a result, your scroll wheel might not work how you want it to. Instead, the easiest way to scroll with a mouse or trackpad connected to your iPhone or iPad is to click and drag. Think of it like touching your finger to the screen and dragging it up or down like you normally would.

- Go to Settings > Accessibility.
- Under the Physical and Motor section, go to Touch > AssistiveTouch.
- Tap Devices and select your mouse or trackpad from the list.
- Tap each of the listed buttons to change its function.
- If a button isn’t listed, tap Customize Additional Buttons… to add it.


The default option for buttons is to use the secondary click to bring up an AssistiveTouch menu. This makes it easy to go Home, talk to Siri, open Control Center and more.
The great thing about this is it means you can get rid of the floating AssistiveTouch menu without losing any functionality. This little circular button can get annoying if you don’t need it all the time.
- Go to Settings > Accessibility.
- Under the Physical and Motor section, go to Touch > AssistiveTouch.
- Turn off the option to Always Show Menu.
Now the AssistiveTouch menu only appears when you don’t have a pointing device connected.
Want to reduce the visibility of the AssistiveTouch when a mouse or trackpad isn’t connected?
For folks annoyed or distracted by the AssistiveTouch on-screen button, there is a workaround to getting the button to not show up on your screen.
While you can’t make it completely invisible, you can lower its opacity to 15%. To do so, go to Settings > Accessibility > Touch > AssistiveTouch and change Idle Opacity to 15% (or above.)
Alternatively, you can create an Accessibility Shortcut and set it to Assistive Touch and then add the Accessibility Shortcut to Control Center.
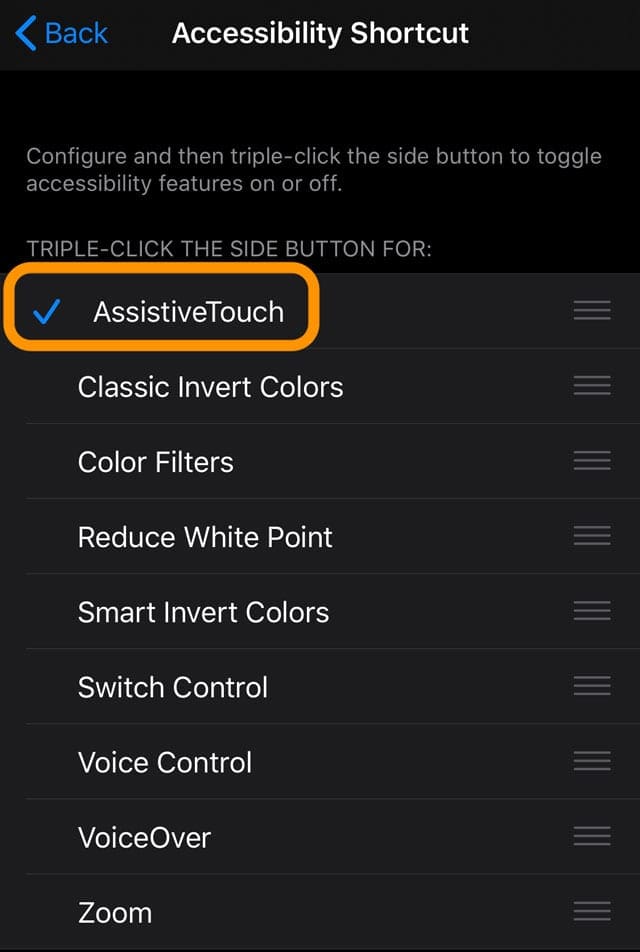
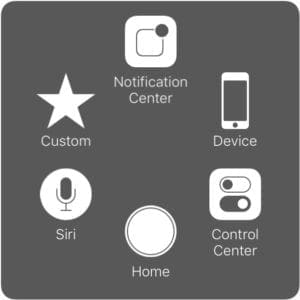
You probably don’t want to use a mouse or trackpad with your device all the time. In which case, the AssistiveTouch cursor might become annoying!
Fortunately, you can create shortcuts to easily turn the accessibility feature on or off without rooting through the menus. My favorite way to do this is to triple-click the Home or Side button.
- Go to Settings > Accessibility.
- Scroll down to Accessibility Shortcut and tap it.
- Choose AssistiveTouch so it’s checked.
- Then turn AssistiveTouch on or off by triple-clicking either the Home or Side button on your device
5. Turn on Assistive Touch from Control Center
If you don’t have a Home button, you can add a button to your device’s Control Center instead.
- Go to Settings > Control Center > Customize Controls.
 Go to Settings > Control Center. Choose Customize Controls
Go to Settings > Control Center. Choose Customize Controls - Tap the green plus next to Accessibility Shortcuts.

Tap the green plus sign to add your Accessibility Shortcut to Control Center - Now you can open Control Center and tap the Accessibility icon to turn your mouse or trackpad support on and off.
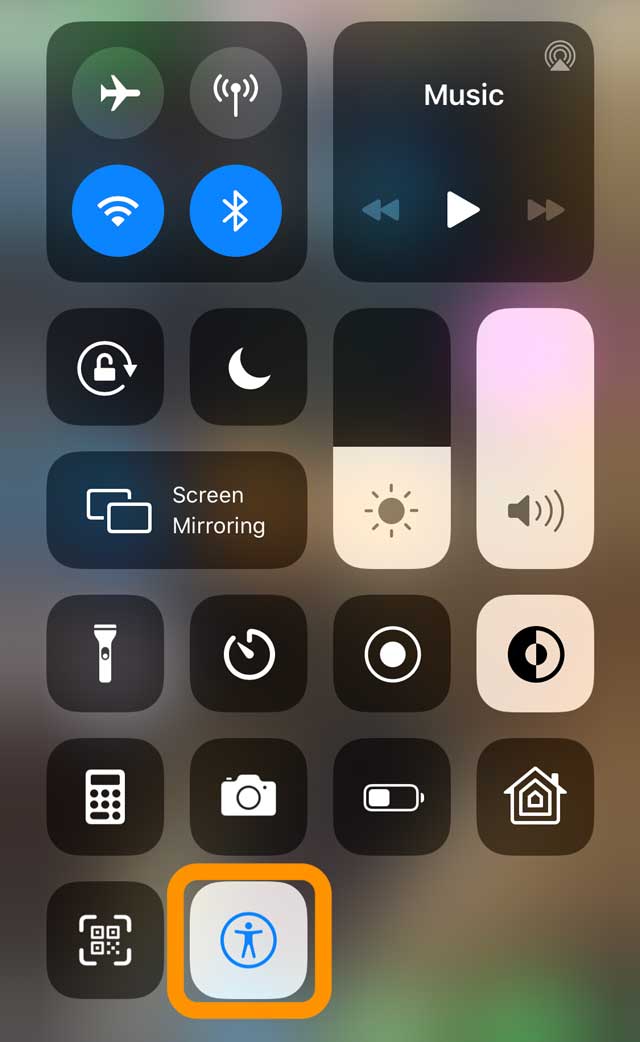
6. Use the battery widget to track your mouse’s or trackpad’s battery charge
- See the battery percentage of your connected Bluetooth mouse or trackpad via the Batteries widget
- Add the battery widgets to your Today View on your iPad
- Swipe right over the Home screen or Lock screen
- Scroll to the bottom and tap Edit
- To add the battery widget, tap the green plus sign (+)
- Tap Done
- To see the Batteries widget, your iPad must be connected to a supported Bluetooth device or accessory
Which mouse or trackpad brands work with an iPhone or iPad?
As it stands, there isn’t a list of every mouse or trackpad that works with your iPhone and iPad. Some accessories are okay and others aren’t, but there isn’t a noticeable trend. The best way to find out if your accessory is compatible is to try it out.
Let us know your experiences and your mouse or trackpad brand in the comments!

Wired accessories
Most of you probably have an old USB mouse stowed away in some drawer or in a box in the garage. If that’s the case, you can connect it to your iPhone or iPad using a USB-to-lightning adapter.
Wireless accessories
You can connect a wireless mouse or trackpad to your iPhone or iPad using Bluetooth. You may need to enter a security PIN to pair your pointing device. If you don’t know what the PIN is, try ‘0000’ or check the manufacturer’s instructions.
Can I pair a keyboard and mouse at the same time?
If you regularly use an external keyboard with your iPad or iPhone, it shouldn’t interfere with connecting a mouse or trackpad at the same time as well.
Wireless accessories pair using Bluetooth, you can have as many of them as you like.
But for wired accessories, you need to use a USB hub to connect more than one of them at once. When this is the case, you might need to provide power to the hub to ensure your accessories work properly.
A note on the Magic Mouse 2 and Magic Trackpad 2

Apple’s wireless Magic Mouse and Magic Trackpad received upgrades in 2015 so they could be recharged using a lightning cable. Surprisingly these newer versions don’t pair easily to iPadOS or iOS 13+ over Bluetooth.
You can still use the Magic Trackpad 2 with your iPhone or iPad by connecting it with a lightning-to-USB cable. But that isn’t practical with the Magic Mouse 2 because the cable connects to the bottom of the mouse, making it unusable while plugged in.
It’s unclear why you can’t use these devices over Bluetooth. Both their predecessors work fine — my original Magic Mouse paired over Bluetooth without a hitch — so perhaps it’s a bug with the current software.
A lot, but not all, users got their Magic Mouse 2 to connect by first connecting it via the Accessibility Switch Control settings, and then set it up in AssistiveTouch.
What to do if your mouse or trackpad is not working on iPhone or iPad
Lots of users have discovered their mouse or trackpad is not working for iPhone or iPad. Sometimes they’re unable to pair their accessory, other times it connects but doesn’t work as expected.
Whatever issues you’re experiencing, try our troubleshooting steps below to resolve them. And let us know what does or doesn’t work for you in the comments!
1. Update iPadOS and iOS to the latest release
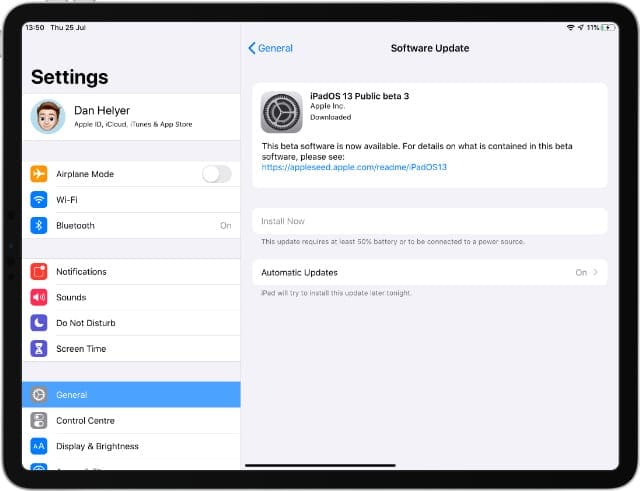 .
.
- Wait for your device to check for new updates.
- Download and install any available updates.
2. Ensure your mouse or trackpad is fully powered

If your mouse or trackpad isn’t getting enough power, it may not be able to connect to iPadOS or iOS properly. This can happen if it’s low on charge, if the batteries are about to die, or if there is damage to the connecting cable.
If applicable, fully charge your mouse or trackpad or put new batteries in it.
3. Inspect the hardware for signs of damage

Lots of us dragged an old computer mouse out of storage to connect to our iPhone or iPad. It’s possible these old accessories are damaged and don’t even work on a computer these days.
Inspect your mouse and trackpad for signs of damage: chips, dents, tears, fraying cables. Look at the ports, the sensors, the cables, and the connectors. If you see any signs of damage, try pairing your iPhone or iPad with an undamaged accessory instead.
4. Restart your iPad or iPhone as well as your mouse or trackpad
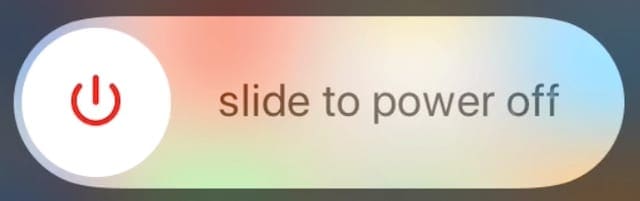
A troubleshooting favorite: Restart your device. Press and hold the Side or Top button on your iPhone or iPad then slide to power off. Leave the device powered off for at least 30 seconds before you press the button to turn it on again.
Similarly, if possible, you should restart your mouse or trackpad as well. That might involve removing the batteries, unplugging it, or using a power switch.
5. Disconnect and reconnect you mouse or trackpad
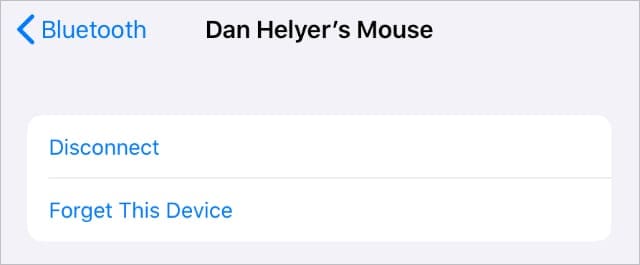
Whether using a wired or a wireless accessory, disconnect it from your iPhone or iPad and then follow our instructions above to connect it again in the Accessibility settings.
To disconnect a wireless device, go to Settings > Bluetooth and tap the information button next to your mouse or trackpad. Then tap Disconnect or Forget This Device.
When pairing again, you need to do so from the Accessibility settings. It may take a minute or two for your device to show up, so be patient.
Submit feedback to Apple
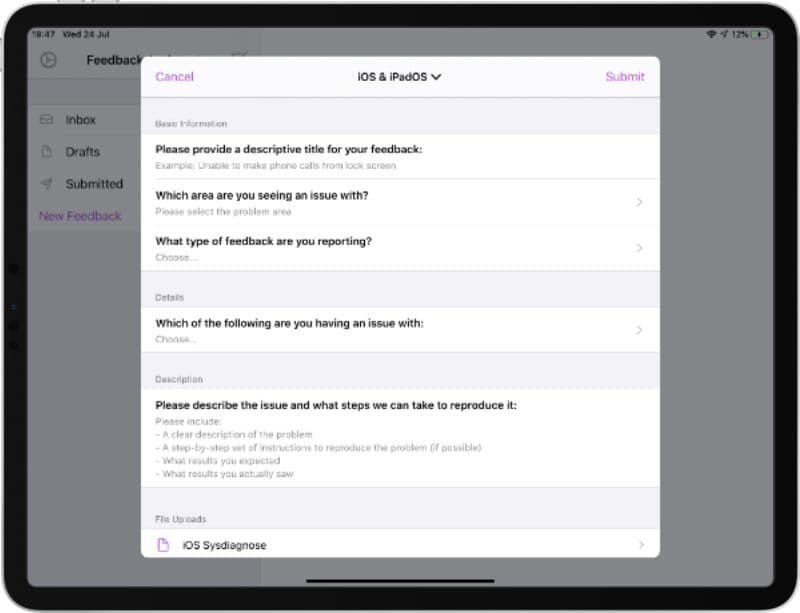
Apple uses the beta release of iPadOS and iOS to discover problems with the software so they can fix them before the public release. There are likely to be more problems with beta software than with the full release.
If you find any problems — such as a mouse or trackpad not working with iPadOS or iOS — you can help Apple improve the software by submitting feedback. If enough of us do this, it alerts Apple to an issue they need to fix.
Use the purple Feedback app on your beta software to submit feedback to Apple and help improve their software.
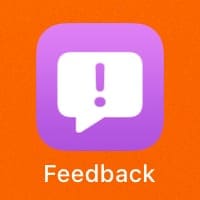
We’ve written about lots of other exciting features in iPadOS and iOS 13. We’re eager to know which ones you’re most excited about.
Let us know if your mouse or trackpad is working with your iPhone or iPad now. Or if not, what mouse or trackpad do you have and what’s going on with it?
Reader tips 
- What worked for me was to first power off my iPad, take the batteries out of my mouse, wait a bit and put them back in, and then put the mouse into discovery mode while powering on my iPad

Dan writes tutorials and troubleshooting guides to help people make the most of their technology. Before becoming a writer, he earned a BSc in Sound Technology, supervised repairs at an Apple Store, and even taught English in China.

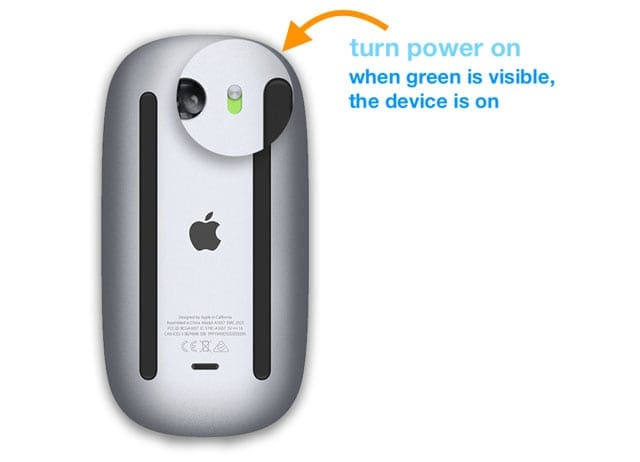 How to connect your mouse or trackpad to your iPad or iPhone
How to connect your mouse or trackpad to your iPad or iPhone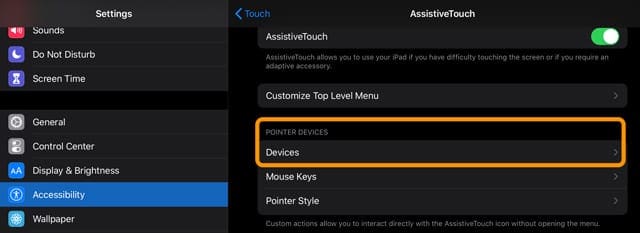
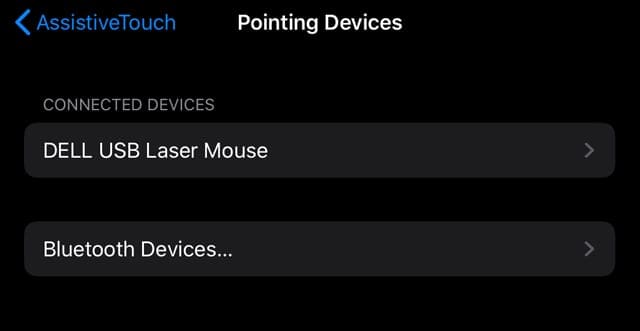
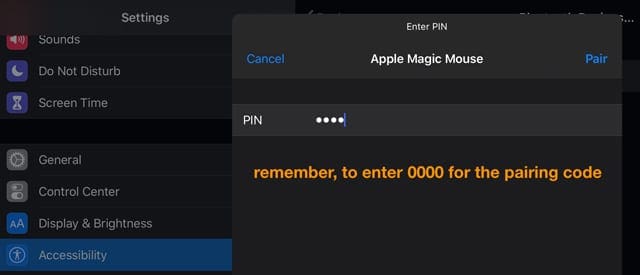
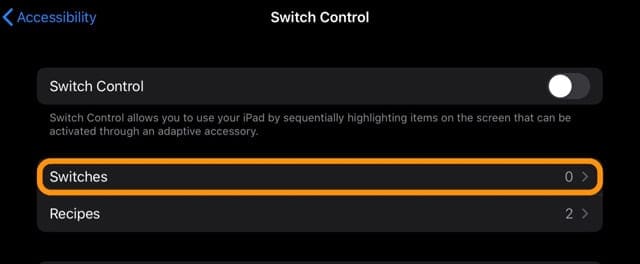
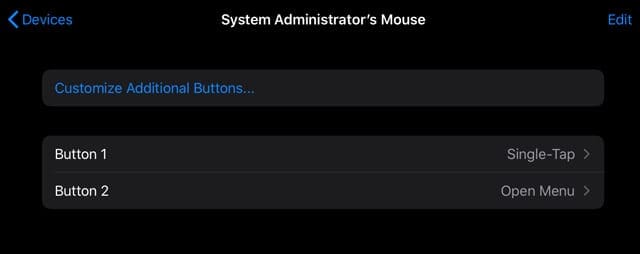
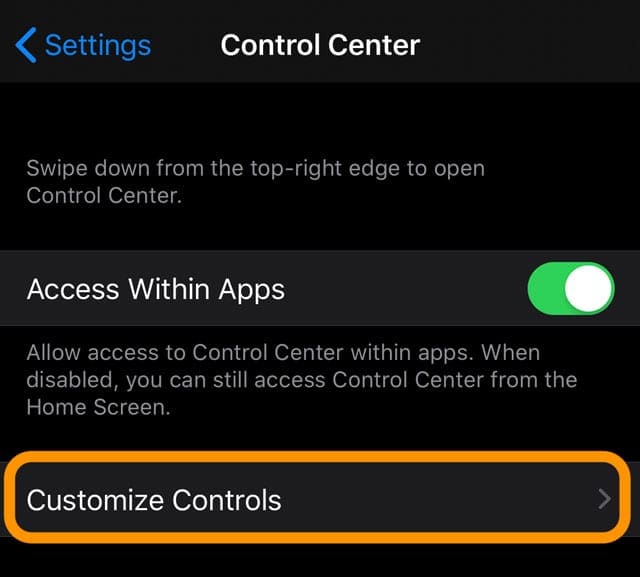 Go to Settings > Control Center. Choose Customize Controls
Go to Settings > Control Center. Choose Customize Controls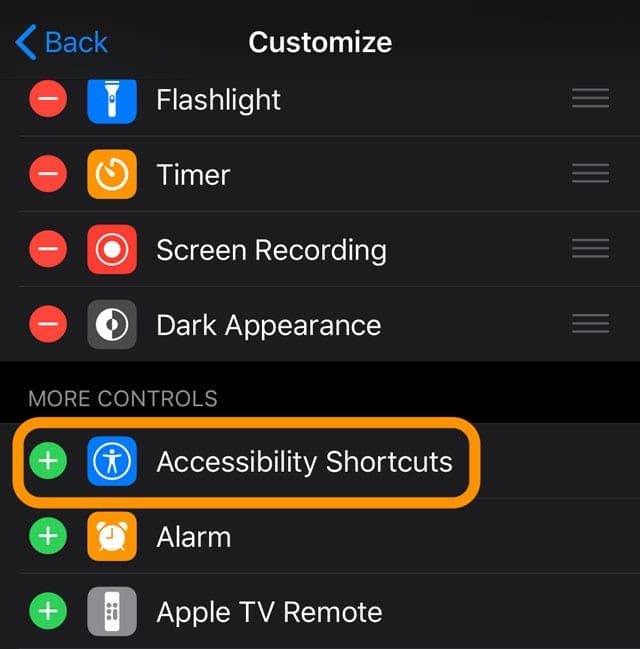







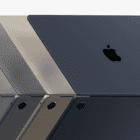


Hello,
I an iPad Pro 12” and I have been using it with a third party Bluetooth mouse ever since iOS allowed it. It’s not until recently that the mouse has started crapping out. It completely disappears from the screen and even though I am moving it around like crazy it just doesn’t show up on the screen. Not until I have clicked all the mouse buttons a few times as well as moved it in great circles will it show up again. And this happens all the time.
I have updated to the latest version of iOS (after this started happening) without any improvement. I have changed batteries in the mouse. I have disconnected and reconnected the mouse by pushing the “forget this unit” in the settings. I have rebooted my ipad completely a few times.
When I searched for an answer on google I read that using a lot of video editing apps can sometimes cause this issue – as it uses up too much memory. As well can having too many windows active in your internet browser. Also, if your hard drive is too full it can be an issue.
I have made sure all of these things are not an issue. My HD is only half full, I am not using video editing apps frequently, and my internet browser is clean.
Full disclosure. For a while I have also noticed that my magic keyboard is a bit sluggish when used with the ipad. However, this mouse issue is completely new and very frustrating.
Help?
Hi Dan,
I bought a Wireless Mouse compatible with my new IPAD air. Tried following the somewhat confusing set up directions but believe I have it setup correctly. Some of the features, I still need to tinker with.
Anyway, it scrolls just fine BUT my mouse WILL NOT move. Probably something simple but, duh, I can’t figure it out. FYI, I’m using bluetooth not 2.4 on the mouse switch. I’ve also tried it with the transmitter/receiver plugged into the IPAD and without. PLEASE HELP?
Bob
Hi Dan,
I have an iPad 7th gen. I had paired my logitech pebble and used it before I updated to iPadOS 14. I didn’t use it for a long time, now after updating to iPadOS 14, my mouse stopped pairing. I removed the device and tried re-pairing. It doesn’t work, even through accessibility settings. I have disconnected the mouse from all other devices too. It just doesn’t connect, in the bluetooth section it says to check if the device is on or in range. Kindly help.
iMac mouse and Board are not blue tooth connected using mi cell phone what is my next move?
Hi-
Just got the Logitech Anywhere 2 Bluetooth mouse.
It paired without any problem but if I open a new email message window and put the cursor anywhere, it does not bring up the onscreen keyboard.
Is there a setting I need to turn on to get the keyboard to come up??
Thanks.
Hi Dennis,
Tap and hold the down-arrow key in the bottom-right corner of the shortcuts bar and wait until your iPad’s on-screen keyboard appears.
I have an iPad Pro and I am unable to see my mouse when I am in Bluetooth pairing.
I can see the mouse on my Mac Pro available in the Bluetooth menu and it says it’s not connected.
what am I missing?
My software is up-to-date. I also tried turning off both mouse and iPad Pro. No success.
Hi Norbert,
What make and model of Bluetooth mouse are you trying to connect to your iPad Pro?
If you’re pairing with a non-Apple BT mouse (a third-party mouse), check the pairing instructions from the. mouse’s manufacturer’s support site. To pair a third-party BT mouse, you need to follow the same pairing steps as listed for a Mac (usually involves entering a specific code to pair–but steps are different depending on make and model.)
Dear Dan,
My bluetooth mouse paired with my ipad pro 12.9 2nd generation but pointer does not show up. I have tried everything pair unpair, rebooth ipad but nothing seem to work. Can you please help.
Regards,
Vinay
Hi Vinay,
Try the following:
Go to Settings > Accessibility and select Touch.
Select AssistiveTouch
Choose Pointer Style
Adjust the size by swiping right
Tap Color and change it to something that shows up like yellow
Tap Auto-Hide and toggle it off
Magic mouse2 connects to computer, but not to ipad pro. I connected at logitech mouse with a usb dongle to the ipad.. and until software updates come in place..
same here…. nothing works
same issues here.
the mouse works on a MacBook Air, is recognized is connected through the cable to the iPad (but doesn’t work) and is not found by iPad bluetooth in all the different possible places 🙁
Also having trouble. Ipad pro can’t find the magic mouse 2 but its working fine on MacBook. 🙁
My Magic Trackpad doesn’t show up in my Bluetooth but it works with my Mac pro laptop and other older devices I cannot keep buying new devices every time I buy a new phone or iPad just
Bought 2019 iPad iOS 13.3
I meant to add 7th gen not pro or a
Dear Dan Helyer,
I have Ipad pro 12.9 gen 2nd
Last week I bought Magic mouse 2 and connect to my Ipad, at that time was working.
Yesterday My ipad was upgrade the OS from 13.2 to 13.3, after upgrade I realize my magic mouse won’t work.
If I check from Bluetooth or switch control, magic mouse 2 is connected but the cursor is not appear.
So I try
– Forget the device (magic mouse 2) from my Bluetooth
– Re-pairing again from Accessibility – switch
But my magic mouse won’t detect
Would you help me how to connect my magic mouse 2.
Best regards,
Hengky
i have the same problem, i own a magic mouse 2 but my iPad Pro didn’t seem to detect my Magic Mouse. is there any advice for my problem?