There are several reasons the trackpad on your MacBook Pro may be unresponsive. Hardware faults — like a swollen battery — can block your trackpad from being able to click. Or software errors could mean a working click goes unrecognized.
It’s not uncommon to encounter the occasional problem with your MacBook. But before you rush off to the Apple Store for a lengthy wait, try fixing it yourself with this troubleshooting guide.
First, let us show you how to use your MacBook Pro when the trackpad doesn’t click.
Contents
- If the trackpad on your Mac is not working at all
- Why is my MacBook trackpad not clicking?
- How do I fix software problems with my MacBook trackpad?
- Step 1: Check your System Preferences
- Step 2: Perform an SMC reset
- Step 3: Perform an NVRAM and PRAM reset (recommended fix)
- Step 4: Check for macOS updates
- Step 5: Delete plist files
- Step 6: Restore default settings on external display
- Step 7: Reinstall macOS using Recovery Mode
- Step 8: Erase your hard disk and set up as new
- How do I fix hardware problems with my MacBook trackpad?
If the trackpad on your Mac is not working at all
If the trackpad is not working at all, you can still use your Mac with a mouse. Connect any mouse to your Mac over Bluetooth or with a cable, then go to System Preferences > Accessibility > Pointer Control. Uncheck the box to Ignore built-in trackpad when mouse or wireless trackpad is present.
Option 1. Connect a USB mouse

Plug an external mouse into a USB port on your MacBook to use instead of your trackpad. Your MacBook Pro should recognize the mouse, allowing you to point-and-click to your delight.
Option 2. Connect a Bluetooth mouse or trackpad

Alternatively, connect an external mouse or trackpad to your MacBook Pro using Bluetooth. If you’ve already paired the device, it should connect when you turn it on.
Otherwise, turn on the Bluetooth device and use the following key commands to pair it:
- Press command+space to open Spotlight.
- Search ‘bluetooth’ and press enter to open the System Preferences.

You can use Spotlight to open Documents, Applications, or even System Preferences pages. - Press tab to shift focus from the search bar to the devices list.
- Navigate to your Bluetooth mouse using the arrow buttons.
- Press space to connect to your Bluetooth mouse.

The Bluetooth page lists all the discoverable devices nearby.
Option 3. Turn on Tap to click for your trackpad
If your trackpad can move the mouse, but it doesn’t click, you can turn on Tap to click instead. You need to use VoiceOver to do so, making it a little more complicated than the options above. But it’s still easy enough with our instructions.
- Press command+space to open Spotlight.
- Search ‘trackpad’ and press enter to open the System Preferences.

Once again, Spotlight makes it easy to navigate your MacBook Pro! - Press fn+command+F5 to turn on VoiceOver.
- If it’s the first time you’ve used VoiceOver, press space to see the instructions or V to skip them.

VoiceOver’s Quick Start guide gives you an easy overview of how to use the helpful feature. - Use VoiceOver to turn on Tap to click:
- Press tab and use the arrows to focus on Point & Click.
- Choose it using control+option+space.
- Press tab and use the arrows to focus on Tap to click.
- Tick the box using control+option+space.
 You can see what VoiceOver has highlighted by the black box outlining it.
You can see what VoiceOver has highlighted by the black box outlining it.
- You can now click by tapping your trackpad.
Option 4. Use VoiceOver
If you don’t have access to an external mouse and your trackpad doesn’t work at all, you have to use VoiceOver and keyboard shortcuts to navigate menus on your MacBook Pro.
Press fn+command+F5 to activate VoiceOver. We recommend you follow the pop-up instructions to learn how to use it if you don’t already know. Or learn more about using VoiceOver on Apple’s website.
Why is my MacBook trackpad not clicking?
Your MacBook Pro click has stopped working for either a software or a hardware problem.
Software issues could be the result of your System Preferences configurations. Or a corruption could have arisen in the macOS. Either way, software issues are free to repair and should be something you’re able to do yourself.
Hardware problems, on the other hand, need an Apple technician to repair your MacBook. Maybe the delicate ribbon that connects your trackpad to the logic board has disconnected. Or the trackpad itself could be broken.

New MacBook Pro trackpads with force touch don’t physically click. The clicking sensation you feel is the result of haptic feedback, like in an Apple Watch. This physical change may cause you to think a software problem is hardware related.
Be sure to try our software troubleshooting steps before jumping to any conclusions.
What if your MacBook Pro battery is swollen?
If your MacBook Pro trackpad is raised, it could be the result of a swollen battery. This occasionally happens as batteries age. But be careful because if it splits open the chemicals inside can be toxic.

Other signs of a swollen battery are poor battery life and swelling on the bottom of your MacBook.
There’s nothing to worry about. But if you suspect you’ve got a swollen battery, book an appointment to see an Apple technician as soon as you can. They can remove the battery and safely dispose of it for you.
How do I fix software problems with my MacBook trackpad?
Follow the steps below, one at a time, to rule out software errors with your MacBook Pro. We’ve ordered them to make it most likely that you won’t lose any data. But you should still make a backup before you begin.
Step 1: Check your System Preferences
Several options in your MacBook Pro System Preferences could cause you to think the trackpad is broken. When this is the case, all you need to do is put your settings back to normal to resolve it.
- Go to System Preferences > Accessibility > Mouse & Trackpad.
- Uncheck Enable Mouse Keys.
- Click Options… and turn off Ignore built-in trackpad when Mouse Keys is on.
- Raise the Double-click speed to a faster speed.
- Uncheck Ignore built-in trackpad when mouse or wireless trackpad is present.
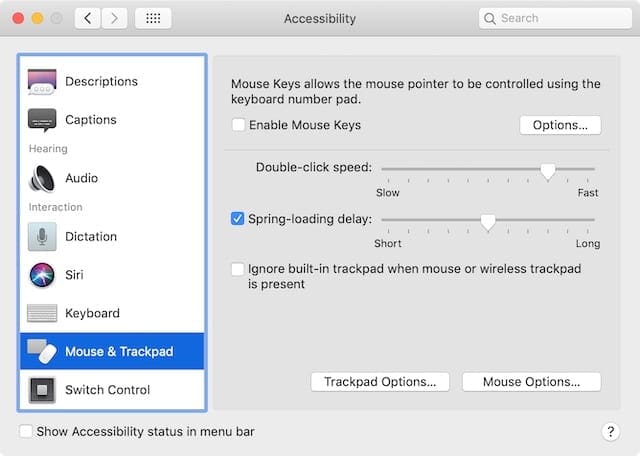
You should also check the Tracking speed in the Trackpad System Preferences. If this is too slow, your trackpad will feel slow and unresponsive.
Finally, turn off Bluetooth. If this works, your MacBook thought it was connected to an external Bluetooth mouse or trackpad.
Step 2: Perform an SMC reset
The System Management Controller (SMC) operates basic processes on your MacBook Pro — like responding to the trackpad click. If the SMC has become confused or corrupted, you can reset it without losing any data.
Unplug your MacBook from its power adapter before performing an SMC reset.
If you have a MacBook Pro (2018 or newer):
- Go to Apple > Shut Down and wait for the MacBook to fully power off.
- Press and hold the power or Touch ID button for 10 seconds.
- Release the button and wait for 10 seconds.
- Press the power or Touch ID button again to turn on your MacBook.
- If that didn’t fix your trackpad:
- Go to Apple > Shut Down and wait for the MacBook to fully power off again.
- Press and hold the right Shift, the left Option, and the Left Control keys for 7 seconds.
- Keep holding those keys and also press the power button for another 7 seconds.
- Release all the keys and wait 10 seconds.
- Press the Power button again to turn on your MacBook.
If you have an older MacBook without a removable battery:
- Go to Apple > Shut Down and wait for the MacBook to fully power off.
- Press and hold the left shift, control, and option keys with the power button for 10 seconds.
- Release all the keys and press the power button again to turn on your MacBook.
If you have a MacBook with a removable battery:
- Go to Apple > Shut Down and wait for the MacBook to fully power off.
- Remove the battery.
- Press and hold the power button for 5 seconds.
- Reinstall the battery and press the power button again to turn on your MacBook.
Step 3: Perform an NVRAM and PRAM reset (recommended fix)
NVRAM (nonvolatile random-access memory) and PRAM (parameter random-access memory) are small amounts of memory used for settings on your MacBook Pro. They store things like your screen brightness, sound volume, and time zone.
The steps to reset your NVRAM and PRAM are identical, and you shouldn’t lose any data by doing so.
- Go to Apple > Shut Down and wait for your MacBook to fully power off.
- Press the power button briefly and then immediately hold option+command+P+R.

Locate the keys on your keyboard before restarting your MacBook Pro. - Release all the keys after 20 seconds, after the second startup sound, or after the second time, an Apple logo appears onscreen.
Step 4: Check for macOS updates
A bug in your MacBook operating software could be the reason your trackpad doesn’t click. When this happens, Apple is usually quick to release an update that fixes it.
Check for macOS updates on your MacBook Pro and be sure to download and install any it finds.
-
- Go to Apple > About This Mac > Software Update…
- Wait for your MacBook to check for updates.
- Click Update Now if a new update is available.

- Go to Apple > About This Mac > Software Update…
Step 5: Delete plist files
Property list files — or plist files — store user settings and preferences for applications on your MacBook. They are automatically created and updated by macOS as you use your computer.
When a plist file becomes corrupt, you can delete it with minimal data loss as macOS automatically replaces it. However, you should make a backup before proceeding just in case.
It’s possible the problem with your MacBook Pro trackpad click is the result of a couple of faulty plist files.
- Open Finder.
- From the menu bar, click Go > Go to Folder…
- Type /Library/Preferences and press enter.

The Go to Folder function allows you to access previously hidden folders in Finder. - When the Preferences folder opens, find and delete the following plist files (if a plist file is missing, move on to the next one):
- com.apple.driver.AppleBluetoothMultitouch.trackpad.plist
- com.apple.driver.AppleBluetoothMultitouch.mouse.plist
- com.apple.driver.AppleHIDMouse.plist
- com.apple.AppleMultitouchTrackpad.plist
- com.apple.preference.trackpad.plist

Move unwanted plist files to the Trash, or to a folder on your Desktop for safekeeping.
Empty the Trash and restart your MacBook after deleting the plist files to see if it fixed your trackpad.
Step 6: Restore default settings on external display
- If you are using an external display with your Macbook, try resetting the display settings to default.
- Go to Apple menu > System Preferences > Displays > Display Settings.
- Ensure the Resolution setting is set to Default for display.

Step 7: Reinstall macOS using Recovery Mode
If corruption in your operating software caused your MacBook trackpad to stop clicking, you need to reinstall macOS entirely. This should be possible to do without losing any data, but we still recommend you make a backup first.
The best way to reinstall macOS is by using Recovery Mode on your MacBook. This removes and reinstalls the entire operating software. It might take several hours to do so, depending in part on your internet speed.
- Go to Apple > Shut Down and wait for your MacBook to fully power off.
- Press the power button briefly and then hold command+R.

Find the keys on your keyboard before restarting your MacBook Pro. - Keep holding both keys until you see the Apple logo or a spinning globe.
- Enter your firmware password if prompted.
- When the macOS Utilities window appears, select Reinstall macOS.

Recovery Mode is the easiest way to reinstall macOS or restore data to your Mac. - Follow the on-screen instructions and wait for the reinstallation to complete.
Step 8: Erase your hard disk and set up as new
The last software troubleshooting step is to erase your hard disk and set up your MacBook Pro as a new computer. You must make a backup of all the data on your computer first because everything will be deleted after.
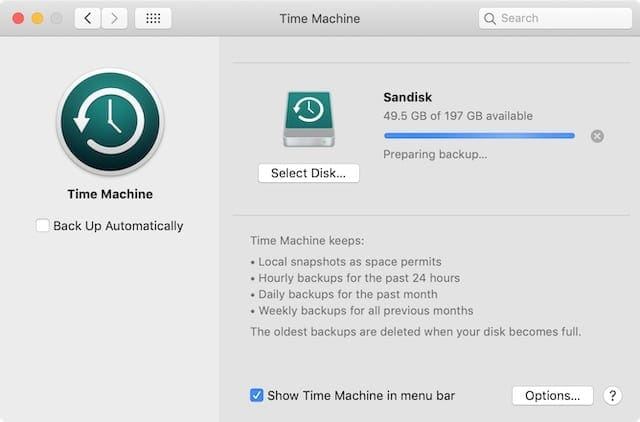
If setting up your MacBook Pro as a new computer fixes your trackpad click, then something in your existing backup caused the problem. You will need to incrementally recover data to avoid restoring the corrupted file.
- Go to Apple > Shut Down and wait for your MacBook to fully power off.
- Press the power button briefly and then hold command+R.

Find the keys you need before restarting your Mac. - Keep holding both keys until you see the Apple logo or a spinning globe.
- Enter your firmware password if prompted.
- When the macOS Utilities window appears, select Disk Utility.

Disk Utility allows you to repair and erase the Startup Disk on your Mac. - From the menu bar, click View > Show All Devices.
- Select the hard disk that contains all other volumes.
- Click the Erase button and enter the following details:
- Name the hard disk, such as ‘Macintosh HD.’
- Choose APFS or Mac OS Extended (Journaled) format.
- Choose GUID Partition Map scheme if prompted.

Before erasing your disk, you need to set a new name, format, and scheme for it. Image from Apple Support.
- Click erase and wait for the disk to finish erasing.
- Follow the steps above to reinstall macOS again.
Once you’ve erased your MacBook Pro and reinstalled macOS, follow the prompts to set it up as a new computer.
How do I fix hardware problems with my MacBook trackpad?
If you still can’t click your MacBook Pro trackpad after our software troubleshooting steps, then the issue must be hardware related. Check out our tips below to find out the cause and see about getting it repaired.
Step 1: Run diagnostics on your MacBook Pro
Although it doesn’t fix anything, run diagnostics on your MacBook Pro yourself to get an idea of what the problem is. This could speed up your appointment with an Apple service provider when you get a repair.
- Unplug your MacBook Pro from the power adapter.
- Go to Apple > Shut Down and wait for your MacBook to fully power off.
- Place your MacBook on a hard, flat surface with good ventilation.
- Press the power button briefly then press and hold the D key.

Just the one key this time! - Release the D key when you’re prompted to choose a language.
- Choose your preferred language and wait for the diagnostics to complete.
- Make a note of any reference codes you receive.
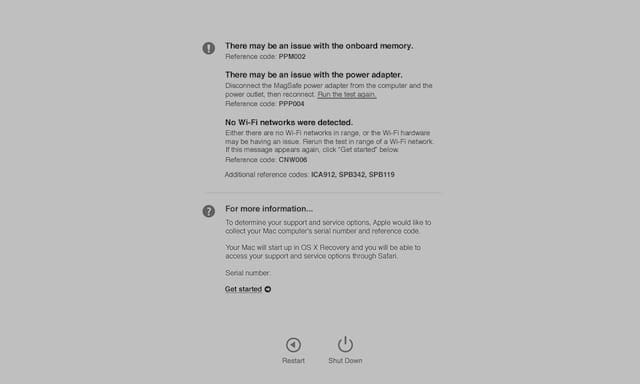
Step 2: Visit an Apple service provider for a repair
Go to Apple’s Get Support page to book an appointment with an Apple authorized service provider. Take your MacBook Pro and any accessories — charger, Bluetooth mouse, etc. — to the appointment.
They will probably need to keep your MacBook for triage to work out what part needs replacing.
When I worked at an Apple Store, we aimed to complete all our triages in 48 hours or less.

If you can’t visit an Apple authorized service provider, read these tips before getting a third-party repair.
How much does a trackpad repair cost?
If your MacBook Pro is covered by an AppleCare warranty or consumer law, you may not need to pay for your repair.
However, if you need to repair your MacBook Pro outside of its warranty, a trackpad repair can be upwards of $200. Apple doesn’t give estimate costs until they have personally inspected your machine.
It’s always worth letting them take a look because you might get lucky and they’ll do it for free.
Step 3: Consider a home repair
If you’ve visited an Apple service provider but don’t want to pay for a repair, you may be able to do it yourself. Hopefully, you were able to find out what part needs replacing.

We don’t recommend this route if you have a swollen battery, as they can be dangerous and need to be carefully disposed of.
Attempting a repair on your MacBook yourself voids any existing warranty with Apple. Should Apple find out, they will also refuse to work on your MacBook in the future even if you pay for a repair.
If you’d still like to try a home repair, you will need special screwdrivers, an anti-static work-mat, and the replacement part. You can find all of this on eBay or Amazon for far less than it would cost at the Apple Store.

Be sure to check with the seller that the part they sell you is compatible with your MacBook Pro model.
Good luck, and let us know how it goes in the comments!

Dan writes tutorials and troubleshooting guides to help people make the most of their technology. Before becoming a writer, he earned a BSc in Sound Technology, supervised repairs at an Apple Store, and even taught English in China.

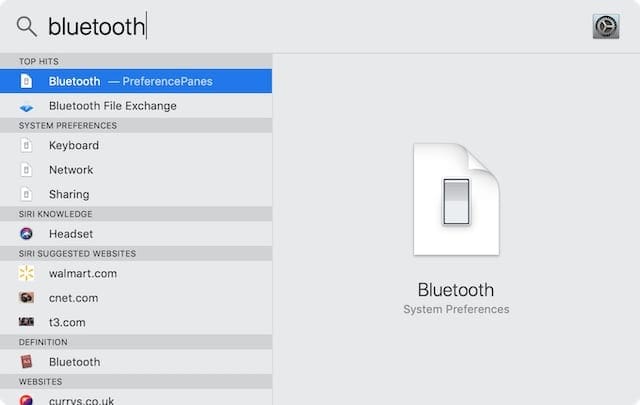
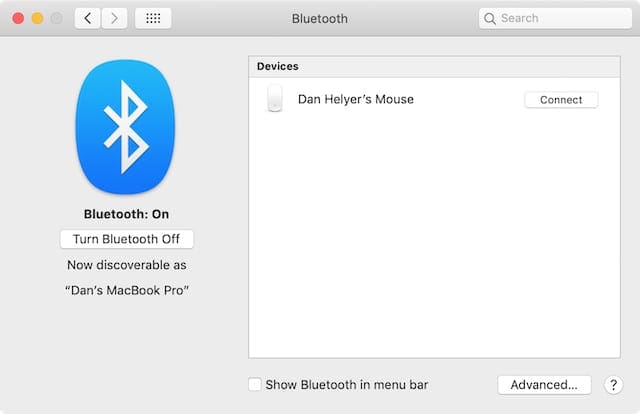
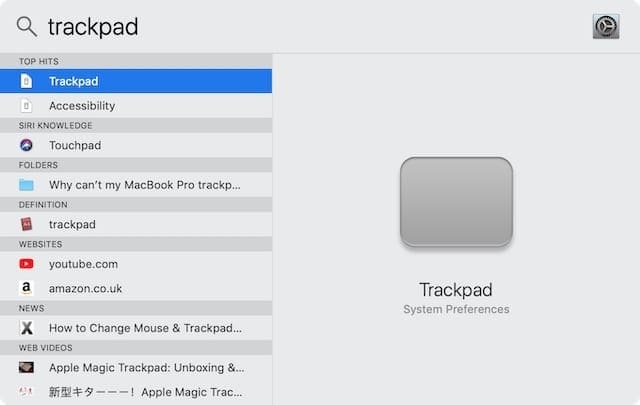
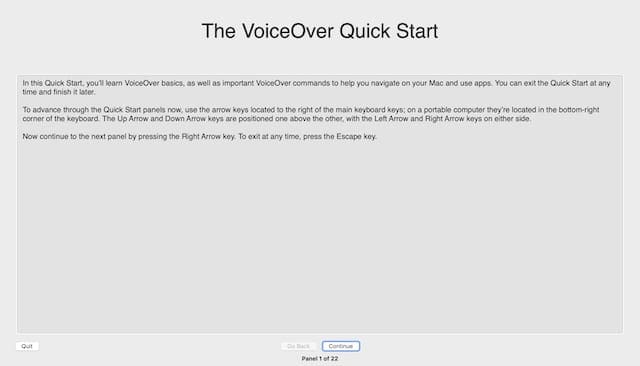
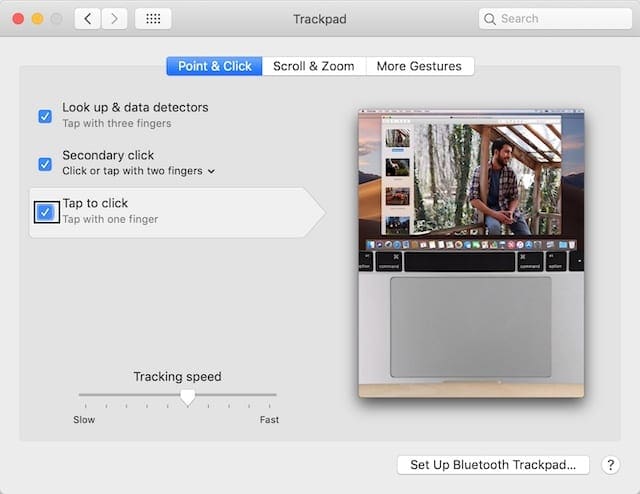 You can see what VoiceOver has highlighted by the black box outlining it.
You can see what VoiceOver has highlighted by the black box outlining it.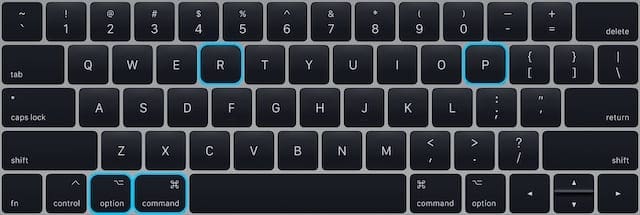
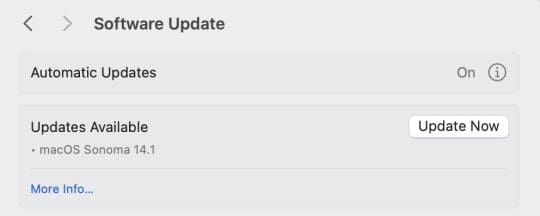
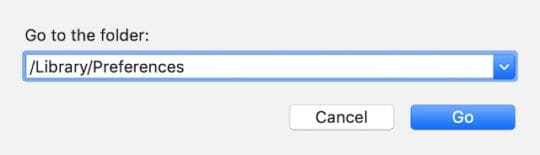

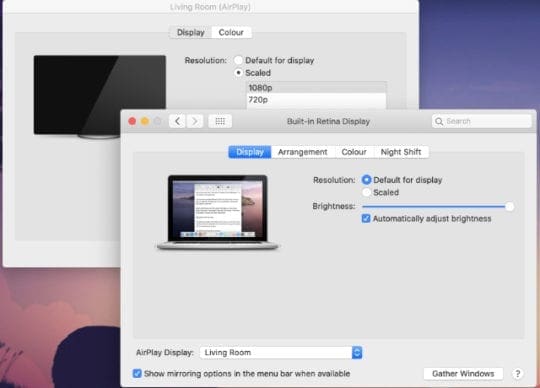
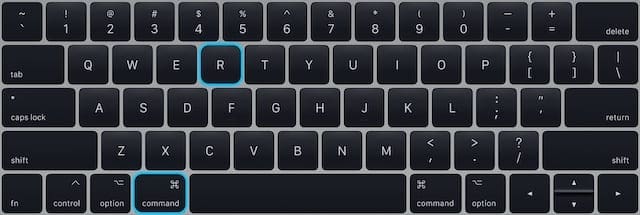
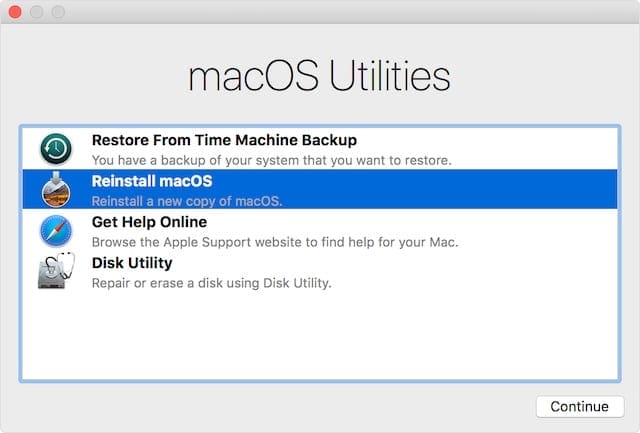
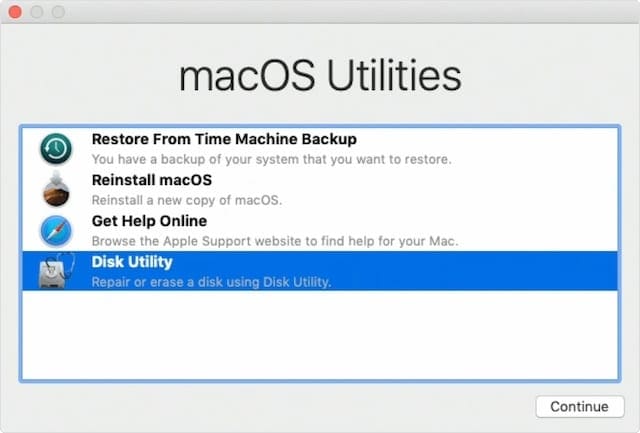
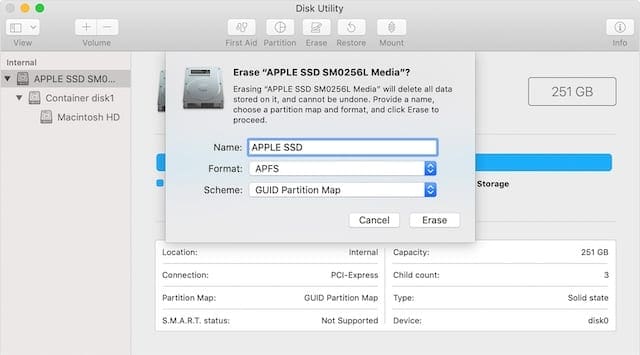
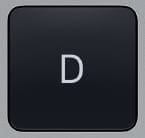









basically, you have to turn on VoiceOver using command f5 key
(not necessary but recommended)
go to system preferences using the launchpad button
search for trackpad
then use : control option down arrow or up arrow to navigate
when you’re at ‘tap to click’
use: control option space to access tap to click if not accessed
it worked for mine
I use MacBook Air
Before doing anything else it would be a very good idea to check that there isn’t a Bluetooth mouse of track pad connected. If there is, and the button is pressed, the track pad of the MacBook won’t left click.
Thanks! Step 2: Perform an SMC reset works for me !
My condition is 2019 MacBook Pro 13`. I press and held Touch ID button for 10 seconds.
How do I navigate to system prefs or search for plists or do anything if my trackpad won’t let me click to select and execute? It feels like I’m supposed to drive a car with a dead battery to the garage to get it fixed.
SMC reset worked on 2016 MBpro. Thx!
Thank you so much for this well-written set of solutions.
For me, the first one worked (SMC reset: shift, ctrl, option, power button for 10 seconds) on macOS laptop from 2015.
It was quite strange to have the touchpad moving the pointer, but not clicking possible.
Now the touchpad is once again clicking.
Thank you for the fix. I have a MBP Summer 2019. I solved it with the “press and hold touch id for 10 seconds” fix.
How did you keep it from turning on as you held the button? Anytime I try to hold the button down for these steps, it turns itself back well before the time is up or I have let go…
Thank you for the suggestion to check the updates on my Mac. Doing the update solved the problem of my Macbook’s trackpad not clicking.
Thank you for saving me a trip to the apple store. Really appreciate it!
How do you fixed it? Which Mac do you have?