Apple has really changed the game in terms of its focus for the iPad, and more specifically, the iPad Pro. Alongside the announcement for iOS 13, Apple also introduced iPadOS which has many of the features Pro users have been looking for, in particular, we now have support for a mouse with iPadOS!
Related Reading
- Is your mouse or trackpad not working with your iPad or iPhone?
- Where’s Accessibility Settings in iOS 13 and iPadOS? We found it and more!
- Sidecar not working in iPadOS and macOS? How to fix Sidecar problems
- Connect Xbox One or PS4 controller on iPadOS to explore your favorite games
- These new multitasking and UX features in iPadOS bumps your productivity
Some of these features are related to how the Files app works, along with connecting external hard drives to the iPad.
However, there are even more capabilities underneath including the ability to connect your favorite mouse to your iPad.
Contents
- Getting the mouse connected
- Can’t connect your Magic Mouse 2, trackpad, or third-party mouse/trackpad with iPadOS?
- Customize your mouse buttons
- Why is the mouse cursor so big in iPad OS?
- Hidden features of using your mouse with iPadOS
- Bluetooth devices not connecting with iPad using iPadOS?
- How to use the improved mouse support in iPadOS 13.4
- Conclusion
Getting the mouse connected
As expected, Apple somewhat hid the ability to connect your favorite mouse to your iPad. In iPadOS, the features are found under Accessibility within the Settings app, which now has a standalone section and isn’t buried deep.

Once you have your favorite mouse on-hand, you’ll want to get this set up so you can be more productive.
Here are the steps to enable your mouse with iPadOS support:
- Open the Settings app on your iPad
- Scroll down and tap Accessibility
- Select Touch, which is found under Physical and Motor
- At the top, toggle AssistiveTouch to the On position

- In the next panel, toggle AssistiveTouch on again
- Scroll down and tap Devices
- Tap Bluetooth Devices. For a wired mouse or trackpad, all you need to do is select the device’s name
- Once you enter the “Bluetooth Devices” section, step away from the iPad for a moment. You need to set your Bluetooth mouse into pairing mode, which is different for each device
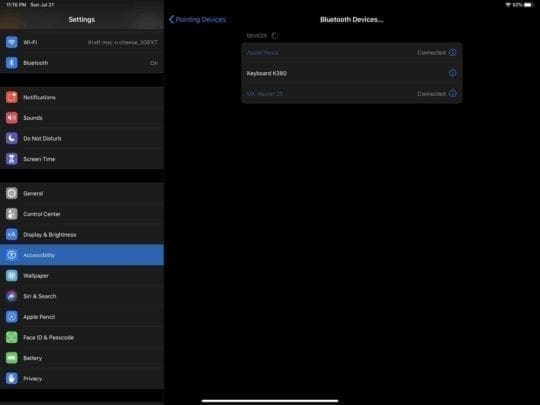
In our example, we are pairing the Logitech MX Master 2S
- Flip the mouse upside down and press/hold on the pairing button
- Once the name of the mouse shows up on your iPad, tap it to pair it
- You can also set up a “new profile” by switching to one of the other numbers provided
There have been some instances where a pin code is needed in order to finish the pairing process
- Since most mice don’t have numbered inputs (outside of gaming mice), just enter 0000 into the Pin Code area.

- The mouse then pairs with your iPad and you can start customizing.
Can’t connect your Magic Mouse 2, trackpad, or third-party mouse/trackpad with iPadOS?
For whatever reason, connecting a magic mouse 2 and some other devices is challenging with iPadOS. But we found a workaround!
- Go to Settings > Accessibility
- Choose Switch Control

- Select Switches
- Tap Bluetooth Devices

- Turn on your magic mouse
- Pair it, if asked
- Look for your Magic Mouse 2 (or whatever you call your magic mouse) listed under BT devices

- Wait for iPadOS to list the device as connected

- Once your iPad recognizes your mouse, go to Settings > Accessibility > Touch > Assistive Touch
- Toggle Assistive Touch on
- Under the heading Pointer Devices, choose Devices
- Tap Bluetooth Devices
- Verify your iPad connects to your magic mouse
If you still have issues connecting your mouse or trackpad to your iPad, check out the article Is your mouse or trackpad not working with your iPad or iPhone?
Now that your mouse has connected to the iPad thanks to AssistiveTouch in iPadOS, the fun isn’t done yet.
Apple made it possible for you to customize the various buttons that can be found on your different mice.
There are some default options already assigned to different buttons, but these can be changed.
By default, there are only two-three buttons listed, with Single-Tap, Open Menu, and Home as the de-facto button pairings.
- Open Settings
- Tap Accessibility
- Select Touch > and toggle on AssistiveTouch

- Look for the section Pointer Devices
- Tap on Devices
- Find and tap the name of your connected mouse or trackpad
- Select a button that you want to customize its action

- Choose the action you want for that button from the available action options

Want your iPad or iPhone mouse to have right-click behaviors?
Assign a Long Press to one of your mouse buttons. Using a long press gives you access to the Quick Actions menu options. 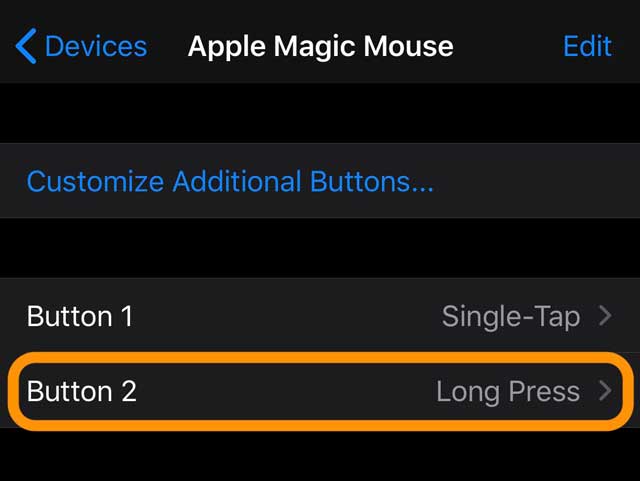
If your mouse or trackpad has more buttons than the default options of 2-3, you can add additional mouse buttons and actions by tapping the “Customize Additional Buttons…” option at the top of the Mouse settings.
Why is the mouse cursor so big in iPad OS?
First and foremost, we have to recognize that the ability to use a mouse with iPadOS is under Accessibility for a reason. So it would make sense for Apple to have a larger cursor so that those who need it can easily see what they’re doing.
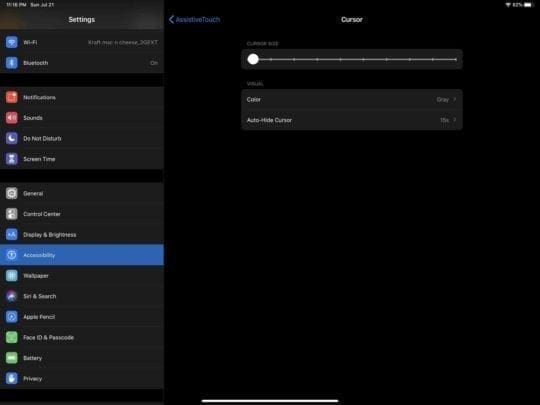
With the latest release of the iPadOS, Apple listened to complaints about users being unable to make the cursor smaller.
Now, if you want to make this smaller, you can do so with these steps:
- Open Settings
- Scroll down and select Accessibility
- Tap Touch, under Physical and Motor
- Tap AssistiveTouch
- Scroll down and select Pointer Style

At the top of this panel, there is a scrolling bar that can be adjusted. This automatically changes the size of the cursor, which is a fantastic addition to iPadOS for mouse users.
From this panel, you can also change the color of the pointer, ranging from Gray (the default) to Orange).
Additionally, you can adjust the Auto-Hide your pointer’s cursor settings, including the time that it takes, or even the ability to toggle it off so the mouse cursor is always there.
Hidden features of using your mouse with iPadOS
- Clicking on either of the bottom corners takes you to the home screen
- Click and hold from the bottom corner and dragging up reveals multi-tasking
- Click and drag up and down a page to “scroll”
- Customize Accessibility Menu to perform actions such as different gestures
- For scrolling, press down and drag your mouse in the desired direction
We are sure Apple continues to release more features with updates and additional releases of iPadOS, but for now, Apple has gotten things rolling quite nicely.
Bluetooth devices not connecting with iPad using iPadOS?
First, if your BT device isn’t connecting to your iPad, make sure it’s not paired with any other device! 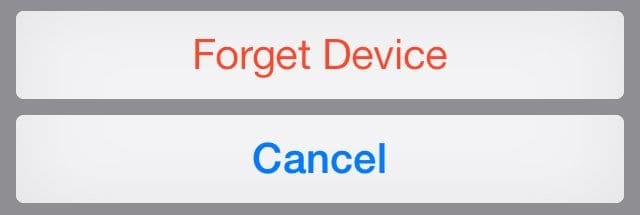
Check if the mouse’s or trackpad’s LED is blinking, if not, your device is already paired with another device, like your iPhone or Mac. So unpair it from that other device first, then try to pair again with your iPad.
Unfortunately, there are some mice that just won’t work yet with the iPad and iPadOS.
Surprisingly, some of the problematic devices are Apple’s own Magic Mouse 2 and Magic Trackpads. We aren’t exactly sure why Apple hasn’t included support for its own devices, but many people report issues when using either of these with Bluetooth and iPadOS.
For the Magic Trackpad 2, try plugging it directly into your iPad. Sadly, Apple’s Magic Mouse 2 cannot work this way because of that awful decision to put the charging port on the under-belly of the mouse.
Earlier, we mentioned that some mice force a PIN code entry to show up. 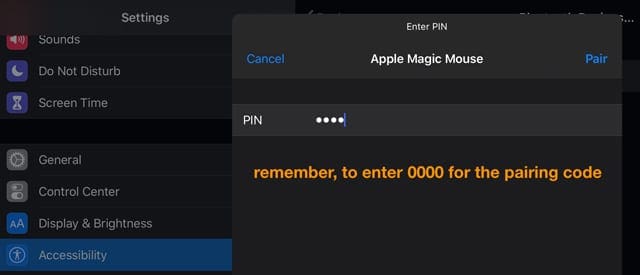
In those cases just enter 0000 and the mouse pairs. There are some instances where it seems like the settings panel is just stuck. In these instances, try to put the same PIN code in, even though there is no prompt.
How to use the improved mouse support in iPadOS 13.4
Setup and connect mouse or trackpad in iPadOS 13.4
- Open the Settings app on your iPad.
- Tap General.
- Select Trackpad & Mouse.
- Tracking Speed
- Natural Scrolling
- Secondary Click
- Open the Settings app on your iPad.
- Scroll down and tap Accessibility.
- Scroll down and select Pointer Control.
- Appearance
- Increase contrast
- Automatically hide pointer
- Color
- Pointer size
- Pointer animations
- Scrolling speed
- Open the Settings app on your iPad.
- Scroll down and tap Accessibility.
- Select Touch
- Tap on AssistiveTouch
- Scroll down and under Pointer Devices, select Devices.
- Select the name of the mouse or trackpad that is connected.
- Tap Customize Additional Buttons….
How does the new pointer work?

But what is awesome is that this functionality has been expanded even further. Taking your mouse, hovering, and clicking on the WiFi and Battery symbols in the status bar will activate Control Center. Hovering and clicking over the time and date in the top right-hand corner will activate the Notification shade. Here are a few other examples:
- Clicking the multi-tasking bar at the bottom of your screen will take you home.
- Clicking and dragging the bar upwards will activate multi-tasking.
When is iPadOS 13.4 being released?
Conclusion
Apple certainly impressed us with iPadOS. Regardless of whatever issues are being had at the moment, the ability to use a mouse with the iPad is one of the most exciting additions.
In our experience, this is the closest thing to being able to truly replace our laptop with the iPad Pro. Here’s to hoping Apple continues to innovate and bring additional features to the masses to take advantage of the full power offered by the iPad Pro lineup.
If you have any questions or run into any issues when trying to get your mouse paired with iPadOS, let us know in the comments. We’ll be more than happy to help you with anything that may arise.
Andrew Myrick is a freelance writer based on the East Coast of the US. He enjoys everything to do with technology, including tablets, smartphones, and everything in between. Perhaps his favorite past-time is having a never-ending supply of different keyboards and gaming handhelds that end up collecting more dust than the consoles that are being emulated.

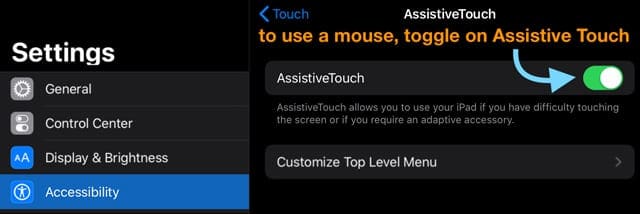
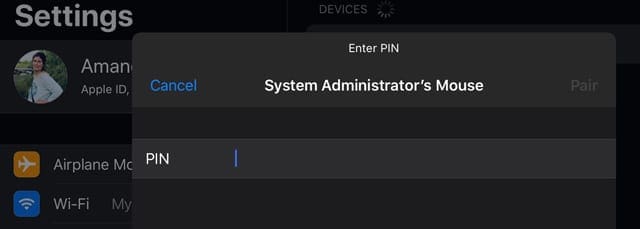
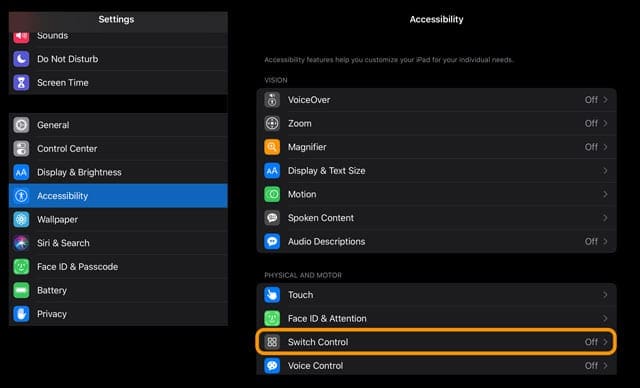
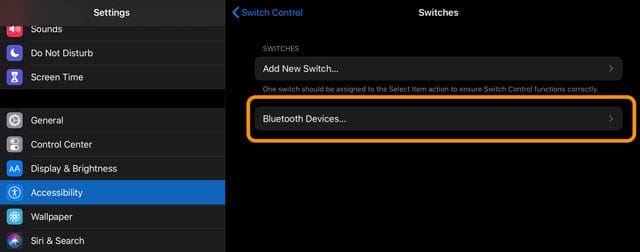
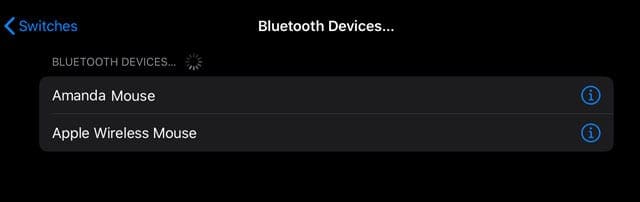
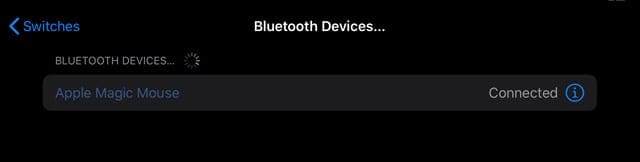

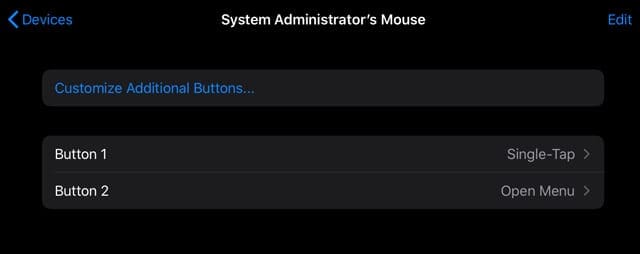

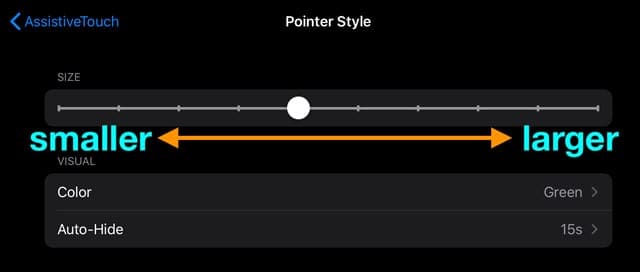
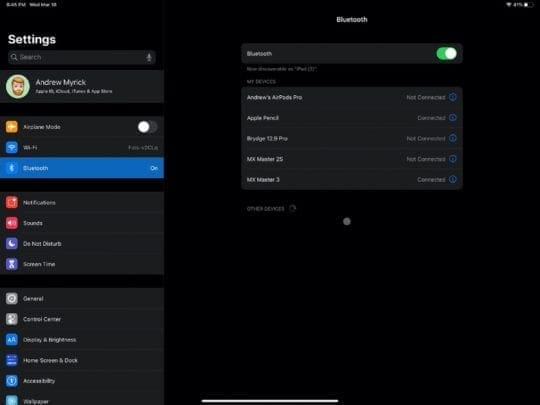
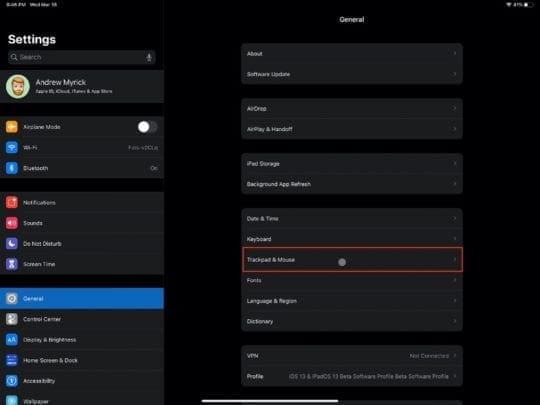
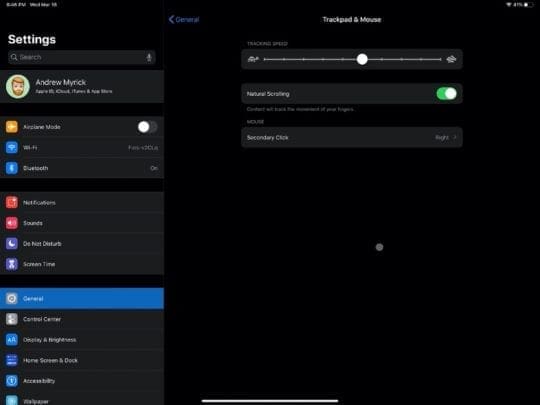
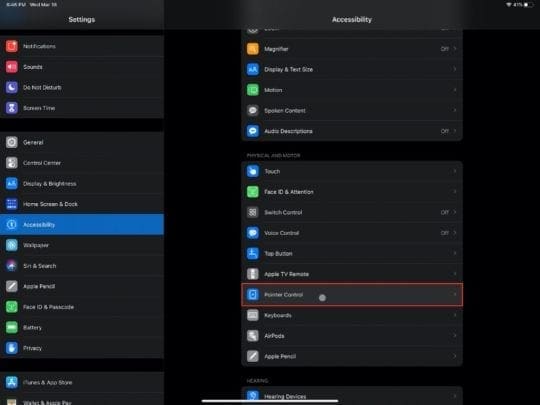
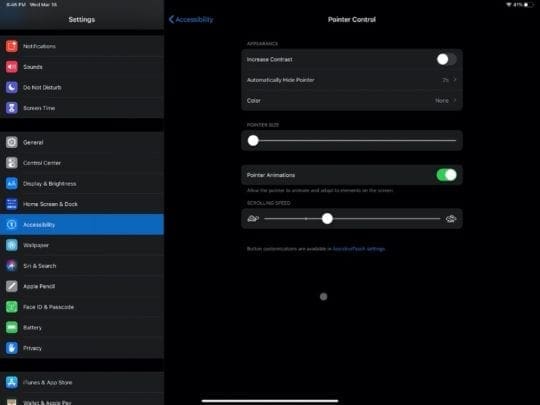


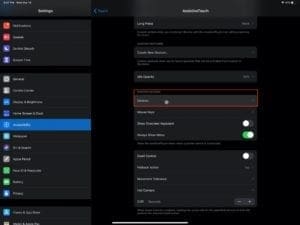
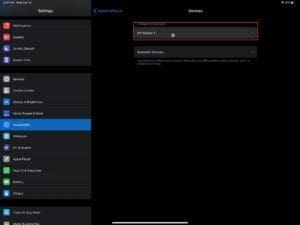









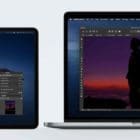
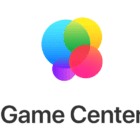
I have a little problem with my Magic Mouse 2. it doesn’t seem to be detected by my iPad Pro, I even tried the switch control but still, my Mouse didn’t show up. is there any advice for this problem?
Did you find a solution?
I have same problem….
No solution yet ?
Nice article. I opted for the Hyper Drive 6-N-1 hub.
Fits nice and snug against the pro 12.9 with an apple keyboard case.
I took my basic Costco Logitech mouse, plugged in the Bluetooth USB into the hub and works flawlessly.
It also works with Jump app when in remote sessions without interruption going back and forth between Jump and the iPad. No hanging cords or dongles, etc. with the 6-N-1 Hub.
Thank you for this – the mouse support is great. Love it.
However, only question I haven’t found is whether you can select text with the mouse. I haven’t been able to thus far.
Hi Ed,
Yes, you can select text by assigning a double-tp action to one of your mouse buttons. Then use this action to select text by double-tapping on it.