The days of keeping a manual log of your calendar events is largely over. With smartphones, tablets, and the internet, your life can be digitally organized with ease and there are plenty of options.
Two of the most popular options are via Google and Apple’s Calendar services. Obviously, the determining factor depends on which ecosystem you are already tied into, iOS or Android.
Related Reading
- A look at Google Calendar, my favorite iPhone Calendar App
- How to add Facebook Events to your iPhone’s Calendar
- How to copy calendar events in iOS and other tips
- 9 best iOS productivity apps for 2019
However, if you want to switch between the two, the processes are pretty simple. Here are the ways you can sync Google Calendar with Apple or vice versa.
Contents
Sync Google Calendar
Before you can get started with seeing your Google Calendar events on your iOS devices, you’ll need to log into your Google account. From your preferred iOS device, follow these steps:
- Open Settings
- Select Passwords & Accounts
- Tap Add Account > Select Google
- Enter your Google email address > Tap Next
- Enter your password > Tap Next
If you have two-factor authentication enabled on your Google account, you’ll need to confirm the login from the Google or Gmail app. You can also do this through either SMS or email.
Once you have logged in, you’ll need to set up the proper syncing functions on your device.
- Open Settings
- Select Passwords & Accounts
- Scroll down and select the account you just added
- Switch the toggle for Calendars to On
After this has been completed, your Google Calendar events will appear in the Apple Calendar application. However, the fun doesn’t stop there, as there are a few more settings to tinker with.
You can actually set up which specific calendars sync with your iOS device. In order to do so, follow these steps:
- Open the Calendar app
- Tap Calendars at the bottom of the screen
- Go through and select (or de-select) which calendars you want to be synced on your iOS device
How To Sync Apple Calendar with Google
Unfortunately, Apple doesn’t make things extremely easy if you want to sync its services with others. This is by design, but syncing your Apple Calendar with Google can still be done, although it takes a few more steps. Before starting, you’ll need to make sure that you are using the correct iCloud account.
- After you have verified the iCloud account, follow these steps:
- From a computer, navigate to iCloud.com and log in
- Tap the Calendar icon
- On the left pane, scroll to the bottom and select Share Calendar
- In the pop-up screen, select Public Calendar
- Cope the sharing URL that appears
- From a new browser tab, paste the copied URL, but don’t hit enter yet
- In the URL bar, change “webcal” to “http”
- Hit enter
Your browser will then begin downloading the webcal file, but the file name will look odd. Ignore this and continue to the process after the file is downloaded.
After the file has been downloaded, open the location where it was downloaded to. Rename the file and add ics as the extension (i.e. mycal.ics) and save.
- Open Google Calendar from your web browser
- Log into your Google account
- On the left pane, click the arrow next to “Other Calendars”
- Select Import Calendar
- Locate your previously downloaded .ics file
- Click Import
After a period of time, all of your Apple Calendar entries will populate on Google Calendar. Now, if you continue to use Apple’s Calendar services moving forward, they will not sync and you will have to repeat the process.
Alternative options
One of the great things about iOS is the App Store and the multitude of beautifully-designed apps that can be found. If you are sticking with the iOS side of things, there are quite a few calendar apps to choose from and here are some of our favorites.
Fantastical 2
This is a personal favorite and one that I have purchased across iOS and macOS. Regardless of what Apple does to upgrade the Calendar app, Fantastical 2 keeps me coming back.
The app is features natural language parsing, reminder integration, and even a dashboard to easily see an overview of your events. There is also built-in cross-functionality with Siri to make life even easier.
Plus, you can sync iCloud, Google Calendar, Exchange and more. This makes life easy for those with multiple calendars.
Calendars 5
If there was no Fantastical, then I would be using Calendars 5 by Readdle. Calendars 5 also sports natural language input, along with a built-in task manager.
You can easily create recurring events, as well as work offline if needed. Once you connect to the internet again, all of your work will automatically be synced.
With a company like Readdle at the helm, you can rest easy knowing that new features will be coming all the time.
Google Calendar
If you aren’t in the mood to deal with learning a new calendar app, Google has you covered. The Big G has released a number of apps on the iOS App Store, including Google Calendar.
The app is free and provides you all of the same functionality that you are already accustomed to. This is great if you need cross-platform syncing, or integration with Google’s other apps such as Drive, Docs, or Gmail.
Google has even included Apple Health integration. This allows you to track your workouts and mark your Goals as “done” automatically.
Conclusion
Keeping your calendars synced and up-to-date can be a rather frustrating business. But there are plenty of options and alternatives if you want to move away from the world of Google.
Please let us know if you run into any issues when trying to get your calendars to properly sync. If there’s another calendar app that we didn’t mention above, let us know and we’ll check it out!
Andrew Myrick is a freelance writer based on the East Coast of the US. He enjoys everything to do with technology, including tablets, smartphones, and everything in between. Perhaps his favorite past-time is having a never-ending supply of different keyboards and gaming handhelds that end up collecting more dust than the consoles that are being emulated.
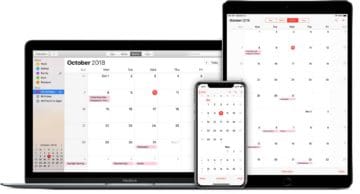
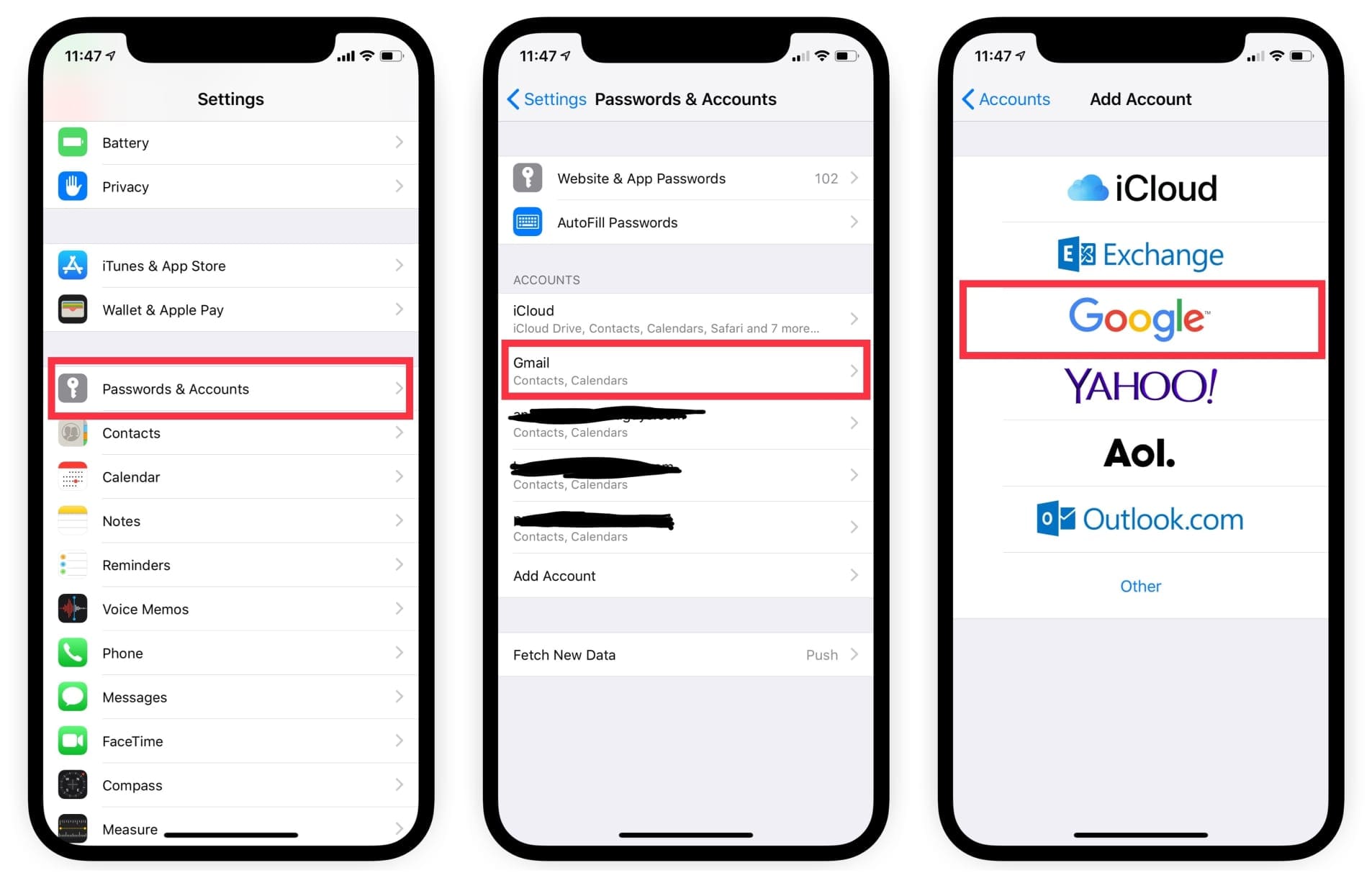
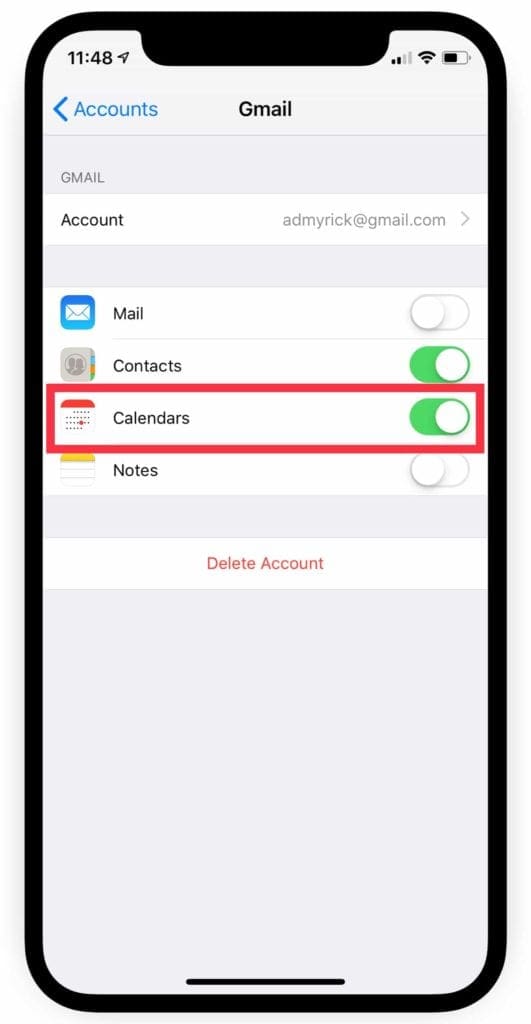
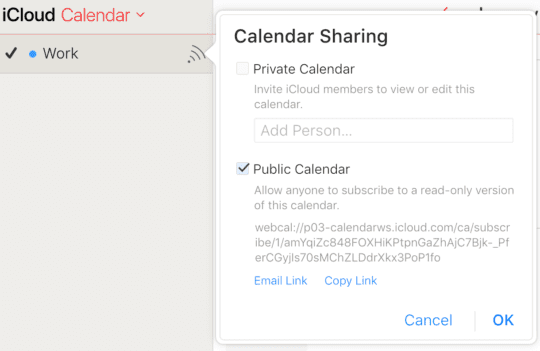
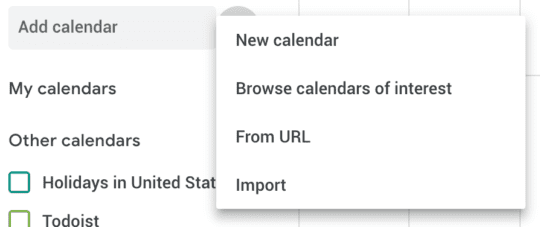
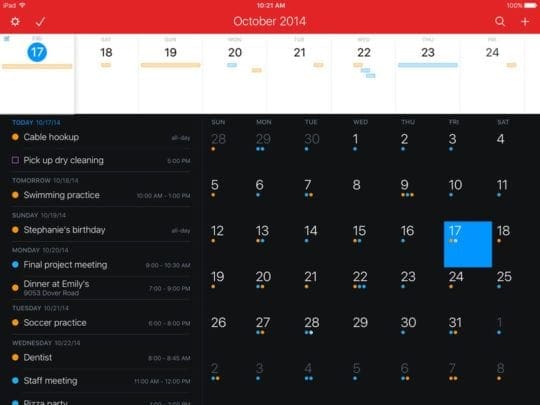
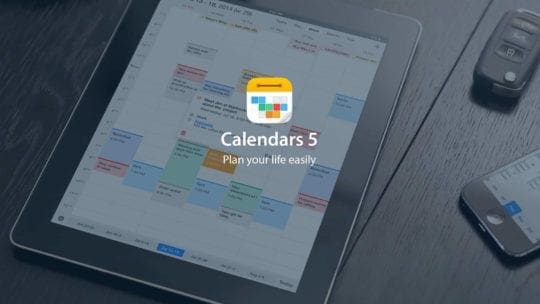
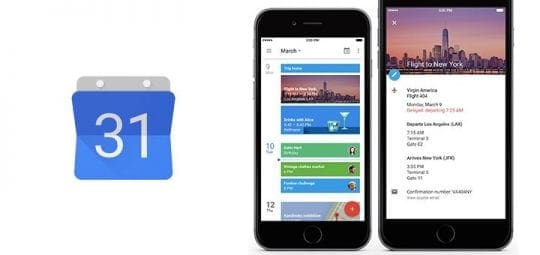









I’m trying to sync my IOS calendar to my Google calendar I know this article is a little old, but I do not see the this:
“On the left pane, scroll to the bottom and select Share Calendar”
Have these steps been updated?
Thanks
I did as you said but not working for these steps:
“From a new browser tab, paste the copied URL, but don’t hit enter yet
In the URL bar, change “webcal” to “http”
Hit enter
Your browser will then begin downloading the webcal file, but the file name will look odd. Ignore this and continue to the process after the file is downloaded.
After the file has been downloaded, open the location where it was downloaded to. Rename the file and add ics as the extension (i.e. mycal.ics) and save. ”
“Webcal” does not show up at all when pasting address into a new browser. So I reversed it by labeling https to webcal, but then it wanted to access my present calendar on my computer. So that didn’t work to create the ics. Any other suggestions would be welcome. Thank you.
Don’t worry about the ambiguous future, just work hard for the sake of clarity
Hello – I added the HTTP into the web browser after I pasted my ical link.
When I do that, I get an invite that opens up (and that’s what shows in my downloads).
It’s not necessarily a ‘file’, just an individual event that is opening as an outlook invite on my work computer. Is that correct?
Do I save that invite as an item on my desktop and then finish the steps to import my WHOLE ical to my gmail calendar?
Marc, that’s my experience too. My wife uses iPhone and thus iCloud calendar; whereas I use Android and thus Google Calendar. Upon entering in the iCloud webcal url into Google Calendar everything it synched, but not after that. Events entered in iCloud do appear in Google Calendar after some time, e.g. a day or so.
That’s clear and it works fine, on the iPhone you can see Google Calendar(s) and on an android phone you can see (with some delay) your iCloud calendar(s) BUT you don’t really “sync” events mainly both way that is writing event from one calendar to the other and vice versa.